Een video opnemen van het scherm van uw iPhone of iPad

iOS 11 bevat een nieuwe tool Schermregistratie waarmee u gemakkelijk een video van het scherm van uw iPhone of iPad kunt opnemen. U hebt geen Mac of een Windows-applicatie van een andere fabrikant nodig - het enige wat u nodig heeft, is uw iPhone of iPad zelf.
Hoe op te nemen op uw iPhone of iPad
GERELATEERD: Wat is er nieuw in iOS 11 voor iPhone en iPad, nu beschikbaar
Het nieuwe schermopnametool dat is toegevoegd in iOS 11 is alleen toegankelijk via een sneltoets voor het controlecentrum en die sneltoets voor het controlecentrum is standaard niet ingeschakeld.
Om dit in te schakelen, gaat u naar Instellingen > Controlecentrum> Regelingen aanpassen. Tik op de groene plusteken links van Screen Recording om deze toe te voegen aan uw Control Center. U kunt het naar boven of naar beneden in de lijst slepen om het te plaatsen waar u maar wilt.
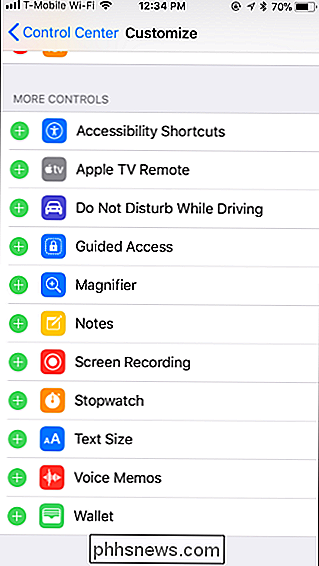
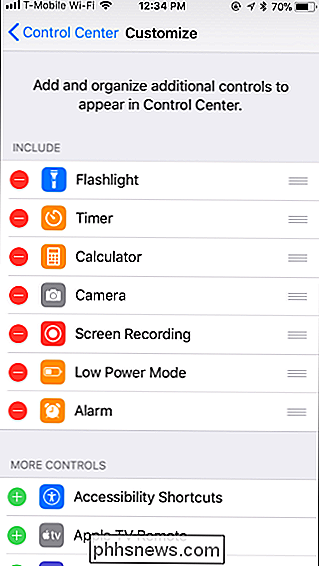
Veeg vanaf uw scherm naar beneden vanaf de onderkant van uw scherm om het Control Center te openen.
Naar opnemen zonder audio van je microfoon op te nemen, tik je gewoon op de knop Schermopname. Het lijkt op een ingevulde witte cirkel in een andere cirkel.
Om op te nemen terwijl u audio van uw microfoon opneemt, drukt u ofwel hard op de knop Schermopname als u een apparaat met 3D Touch hebt of drukt u lang op als u 't. Tik op de knop "Microfoon Audio" om microfoonaudio aan te zetten en tik vervolgens op "Opname starten". Je kunt tijdens het opnemen in de microfoon van je iPhone of iPad praten en dat geluid aan het resulterende bestand toevoegen.
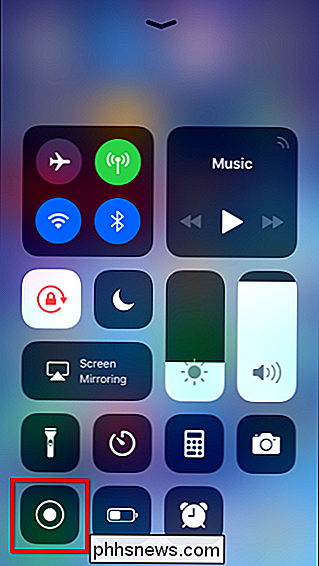
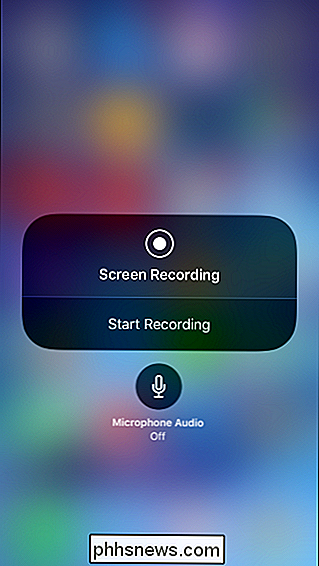
Nadat je op de knop Schermopname tikt, wordt deze omgezet in een timer en begint af te tellen vanaf 3. Je hebt drie seconden om te navigeren naar waar je wilt beginnen met opnemen in een app.
Nadat de timer 0 heeft bereikt, begint het apparaat met opnemen en wordt het pictogram rood. U kunt het Control Center openen en nogmaals op de rode knop tikken om de opname te stoppen.
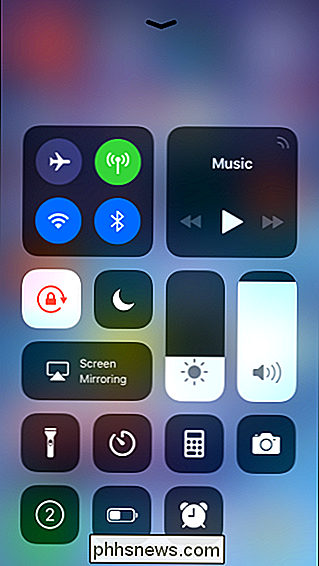
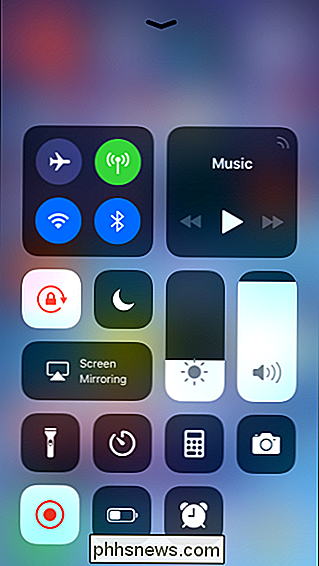
Tijdens het opnemen wordt de statusbalk van uw iPhone (de bovenste balk) rood. Je kunt ook op de rode statusbalk tikken en vervolgens op "Stop" tikken om de opname te stoppen.
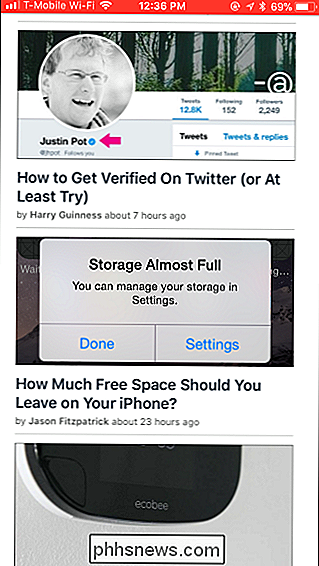
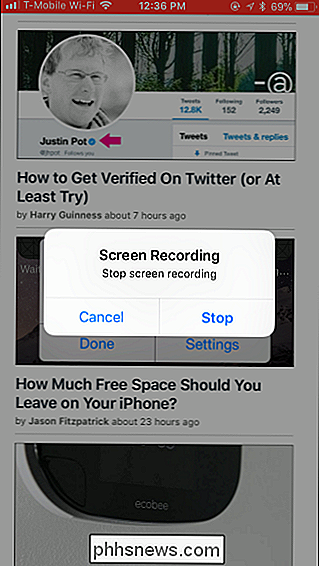
GERELATEERD: Hoe een screenshot op je iPhone of iPad maken
Wanneer je klaar bent met opnemen, wordt je video opgeslagen in de camerarol op uw iPhone of iPad. Open de app Foto's om deze te vinden. Alle video's die je vastlegt, worden opgeslagen in de map Schermafbeeldingen in de weergave Albums, samen met screenshots die je maakt.
Je kunt de resulterende video bewerken en deze delen met verschillende apps, net zoals je zou doen met elke video die je hebt opgenomen met de Camera-app.
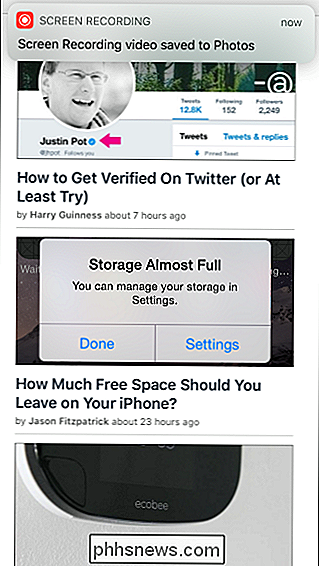
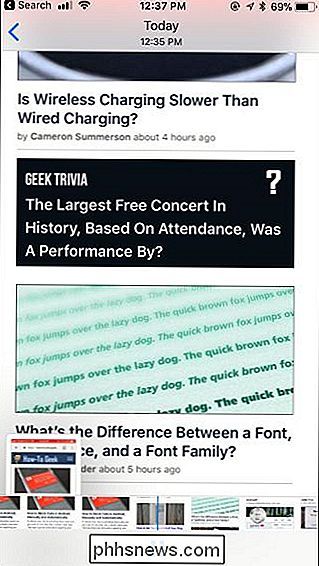
Een video van je iPhone opnemen vanaf een Mac
Zolang je een apparaat hebt met iOS 8 of nieuwer en een Mac met Yosemite of nieuwer, kun je ook een video van je Mac opnemen met ingebouwde tools en een gewone Lightning-naar-USB-kabel. Je iPhone of iPad moet een Lightning-poort hebben, dus dat betekent dat apparaten met de grotere 30-pins dockconnector - de iPad 3, iPhone 4S en het oudere apparaat - niet worden ondersteund.
Verbind eerst je iPhone of iPad met je Mac zoals normaal. Gebruik de standaard USB-naar-Lightning-kabel die u zou gebruiken als u uw apparaat oplaadt via uw Mac of als u iTunes aansluit.
Ontgrendel uw iPhone of iPad en open iTunes op uw Mac om ervoor te zorgen dat uw Mac uw verbonden apparaat kan zien apparaat. Mogelijk ziet u een waarschuwing "Vertrouw op deze computer" op uw iPhone of iPad. Ga akkoord met het vertrouwen van je Mac als je daarom wordt gevraagd.
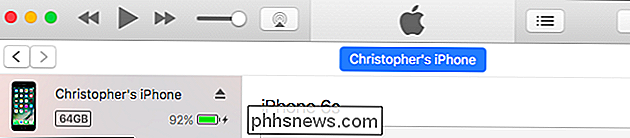
De opnamefunctie maakt deel uit van QuickTime Player, die wordt meegeleverd met macOS. Apple maakt wel een versie van QuickTime voor Windows, maar deze functie is niet opgenomen in de Windows-versie van QuickTime.
Om het scherm van je iPhone op te nemen, steek je het in je Mac en druk je op Command + Space om Spotlight-zoeken te openen. Typ "QuickTime" en druk op Enter. U kunt het ook starten vanuit Finder> Toepassingen> QuickTime Player.
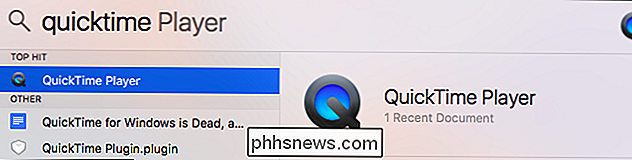
Klik op Bestand> Nieuwe filmopname om video te maken.
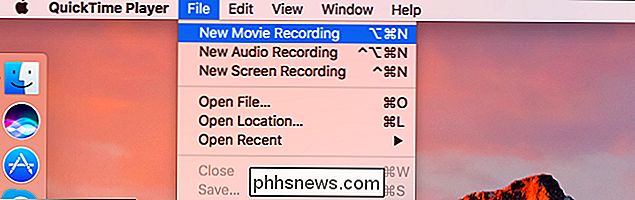
Er verschijnt een venster met standaard de webcam van uw Mac. Klik op de pijl naast de rode knop Opnemen en selecteer uw iPad of iPhone.
U kunt hier ook de gewenste microfoon selecteren. U kunt bijvoorbeeld een video van het scherm van uw apparaat opnemen terwijl u audio van een microfoon opneemt die op uw Mac is aangesloten.
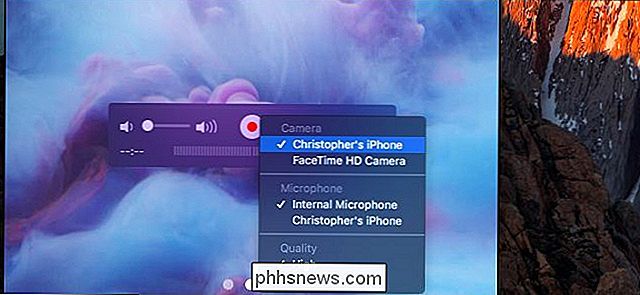
Het scherm van je iPhone of iPad verschijnt in een QuickTime-venster op je Mac. Klik op de rode knop Opnemen om de opname te starten.
Wanneer u dit doet, ziet u dat de tijd en bestandsgrootte toenemen tijdens het opnemen. Om visuele afleiding te voorkomen, wordt de tijd op uw apparaat ingesteld op 9:41 uur en wordt de naam van uw mobiele provider verborgen totdat u stopt met opnemen.
Klik op de knop Stoppen wanneer u klaar bent. Het QuickTime-venster toont dan de video die u hebt opgenomen en u kunt op de knop Afspelen klikken om het af te spelen.
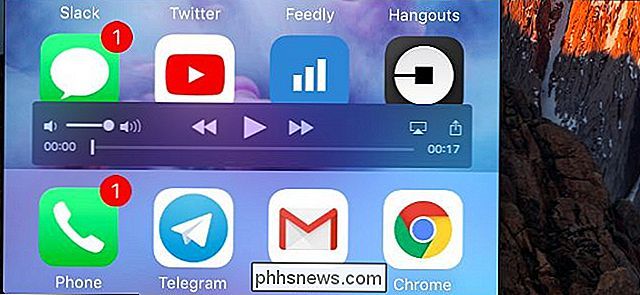
Als u tevreden bent, kunt u uw video opslaan. Klik op Bestand> Opslaan en kies een bestandsnaam en -locatie.
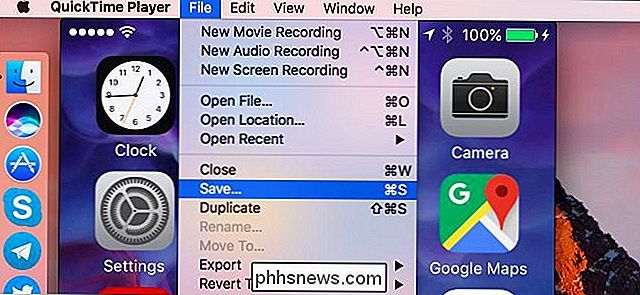
Dankzij de Share-functies op macOS, kunt u zelfs klikken op de knop Delen in QuickTime en de video uploaden die u rechtstreeks naar YouTube, Vimeo of andere services hebt gebracht.
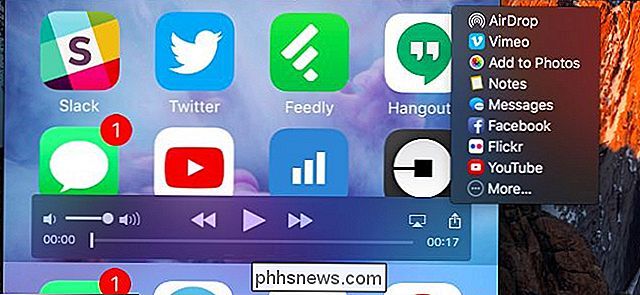
Met QuickTime kunt u eenvoudig een video van uw Mac-scherm opnemen - selecteer gewoon "New Screen Recording" in plaats van "New Movie Recording." En, zoals u zou verwachten, kunt u ook de filmopnamefunctie van QuickTime gebruiken om een video op te nemen van de webcam van uw Mac.
Een video van uw iPhone opnemen vanaf een Windows-pc
U kunt dit ook op Windows-pc's doen, hoewel dit niet officieel door Apple wordt ondersteund. Deze onofficiële methode omvat het uitvoeren van AirPlay-ontvangstsoftware op uw pc. U maakt vanaf uw iPhone of iPad verbinding met die AirPlay-server en streamt draadloos de inhoud van het scherm van uw apparaat naar een venster op uw pc, net zoals AirPlay zou worden gebruikt om naar een Apple TV te streamen. U kunt vervolgens de video op uw pc vastleggen.
Hiervoor zijn verschillende methoden. Softwareprogramma's zoals X-Mirage, Reflector2 en Apowersoft iPhone / iPad Recorder maken reclame voor deze functie. Ze verpakken de AirPlay-ontvanger en schermopnametool in één programma, maar ze kosten allemaal geld. Als je op zoek bent naar iets gratis, combineer je gewoon een gratis AirPlay-ontvangerprogramma met een gratis schermopname-tool.
LonelyScreen is een eenvoudige, gratis AirPlay-ontvanger die het werk goed doet. Download en installeer het op uw Windows-pc. Terwijl de app wordt uitgevoerd, veegt u omhoog aan de onderkant van het scherm van uw iPhone of iPad om toegang te krijgen tot het controlecentrum. Tik op "AirPlay-fouten" en tik vervolgens op "LonelyScreen" om verbinding te maken met uw pc.

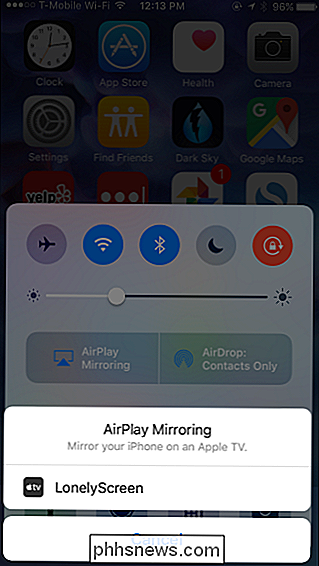
De inhoud van het scherm van uw iPhone of iPad wordt gespiegeld in het venster LonelyScreen op uw pc.
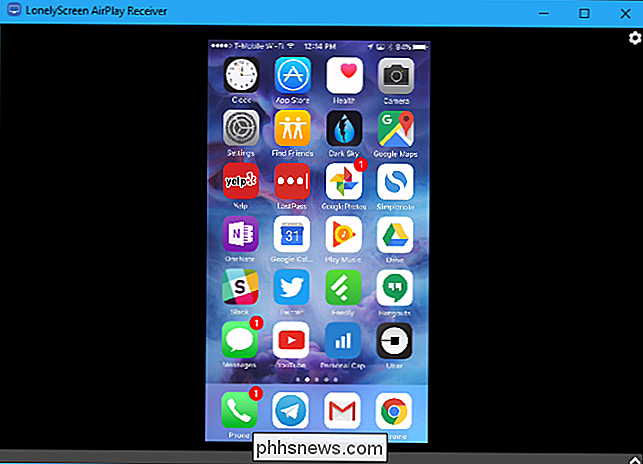
VERWIJD: Hoe te registreren een video van het scherm van uw iPhone of iPad
U kunt dit venster nu opnemen met behulp van een willekeurige recorder op het bureaublad. Op Windows 10 kunt u bijvoorbeeld de spelbalk hiervoor gebruiken. Druk op Windows + G, klik op "Ja, dit is een spel" en klik vervolgens op de knop "Record" in de spelbalk die verschijnt.
Wanneer u op "Stop" klikt, slaat Windows een clip op in het LonelyScreen-venster. Het staat in de map C: Users NAME Videos Captures in MP4-indeling, ervan uitgaande dat u de standaardinstellingen voor de spelbalk gebruikt.
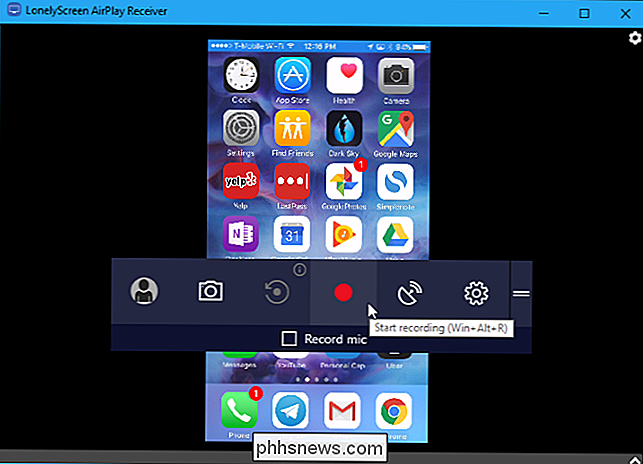
Het is ook mogelijk om video's van het spel rechtstreeks in sommige iPhone- en iPad-games vast te leggen, zonder een Mac of pc. De game-ontwikkelaar moet echter ondersteuning voor deze functie toevoegen. Als de ontwikkelaar heeft, zie je ergens een recordknop in het spel.

Facebook's zoekopdracht gebruiken om iedereen of iets te vinden
Wanneer u aan Facebook denkt, is zoeken waarschijnlijk niet het eerste dat u te binnen schiet. En om eerlijk te zijn, de zoekfunctie van Facebook was lang behoorlijk slecht. Dat is echter niet meer het geval. Een aantal veranderingen in de afgelopen jaren hebben de zoekfunctie van Facebook echt gebruiksvriendelijk en behoorlijk krachtig gemaakt, allemaal tegelijk.

Wat is "dbfseventsd," En waarom wordt het uitgevoerd op mijn Mac?
Als u door Activity Monitor kijkt, ziet u iets met de naam "dbfseventsd." Hoe spreekt u dat zelfs uit? Het draait drie keer: twee keer door het root-account en één keer door jou. Wat is dit? GERELATEERD: Wat is dit proces en waarom wordt het uitgevoerd op mijn Mac? Dit artikel maakt deel uit van onze doorlopende serie waarin verschillende processen worden beschreven die te vinden zijn in Activity Monitor, zoals kernel_task, hidd, mdsworker , installd, WindowServer, blued, launchd en vele anderen.



