Uw Android-tablet of smartphone voor kinderen vergrendelen

Google heeft door de jaren heen steeds meer functies voor ouderlijk toezicht aan Android toegevoegd. U kunt een kind een eigen beperkte gebruikersaccount geven, toegang vergrendelen tot een specifieke app of beperken welke websites kinderen mogen gebruiken.
Afhankelijk van de versie van Android die u heeft en de fabrikant van uw apparaat, heeft u mogelijk niet sommige van deze opties - of ze zien er misschien een beetje anders uit.
Toegang beperken tot één app
RELATED: Schermen vastzetten in Android 5.0 voor meer beveiliging en privacy
Als uw apparaat Android heeft 5.0 Lollipop of nieuwer, je kunt een specifieke app "vastpinnen" op het scherm van je telefoon of tablet. U kunt uw Android-tablet of -telefoon aan een kind overhandigen en die persoon kan de specifieke app niet verlaten voordat u een pincode opgeeft.
Dit betekent dat u een game kunt starten en vastzetten, kunt overhandigen en kunt weten een kind zal uw e-mail niet doornemen of ongepaste inhoud opzoeken. Of, als u wilt dat uw kinderen een specifieke educatieve app gebruiken, kunt u ervoor zorgen dat ze in die app blijven.
Als u deze functie wilt gebruiken, opent u het scherm Instellingen, selecteert u Beveiliging en activeert u 'Scherm vastzetten' "Onder" Geavanceerd. "Vertel Android om uw pincode te vragen of patroon te ontgrendelen voordat de app wordt ontkoppeld. Open vervolgens de app die je kunt vastzetten, tik op de knop "Overzicht" om de lijst met geopende toepassingen als kaarten weer te geven en veeg omhoog. Tik op de pin in de rechterbenedenhoek van de kaart van een app.
Om een vastgezette app te verlaten, houdt u de knop "Overzicht" ingedrukt. U wordt om uw pincode of patroon gevraagd als u die optie hebt geconfigureerd.
Een beperkt profiel op een tablet instellen
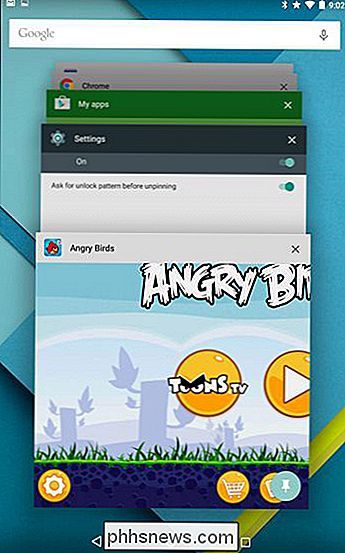
GERELATEERD:
De Android-telefoon van uw kind beheren met Google Family Link Android Lollipop biedt beperkte profielen, een functie die is aangekomen in Android 4.3. Beperkte profielen zijn alleen beschikbaar op tablets - niet op smartphones. Met een beperkt profiel kunt u een speciale gebruikersaccount maken die alleen toegang heeft tot specifieke apps en inhoud die u toestaat.
(Google heeft meerdere gebruikersaccounts toegevoegd aan Android in Android 4.2, maar alleen voor tablets. Met Android 5.0 Lollipop, meerdere gebruikersaccounts zijn nu beschikbaar op telefoons en tablets. Beperkte profielen zijn echter nog steeds alleen beschikbaar op tablets.)
Om een beperkt profiel aan te maken, ga je naar het scherm Instellingen, tik je op Gebruikers, tik je op Gebruiker toevoegen en tik op Beperkt profiel . U kunt vervolgens het profiel vergrendelen en schakelen tussen het beperkte profiel en de hoofdgebruikersaccount vanaf het vergrendelingsscherm. (Voor terugschakelen naar het hoofdgebruikersaccount is uw pincode vereist of welke andere ontgrendelingsmethode u ook gebruikt.)
In theorie kunt u met beperkte profielen de toegang tot specifieke inhoud in sommige apps beperken. In de praktijk moeten app-ontwikkelaars dit implementeren. U kunt meestal kiezen welke van de apps op uw apparaat is geïnstalleerd waartoe het profiel van het kind toegang heeft.
Webfiltering instellen
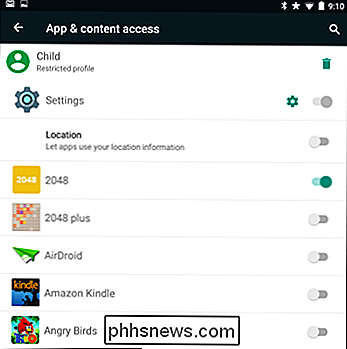
RELATED:
4 manieren om ouderlijk toezicht in te stellen op uw thuisnetwerk Helaas biedt de beperkte profielfunctie van Android geen manier om te voorkomen dat inhoud voor volwassenen wordt geopend via Google Chrome of andere webbrowsers.
Als u dit wilt, heeft u twee opties. U kunt Google Play op uw Android-apparaat bezoeken en een app voor ouderlijk toezicht of webfiltering installeren. Of, als het Android-apparaat alleen je wifi-netwerk gebruikt om verbinding met internet te maken, kun je ouderlijk toezicht op je router instellen. als uw router dergelijke ingebouwde functies voor ouderlijk toezicht niet biedt, kunt u uw DNS-server omschakelen naar OpenDNS en ouderlijk toezicht gebruiken.
We raden u aan om OpenDNS en de bekende ouderlijk toezichtsmogelijkheden te gebruiken, indien mogelijk, omdat veel van de Android-webfilter-apps niet zo goed lijken te werken. Ze kunnen ook betaalde abonnementen vereisen.
Google Play Ouderlijk toezicht
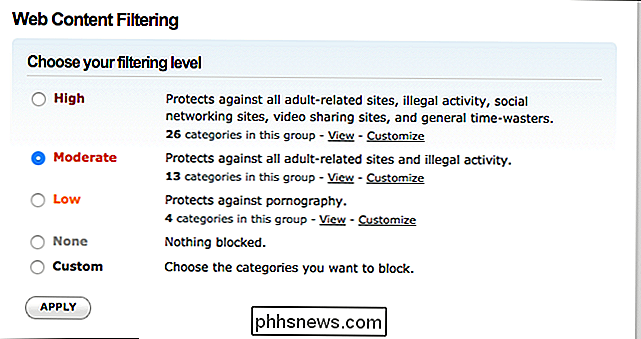
GERELATEERD:
Hoe voorkomen dat uw kinderen duizenden dollars aan aankopen in de app besteden De Google Play Store heeft zijn eigen functies voor ouderlijk toezicht . Als u toegang wilt krijgen, opent u Google Play op een apparaat, tikt u op de knop Menu, tikt u op Instellingen en tikt u op Ouderlijk toezicht. Voer hier een speciale PIN-code voor ouderlijk toezicht in en u kunt leeftijdsbeperkingen instellen voor welke typen apps, films, video's, muziek en boeken een apparaat kan downloaden. Iedereen die het apparaat gebruikt, kan dit type inhoud niet downloaden of kopen zonder de pincode. Deze beperkingen zijn echter alleen van toepassing op de Google Play Store - ongecensureerde inhoud is nog steeds beschikbaar via de webbrowser.
U kunt Google Play ook verder vergrendelen om dure in-app-aankopen te blokkeren.
Gegevensgebruik beperken
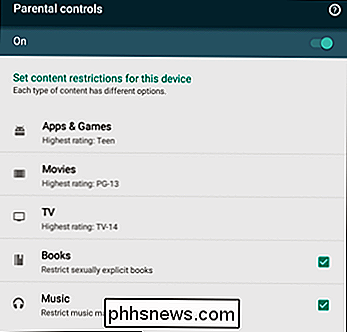
Het vertrouwen van uw kinderen met hun eigen smartphone is een grote stap. Op hen vertrouwen met een gemeten dataplan is ... nou ja, een grotere stap. Als u er zeker van wilt zijn dat uw kind uw datalimiet niet overschrijdt, heeft Android enkele ingebouwde instellingen om te helpen.
NAAR VERWANTE:
Hoe u uw gebruik van gegevens op Android kunt controleren (en verminderen) Ga naar het hoofdmenu Instellingen en vervolgens Verbindingen> Gegevensgebruik. Tik bovenaan op het menu "Gebruik". Vervolgens kunt u een waarschuwing instellen op basis van de hoeveelheid gegevens die is toegestaan in het gegevensplan van uw kind. Het gebruik van gegevens op wifi heeft geen invloed op deze meter. U kunt het een gigabyte of zo onder hun werkelijke gegevenslimiet instellen, zodat ze weten wanneer ze het rustig aan moeten doen.
U kunt ook de optie Databesparing inschakelen, waardoor de gegevens die worden geladen door apps op de achtergrond. U kunt hier meer lezen over hoe het werkt.
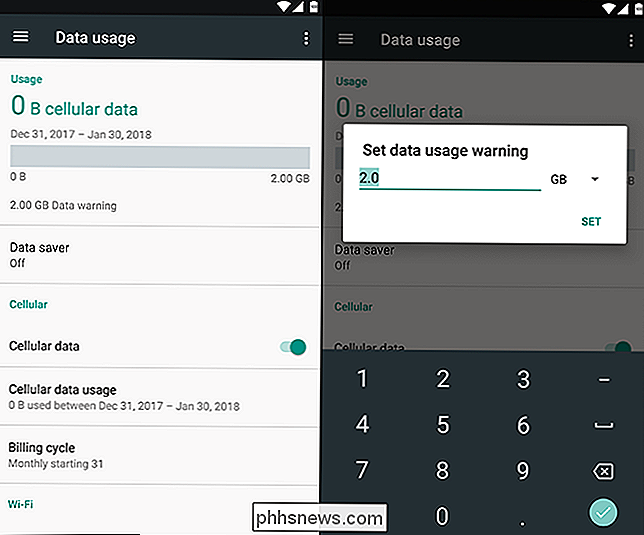
Of u kunt, als u dat wilt, datalimieten instellen met uw netwerkaanbieder. AT & T heeft een functie met de naam Smart Limits die u voor $ 5 per maand kunt inschakelen en dingen per tijdstip van de dag kunt beperken. Verizon heeft zijn FamilyBase-service voor $ 5 per maand, die u waarschuwt wanneer uw kind een bepaalde hoeveelheid gegevens heeft gebruikt. Met T-Mobile kunt u op bepaalde momenten van de dag de toegang tot gegevens op de Family Allowances-pagina beperken, net als Sprint via de pagina Limieten en machtigingen.
Andere apps voor ouderlijk toezicht
Vanwege de flexibiliteit van Android, Google Play Winkel zit vol met apps voor 'ouderlijk toezicht' die een aantal vergrendelingsfuncties bieden. Hiermee kunt u een speciaal toepassingsstartprogramma instellen dat alleen goedgekeurde apps voor een kind kan starten. Deze moeten niet zo nodig zijn als u toegang hebt tot de functie "beperkte profielen". Als u wel toegang hebt tot de ingebouwde ouderlijk toezichtfuncties van Android hierboven, is de belangrijkste reden om een afzonderlijke app te installeren, het beperken van de toegang tot websites.
U kunt hiervoor ook het in Android Lollipop ingebouwde gastaccount gebruiken of een afzonderlijk gebruikersaccount (op tablets met Android 4.2 of later, of telefoons met Android 5.0 of hoger). Deze accounts kunnen niet worden "vergrendeld" met ouderlijk toezicht, maar ze zorgen ervoor dat uw kind buiten uw hoofdgebruikersaccount blijft, zodat zij uw e-mail niet kunnen doornemen of met andere gevoelige gegevens kunnen knoeien.
De gastgebruiker account is anders omdat het tussen gebruiksdoelen kan worden gewist, terwijl Android een standaardgebruikersaccount of profielgegevens en instellingen van beperkt profiel behoudt.

Uw 120Hz- of 144Hz-monitor maken met de geadverteerde vernieuwingsfrequentie
U hebt dus een monitor aangeschaft die een vernieuwingsfrequentie van 120Hz of 144Hz biedt en die geweldig is aangesloten! Maar stop daar niet. Uw monitor werkt mogelijk niet met de geadverteerde vernieuwingsfrequentie totdat u bepaalde instellingen wijzigt en uw hardware sorteert. Stel uw verversingsfrequentie in Windows Het allerbelangrijkste is dat u ervoor wilt zorgen dat Windows daadwerkelijk is ingesteld op de geadverteerde verversingssnelheid en geen lagere verversingsfrequentie, zoals 60 Hz.

Actieve applicaties automatisch onthouden van uw laatste sessie in Ubuntu 14.04
U hebt de programma's ingesteld die u nodig hebt. Uw ramen zijn precies goed geregeld. Dan vraagt iets anders je aandacht en moet je afsluiten. Geen zorgen. U kunt Ubuntu al uw actieve applicaties laten onthouden en ze de volgende keer dat u zich aanmeldt, herstellen. Om Ubuntu de applicaties te laten herinneren die u in uw huidige sessie hebt uitgevoerd en deze de volgende keer dat u zich aanmeldt te herstellen, gebruikt u de dconf -editor.



