Afdrukken vanaf een Chromebook

Hoewel velen van ons ernaar hebben gestreefd naar een volledig digitale wereld te verhuizen, is afdrukken voor veel mensen nog steeds een noodzakelijk kwaad. Als u een Chromebook-gebruiker bent, kan het afdrukken een bit van een pijn zijn, maar dankzij enkele recente wijzigingen door Google is het net wat handiger geworden.
NAAR BOVEN: Zeven Handige Chromebook-trucs die u moet weten over
Traditioneel zijn Chromebooks exclusief afhankelijk van Google Cloud Print voor alle afdrukbehoeften. Het grootste probleem is dat niet alle printers klaar zijn voor cloudprint, wat problemen kan veroorzaken voor iedereen die probeert af te drukken vanaf een Chromebook. Gelukkig heeft Google onlangs een manier toegevoegd om lokale printers toe te voegen aan Chromebooks - het is niet zo eenvoudig als op andere pc's, maar het is tenminste iets. We behandelen zowel lokale als cloudmethoden in dit bericht, dus u bent verzekerd van uw eigen weg.
Google Cloudprinter gebruiken op een Chromebook
Voordat we ingaan op het toevoegen van uw printer aan Cloud Druk af, ik wil er rekening mee houden dat dit veronderstelt dat u al de nodige stappen hebt doorlopen om uw printer op uw netwerk in te stellen. Elke fabrikant is anders, dus ik zal u verwijzen naar hun instructies om te leren hoe u de uwe kunt instellen.
Als uw printer klaar is voor cloud
Als uw printer klaar is voor de cloud, kunt u eenvoudig alles doen wat u nodig hebt doen vanaf uw Chromebook. Als u wilt weten of uw printer klaar is voor de cloud, gaat u naar deze lijst en zoekt u uw specifieke model op.
Er zijn twee verschillende generaties cloudprinters: versie 1 en versie 2. Deze versies staan genoteerd op de cloudprinters pagina - als het geen "V2" -indicator heeft, is het een V1-printer. V2's zijn eenvoudiger in te stellen, dus we pakken dit eerst aan.
Nadat u hebt bevestigd dat uw model V2 cloudklaar is, kunt u het als volgt aan uw Chromebook toevoegen:
- Open de browser, typ
chrome: // apparatenin de adresbalk en druk op Enter. - Zoek uw printer in het menu Nieuwe apparaten en klik op de knop "Beheer" ernaast.
- Klik op "Registreren" om uw printer te bevestigen.
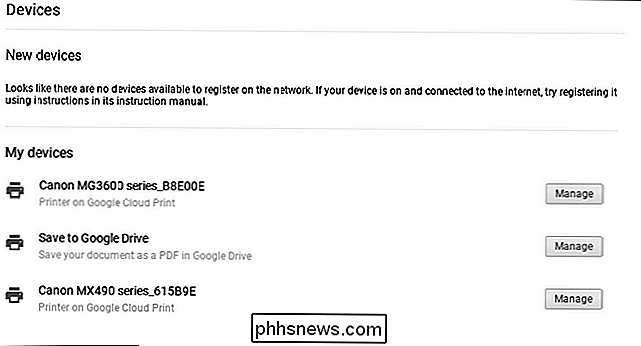
Terug op uw printer, moet u wordt vragen om te bevestigen dat u deze wilt toevoegen aan Cloud Print. Klik op "OK" (of welke knop dan ook) om het voor elkaar te krijgen.
Spring over naar Google Cloud Print op het web om te controleren of uw printer is toegevoegd. Klaar en klaar.
Als uw printer V1 is, worden de dingen een beetje tricker en meer gepatenteerd. Helaas moet u opzoeken hoe u dit specifiek van de fabrikant kunt toevoegen. Sorry. U kunt altijd gewoon een nieuwe printer kopen, wat eerlijk gezegd eenvoudiger is.
Als uw printer niet Cloud Ready is
Technisch gezien kunt u elke printer met wifi toevoegen aan Google Cloud Print, ongeacht of deze " klaar voor de cloud "of niet. Het probleem hierbij is dat u vanaf een Chromebook geen niet-cloudprinter kunt toevoegen aan Google Cloudprinter. Chrome is vereist op een Windows-pc of Mac. Ook ik ben hier door verward.
Dus als je een pc of Mac bij de hand hebt, kun je die printer als volgt toevoegen aan Google Cloudprinter:
- Voeg je printer toe aan je computer.
- Open Chrome, typ
chrome: // devicesin de adresbalk en druk op Enter. - Klik onder 'Klassieke printers' op Printers toevoegen.
- Selecteer de printer die u wilt toevoegen en klik op ' Printer toevoegen ".
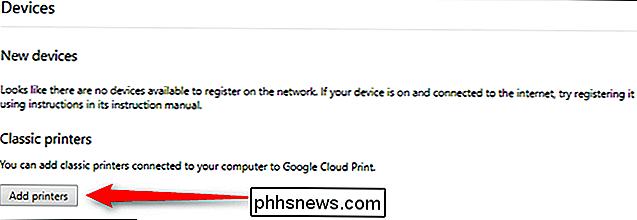
Vanaf daar bent u klaar om af te drukken vanaf een op een netwerk aangesloten niet-cloudprinter. Woo!
Een lokale printer gebruiken op een Chromebook
Weet u wat netjes is? Lokale printers werken nu op Chromebooks! Dit is lang aan de gang en u kunt eindelijk de cloudprinterbehoefte omzeilen en meteen een printer toevoegen aan uw Chromebook.
In versie 59 van Chrome OS heeft Google deze functie toegevoegd aan het stabiele kanaal, dus vrijwel iedereen Chrome OS op een relatief modern apparaat zou hier nu toegang toe moeten hebben. Helaas is het niet zo eenvoudig om een printer toe te voegen aan een Windows-pc of Mac, maar nu is het mogelijk .
GERELATEERD: Hoe te zien Wie er verbinding heeft met uw wifi-netwerk
Voordat u de printer probeert toe te voegen, moet u het IP-adres weten. Er zijn veel manieren om dit te doen en we hebben enkele in deze handleiding beschreven. Dus zoek het IP-adres van uw printer op, noteer het en kom hier terug.
Open vervolgens het instellingenmenu van uw Chromebook door op het systeemvak te klikken en vervolgens op het tandwielpictogram.
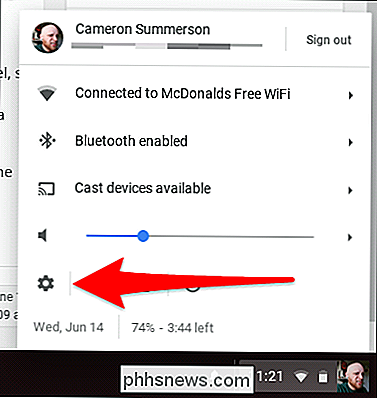
Scroll naar beneden en klik op 'Geavanceerd' en scrol nog een paar totdat u het gedeelte 'Afdrukken' ziet. Je bent er bijna.
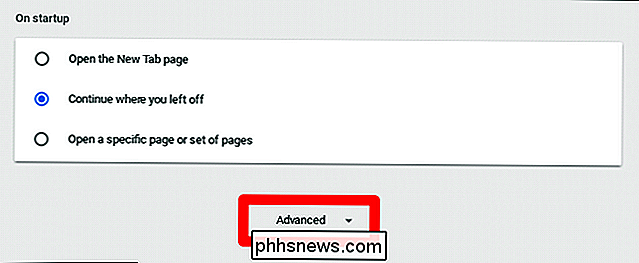
Klik op "Printers" en dan op Voeg printer toe.
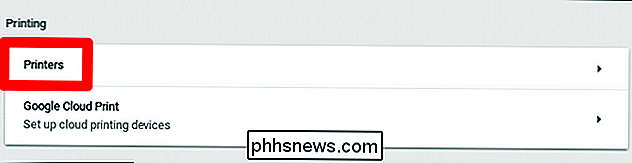
Geef hier een naam aan de printer en voer het IP-adres in dat je eerder hebt gevonden. Bij alle andere instellingen moet de standaardinstelling goed zijn.
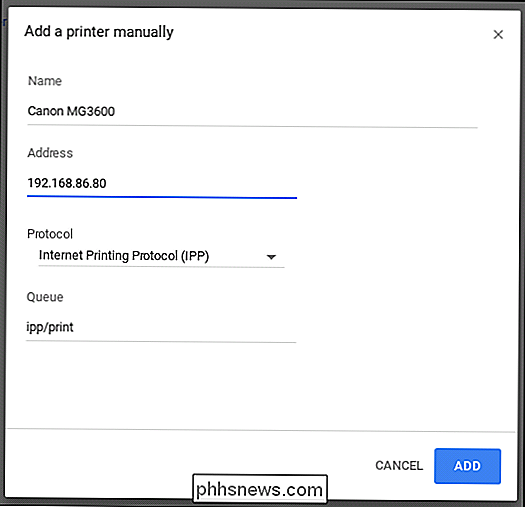
In het volgende scherm moet u wellicht de modelinformatie van uw printer invoeren als deze automatisch kan worden gedetecteerd. Dit is waar dingen een beetje harig kunnen worden - mijn printergegevens werden hier niet vermeld. Ik neem aan dat het komt omdat de mijne klaar is voor de cloud, maar ik weet het niet zeker.
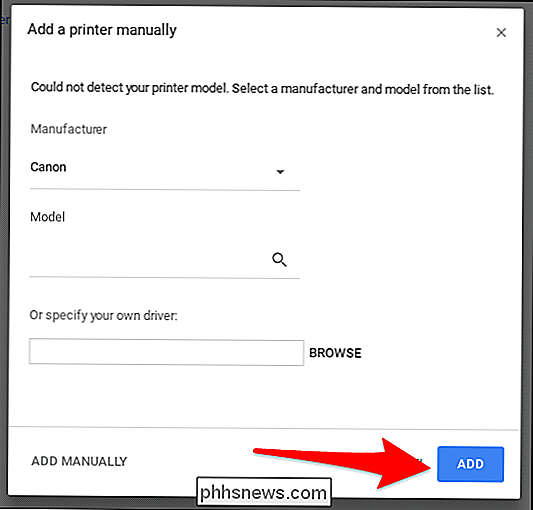
Vanaf daar kun je gewoon op "Toevoegen" klikken en in theorie zou het moeten verbinden. Natuurlijk zijn dezeprinters waar we het over hebben, die ook bekend zijn als '' s werelds moeilijkste technologie. Dus dingen kunnen (en zullen waarschijnlijk) fout gaan. Als dat gebeurt, hoeft u helaas alleen maar problemen met uw specifieke printermodel op te lossen.
Als alles wel goed geregeld is, moet u er goed aan doen.

Hoe u uw internetsnelheid kunt testen via de opdrachtregel
Wilt u snel de snelheid van uw huidige internetverbinding controleren? Met speedtest-cli kunt u een test uitvoeren in de opdrachtprompt, op elk besturingssysteem. We hebben u laten zien hoe u de snelheid van uw internetverbinding kunt testen met een webbrowser, maar er zijn een paar redenen waarom u een opdracht wilt lijntool in plaats daarvan.

Wat zijn Altcoins en waarom bestaan ze?
Bitcoin was de eerste cryptocurrency die er is, en het is nog steeds de grootste - voor nu tenminste. Maar zoals we eerder hebben uitgelegd, heeft Bitcoin veel problemen als valuta. De term 'altcoin' verwijst naar elke andere cryptocurrency die geen Bitcoin is, met andere woorden, het zijn alternatieven voor Bit .


