Hoe u uw router en de modem / router van ComPan Combo in Tandem

Als u uw eigen router gebruikt naast de modem / router-combinatie die uw internetprovider u heeft gegeven, is de kans groot dat u ' Geef jezelf per ongeluk een enorme hoofdpijn en een groot aantal moeilijk te pinnen netwerkproblemen. Laten we eens kijken waarom deze problemen zich voordoen, hoe ze kunnen worden opgespoord en hoe ze kunnen worden opgelost.
Waarom dubbele routers gelijk is aan verdubbeling van de hoofdpijn
GERELATEERD: Hoe u uw internetverbinding, Layer-by-Layer, kunt oplossen
De ergste soort van technische problemen zijn de problemen die moeilijk vast te stellen zijn. Als u bijvoorbeeld een nieuwe kabelmodem van uw internetprovider krijgt en deze gewoon niet werkt, is dat een eenvoudig probleem om problemen op te lossen. Maar wat als u in de loop van enkele weken kleine maar vervelende problemen begint te zien? Het wordt steeds moeilijker om precies vast te stellen wat er mis is met uw netwerk (of wat het in de eerste plaats ook veroorzaakt). <<<<<<< . Voordat we ingaan op de reden waarom dit zo'n hoofdpijn kan veroorzaken, laten we eens kijken hoe je in die situatie terecht kunt komen zonder het te beseffen. De meest voorkomende situatie is dit: je ISP geeft je een modem dat eigenlijk een combinatie is modem / router en voeg vervolgens een eigen router toe. Nu passeert al uw internetgebonden verkeer via uw nieuwe router
en
de door de ISP geleverde router. Hoewel dat de meest voorkomende versie van dit probleem is, kan het ook gebeuren als u twee routers achter elkaar gebruikt . Misschien gebruikt u een oudere reserve-router als een switch voor een aantal extra Ethernet-poorten, of als een extra Wi-Fi-toegangspunt zonder deze correct te configureren. In al deze gevallen komt u in een situatie terecht waarin elke communicatie op uw thuisnetwerk kan (of moet zelfs) twee routers passeren. Het doorgeven van twee netwerkapparaten is niet automatisch slecht, maar als op beide apparaten een NAT-service (Network Address Translation) wordt uitgevoerd, komt u in de netwerkbinding bekend als een "Double NAT".
De NAT-service op je router is erg handig. In een notendop, het is de service die alle inkomende verzoeken gericht op uw unieke openbare IP-adres verwerkt en die behendig vertaalt naar de interne privé-IP-adressen van uw computers en gadgets. Wanneer er echter twee zijn, worden dingen rommelig, omdat het al die netwerkverzoeken dwingt om twee vertaalgebeurtenissen door te laten. Wanneer een apparaat op de router is aangesloten (dat op zijn beurt is verbonden naar een andere router) probeert via UPnP een port forward-arrangement in te stellen, het wordt uiteindelijk doorgestuurd naar het grotere internet maar naar de andere router. Dit forward-dead-end betekent een breed scala aan applicaties en services: communicatie-apps zoals Skype, smart home-apps en hardware zoals je Nest-thermostaat en muziekhardware zoals je Sonos-muzieksysteem zijn ofwel ronduit mislukt of vereisen veel vervelende problemen bij het maken van opnamen. om op te lossen. Op dit moment zullen waarschijnlijk meer dan enkelen van u achterover leunen in uw stoel en zeggen: "Ja. Dat. Ik heb mijn eigen router aangesloten op de combo-box die mijn ISP me gaf en nu heb ik allerlei soorten hoofdpijn. Wat moet ik doen? "Laten we eens kijken hoe u kunt detecteren of u een dubbele NAT ervaart en hoe u dit kunt oplossen. Hoe een dubbele NAT te detecteren Netwerkadresvertaling (NAT) is zo'n alomtegenwoordige functie in moderne routers dat als je simpelweg één router op een andere router hebt aangesloten, het praktisch gezien is dat je per ongeluk een dubbele NAT hebt gemaakt. Desalniettemin is het handig om te testen of u achter een dubbele NAT zit of niet, het maakt het eenvoudig om te bevestigen wanneer u de situatie hebt opgelost. De eenvoudigste test die u kunt uitvoeren, is controleren wat het Wide Area Network (WAN) IP-adres van uw router (s) is. Dit is het IP-adres van wat volgens de router de buitenwereld is en kan worden geëtiketteerd als het "WAN IP", "Internet IP", "Internetadres" of "Public Address", afhankelijk van uw router. en hebt gekocht als router die door uw internetprovider is geleverd, dan wilt u verbinding maken met beide en kunt u controleren wat zij als hun WAN IP's rapporteren. Hier is een voorbeeld, via onze D-Link-router met DD-WRT-firmware, van wat u zoekt. In de bovenstaande schermafbeelding kunt u zien dat het "WAN IP" van de router is geïdentificeerd als 97. *. *. *. Dit is uitstekend, omdat dit aangeeft dat ons openbare IP-adres een IP-adres is dat bij onze internetprovider hoort. Wat we niet willen zien, is een IP-adres zoals 192.168.0.1, 10.0.0.1 of 172.16.0.1 of kleine variaties daarop, omdat die adresblokken zijn gereserveerd voor privé-netwerken. Als het WAN-IP-adres van uw router zich overal in die adresblokken bevindt, betekent dit dat uw router geen verbinding met internet maakt, maar in plaats daarvan verbinding maakt met een ander stuk routeringshardware. Een dubbele NAT VERWANTE : Routers, schakelaars en netwerkhardware Als rommelen met netwerkhardware nieuw terrein voor u is , wil je misschien onze eenvoudige handleiding voor routers, switches en netwerkterminologie bekijken voordat je verder gaat. Verwijder de extra hardware Dit is veruit de eenvoudigste oplossing. In een scenario waarin er echt een stuk overbodige hardware is, is het het eenvoudigst om het gewoon te verwijderen. Laten we bijvoorbeeld zeggen dat u (of het familielid wiens verbinding u problemen ondervindt) een mooie nieuwe router hebt gekocht en deze hebt aangesloten op de oude router. In plaats van om te gaan met de logistiek en verspilde energie van het uitvoeren van twee routers, kunt u eenvoudig de oude router verwijderen om de dubbele NAT te verwijderen. Schakel uw primaire (ISP) router in bridge-modus Hoewel dit een uitstekende manier is om het dubbele NAT-probleem op te lossen, is er één ding dat u moet doen om bewust zijn van: alle apparaten, behalve de router, die eerder waren verbonden met uw door de ISP geleverde router / modem, moeten naar uw huidige router worden verplaatst. Als u een computer rechtstreeks op de Ethernet-poort van de ISP-eenheid hebt aangesloten, bijvoorbeeld wanneer u overschakelt naar de bridging-modus, moet u deze verbinding maken met uw persoonlijke router. Als de door de ISP geleverde eenheid een Wi-Fi-toegangspunt heeft waarop sommige van uw apparaten zijn aangesloten (bijvoorbeeld uw iPad), dan zal dat toegangspunt niet langer werken en moet u alle wifi-apparaten overzetten naar uw persoonlijke router. Hoewel we het over bridge-modus hebben, hoewel je technisch gezien de router achter je ISP-router kunt laten werken als een brug, bevelen we dat niet aan vanwege twee dingen. Ten eerste zijn door klanten gekochte routers bijna altijd van hogere kwaliteit dan door een ISP geleverde routers, dus je kunt beter je eigen router gebruiken dan degene die ze je geven. Ten tweede, hoewel je een router zo dom kunt maken dat het gewoon een netwerkswitch is, is het zonde om dit met een goede router te doen. (Tenzij je het natuurlijk al had rondslingeren en een paar extra poorten nodig hebt.) Zet je secundaire router in de DMZ Dit is een minder vaak voorkomende en minder ideale, maar nog steeds perfect haalbare oplossing: je kunt zet je router in de DMZ van de door de ISP geleverde router. De meeste routers hebben een optie om een apparaat in de DMZ (ook wel de gedemilitariseerde zone) te plaatsen, waarbij al het verkeer van dat apparaat eenvoudigweg wordt doorgegeven aan het grotere internet (en vice versa). Als uw door de ISP geleverde router geen overbruggingsmodus biedt maar wel een DMZ-optie biedt, is dit mogelijk uw enige oplossing. Doorzoek de instellingen van uw door de ISP geleverde router en sluit het IP-adres van uw persoonlijke router aan op de DMZ-lijst (referentie-ondersteuningsdocumentatie voor uw specifieke model als u problemen ondervindt bij het vinden van deze functie). Nogmaals, met behulp van de Cisco-bedieningspaneel gevonden in enkele door ISP geleverde combo-eenheden, hier ziet de DMZ-interface er als volgt uit: De enige problemen die u tegen kunt komen met deze oplossing is als u er niet in slaagt al uw apparatuur mee te nemen van de door de ISP geleverde router en zet deze op uw persoonlijke router omdat het netwerk van de ISP-router en het netwerk van uw router volledig onafhankelijk van elkaar zullen functioneren. Dit betekent dat als uw laserprinter is aangesloten op uw door de ISP geleverde router en u probeert af te drukken vanaf uw laptop op uw persoonlijke router, de twee apparaten elkaar gewoon niet zullen zien. Er is een zeer goede kans als je een soort van moeilijk-naar-pin-down netwerkprobleem en ondervindt, dan heb je twee routers op hetzelfde netwerk, dat de twee router setup de schuldige is. Met een beetje moeite met fotograferen en een snelle instelling van een van de routers, kunt u uw verbindingsgerelateerde hoofdpijn moeiteloos verbannen.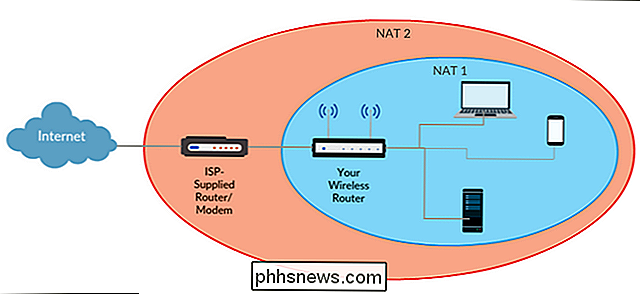
Log in het controlepaneel van elk van de routers op uw thuisnetwerk. Als u bijvoorbeeld een router hebt die u
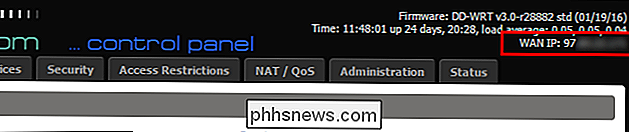
Er zijn verschillende manieren om een dubbel NAT-probleem op te lossen en gelukkig zijn ze allemaal vrij eenvoudig in gebruik. Hoewel we graag specifieke instructies willen geven voor uw exacte situatie, zijn er gewoon te veel routers, te veel firmwareversies en te veel mogelijke combinaties, zodat we u mogelijk de exacte combinatie van stappen voor uw hardware kunnen geven. Als u echter onze begeleiding combineert met een Google-zoekopdracht of twee met betrekking tot uw specifieke hardware en firmware, zijn we er van overtuigd dat het probleem in een mum van tijd zal worden opgelost.
wanneer uw probleem bestaat omdat u een ISP-geleverde router / modem combinatie-eenheid (naast uw eigen router), de beste oplossing is om de door de ISP geleverde router over te schakelen naar de "bridge-modus". Overbruggen is gewoon een oude netwerktechniek die op transparante wijze twee verschillende netwerken met elkaar verbindt. Door over te schakelen naar bridge-modus geeft u de modem / router-combo de opdracht om in wezen alleen als modem te werken: alle routeringsfuncties uitschakelen.
Probeer googlen "bridge-modus" samen met het modelnummer van uw ISP-geleverde router, en u kunt instructies vinden voor het inschakelen van bridge-modus. Soms moet u echter rechtstreeks contact opnemen met uw internetprovider om uw door de ISP geleverde router in bridge-modus te laten zetten. In de onderstaande schermafbeelding ziet u een voorbeeld van het selecteren van "Routermodus" en "Bridge-modus" zoals deze wordt weergegeven in het Cisco-bedieningspaneel dat zich in tientallen verschillende veelvoorkomende router / modem-combinatie-eenheden bevindt.
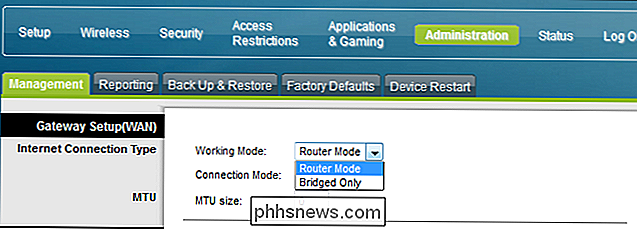
Hoewel het plaatsen van een computer of ander gadget in de DMZ meestal geen raadzame handeling is (omdat het apparaat wordt blootgesteld aan het internet), het plaatsen van een router in de DMZ is prima (aangezien de router toch bedoeld was om rechtstreeks met het internet te verbinden).
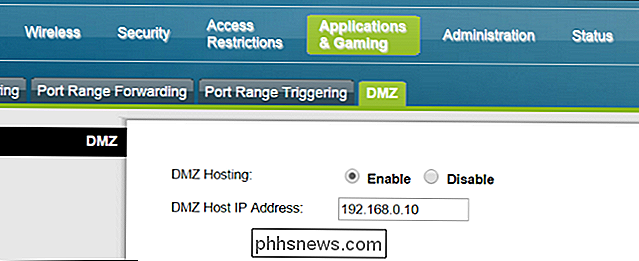

Verborgen tekst snel verwijderen uit een document in Word
Met Word kunt u inhoud in uw document verbergen of afdrukken. Als u het document echter gaat distribueren, kan elke verborgen tekst eenvoudig worden weergegeven en bekeken door de mensen die toegang hebben tot uw document. u kunt verborgen tekst in Word niet "vergrendelen" zodat het kan niet worden bekeken door anderen die toegang hebben tot uw document.

Toegang tot Dropbox en andere cloudopslag rechtstreeks vanuit Chrome OS 'File Manager
Google heeft uitstekend werk verricht door zijn eigen cloudservice, Google Drive, in de Chrome OS-bestandsbeheerder te maken. Als u Drive gebruikt voor de meeste van uw cloudbehoeften, voelt het als native storage op een Chrome OS-apparaat. Maar als je iets anders gebruikt, zoals Dropbox of opslag op een netwerk, lijken dingen niet zo schoon.



