Hoe voorkomen dat audioberichten worden verwijderd op de iPhone

Verzendt en ontvangt u audio-iMessages op uw iPhone (anders dan per ongeluk)? Normaal gesproken duren audio-opnames die via iMessages worden verzonden twee minuten, maar als u ze wilt bewaren, zijn er twee manieren om dit te doen.
Audioberichten handmatig of automatisch bewaren
Eerst en vooral kunt u elk willekeurig audioboodschap handmatig door op de kleine "Keep" -knop naast hen te tikken. Als je dat doet, zal je iPhone het niet verwijderen zonder je zegje.
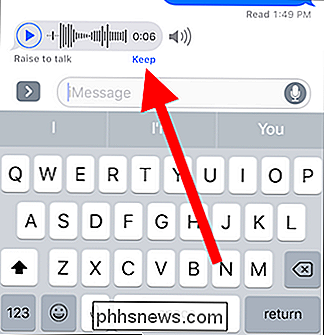
Maar als je niet elke keer op de knop "Keep" wilt drukken, heb je nog een andere optie: je kunt standaard alle berichten bewaren door een eenvoudige instelling voor Berichten te wijzigen.
Open eerst de app Instellingen en tik vervolgens op "Berichten".
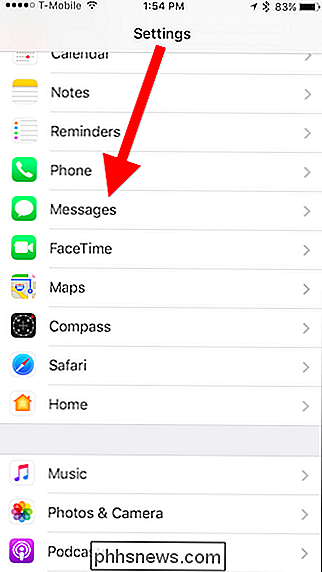
Ga vanaf daar naar Audioberichten en tik op "Verlopen".
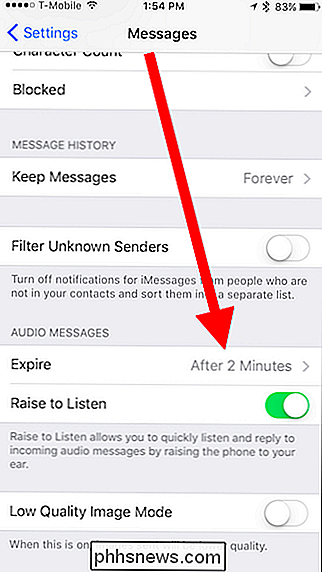
U kunt nu het audiobericht instellen op nooit verstrijken.
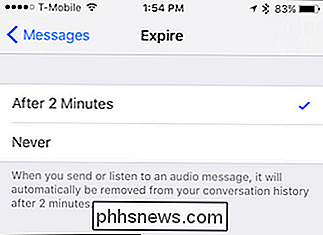
Wanneer u wel audioboodschappen bewaart, zullen ze onvermijdelijk verloren gaan achter alle nieuwere berichten die u ontvangt. U wilt niet moeten scrollen en scrollen om ze te vinden. Gelukkig is er een eenvoudigere manier.
Tik op de "i" in de rechterbovenhoek van het berichtvenster.
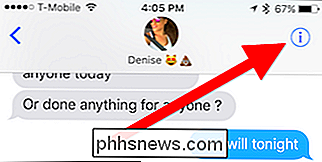
Tik vervolgens op "Bijlagen" en je vindt alle bijgehouden audiofragmenten.
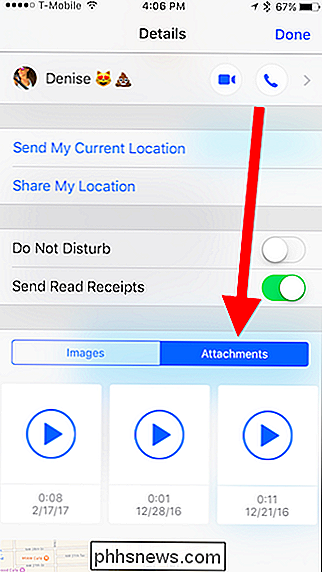
instellen houdt technisch gesproken audio altijd bij, als je alle hebt ingesteld dat je berichten na 30 dagen of een jaar automatisch worden gewist, worden ook audioboodschappen gewist. Houd er rekening mee dat alle audioboodschappen die u bewaart opslagruimte in beslag nemen.
De beste manier om deze problemen te omzeilen is om diegene te verwijderen die u niet wilt en om uw problemen op te slaan.
Een audioboodschap opslaan naar uw spraakmemo's
Terwijl u uw audioberichten in iMessage zelf kunt achterlaten, is het een beetje eenvoudiger om ze op te slaan in gesproken memo's voor later, vooral als u berichten hebt ingesteld om te verwijderen na een bepaalde tijd.
doe dit, druk lang op het bericht en tik in het resulterende contextmenu op "Opslaan".
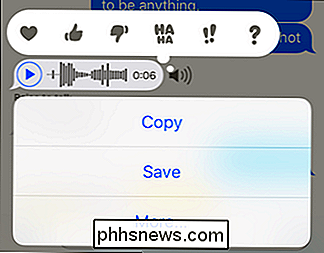
U zult geen enkele vorm van bevestiging ontvangen. In plaats daarvan wordt de audioclip weergegeven in uw spraakmemo's-afspeellijst. U kunt spraakmemo's vinden op uw startscherm in de map Extra's.
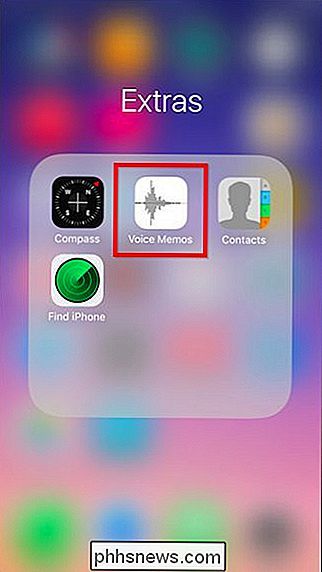
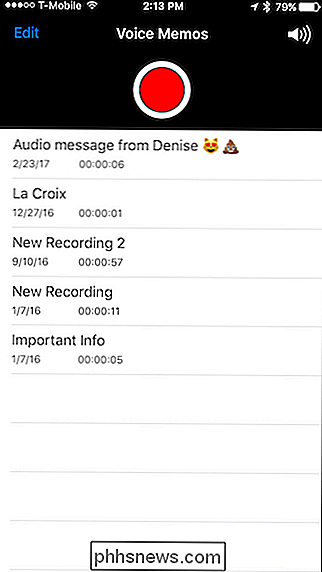
Als u audiofragmenten uit de app Spraakmemo's wilt verwijderen, tikt u op de knop 'Bewerken' in de linkerbovenhoek en tikt u vervolgens op de rode minusknop naast elke clip die je niet wilt. Tik vervolgens op "Verwijderen".
Tik als u klaar bent op de knop "Gereed" in de linkerbovenhoek.
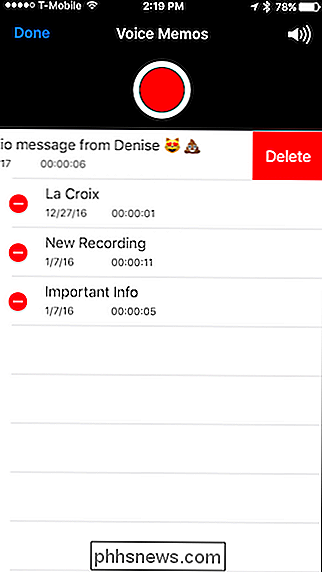
Audioclips delen via het scherm Bijlagen
Onthoud het bijlagenscherm dat we hebben laten zien jij aan het einde van het eerste deel? Wanneer u een bijgehouden audiofragment afspeelt vanaf dat scherm, kunt u dit ook delen met andere mensen of apps. (Dit is vooral handig als een audiobericht in een thread is begraven, maar u wilt het opslaan in spraakmemo's).
Open hiervoor het scherm met bijlagen en tik op een van uw audioclips.
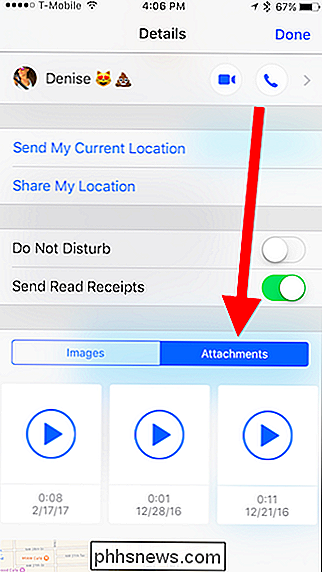
Volgende , tik op de knop Delen in de linkerbenedenhoek.
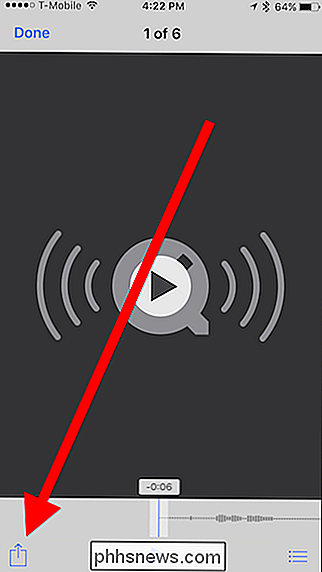
Deel het bestand vervolgens waar u maar wilt.
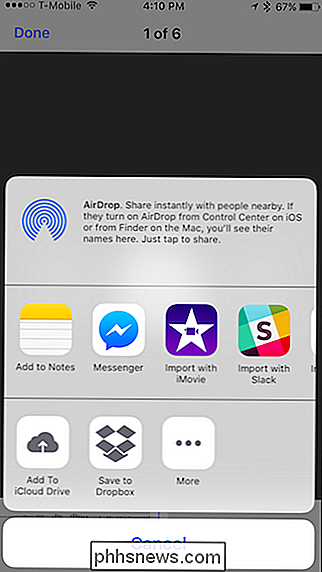
Hoewel deze methode u veel meer opties biedt dan ze in Spraakmemo's op te slaan, zijn het ook nogal wat meer. stappen.
Een individueel audiobericht handmatig verwijderen
Als u ten slotte handmatig een audiobericht uit de iMessage-app wilt verwijderen, drukt u lang op het bericht totdat het contextmenu onderaan verschijnt. Tik vervolgens op 'Meer'.
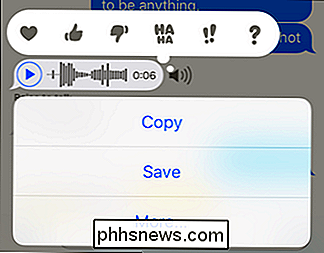
Selecteer nu het bericht dat u wilt verwijderen en tik op het prullenbakpictogram in de linkerbenedenhoek.
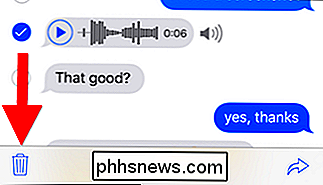
Bevestig tot slot dat u het bericht wilt verwijderen.
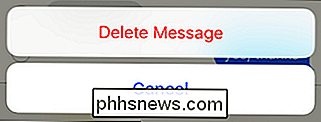
Hoe handmatig Audioclips verwijderen
Om een audioclip te verwijderen uit het scherm met bijlagen, houdt u uw vinger één en houdt u deze vast tot het zwarte contextmenu verschijnt. Selecteer "Verwijderen" om één bijlage te verwijderen.
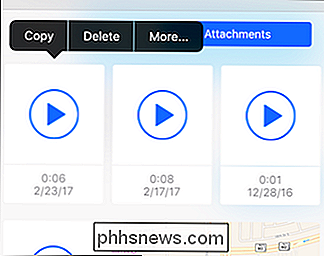
Tik op "Meer" om meerdere bijlagen te selecteren en tik op het prullenbakpictogram om ze te verwijderen.
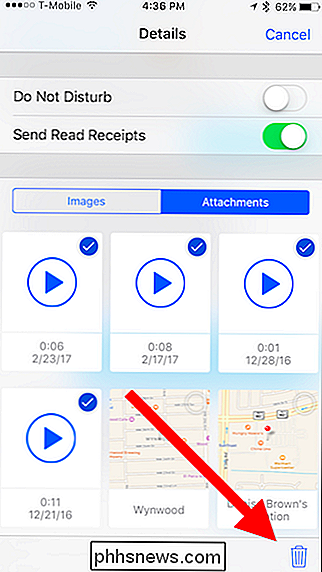
Dit geeft u tenminste meer controle over welke audioberichten daadwerkelijk worden bewaard en welke weggegooid, vooral wanneer gebruikt in combinatie met de instelling nooit verwijderen.

Benchmark van uw Windows-pc: 5 gratis benchmarkingtools
Of u nu uw computer overklokt, verschillende systemen vergelijkt of opschept over uw hardware, een benchmark kwantificeert de prestaties van uw computer. Windows heeft een groot ecosysteem met nuttige benchmarktoepassingen en veel ervan zijn gratis. Voordat u een benchmark uitvoert, moet u ervoor zorgen dat er niets anders op uw computer wordt uitgevoerd.

Hoe te zien wie zich heeft aangemeld bij uw Netflix-account
Netflix weet dat u niet de enige persoon bent die uw account gebruikt. Het bedrijf heeft een grotendeels blind oog op wachtwoord delen gekeerd, maar misschien wilt u nog weten wie zich heeft aangemeld bij uw account, vooral als u denkt dat iemand toegang heeft gekregen zonder uw toestemming. Zo kunt u achterhalen wie zich heeft aangemeld met uw inloggegevens.


