Het iOS-controlecentrum uitschakelen tijdens het gebruik van Apps

Het controlecentrum is een attente en welkome toevoeging aan iOS gebleken, maar het kan soms vervelend zijn als u een game speelt of met behulp van een app en je hebt deze per ongeluk geopend. Hier leest u hoe u het in dergelijke situaties kunt uitschakelen.
Het Besturingscentrum van iOS verscheen voor het eerst in versie 7 en het vergelijkt goed met het Android-equivalent.
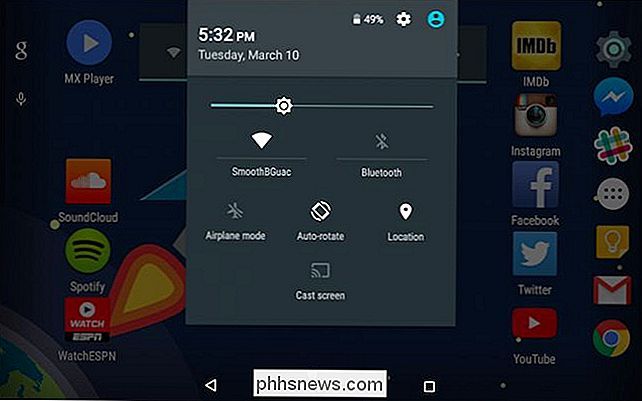
Het controlecentrum van Android Lollipop is toegankelijk door naar beneden te vegen. Het komt bijna overeen met de iOS-versie van functie tot functie.
Je veegt omhoog vanaf de onderkant van het scherm van je apparaat en een klein bedieningspaneel laat je multimedia pauzeren / afspelen, het volume aanpassen, functies in- en uitschakelen, je helderheid veranderen en meer.
Het bedieningscentrum is echter niet zonder fouten. Ten eerste is het niet aanpasbaar, dus je kunt de kleur ervan niet veranderen, besturingselementen toevoegen / verwijderen, of dat soort dingen. Het heeft ook deze gewoonte om soms in de weg te zitten.
Het is vergelijkbaar met het probleem dat pc-gamers hebben. Je speelt misschien een spel, in een spannende shoot-out, dodelijke chaos, en plotseling verschijnt je Desktop omdat je per ongeluk de Windows-sleutel hebt geplet. Hetzelfde kan gebeuren op iOS. Je kunt een app bedienen of een game spelen en per ongeluk het Control Center activeren.
Neem bijvoorbeeld Google Earth, dat een lade van soorten heeft die je kunt vegen om te openen. Het probleem is dat als u niet echt precies bent, u in plaats daarvan het Control Center kunt openen. Dit zijn de soorten ongelukken die kunnen gebeuren en, hoewel zeldzaam, ze kunnen vervelend zijn als ze dat doen.
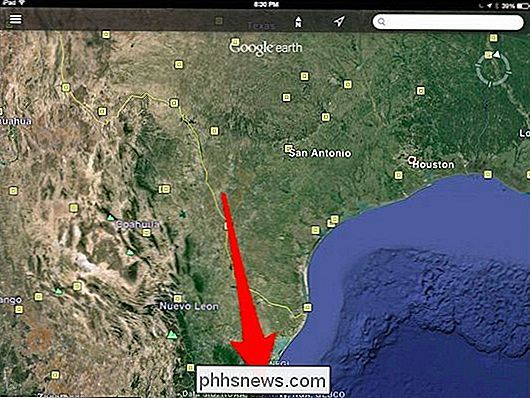
Gelukkig kun je met een paar tikken de toegang tot het Control Center in iOS-apps uitschakelen.
Open eerst de instellingen en tik op 'Controlecentrum' en vervolgens ziet u twee opties waarvan 'Toegang binnen apps' de gewenste is. Tik op de schakelaar om deze uit te schakelen en je hebt geen toegang meer tot het Control Center wanneer je een app gebruikt.
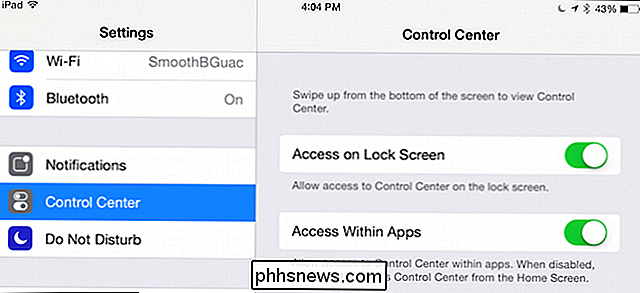
Je hebt hier waarschijnlijk ook de andere optie genoteerd, waarmee je de toegang tot het besturingselement kunt uitschakelen Midden van het vergrendelingsscherm.
We laten deze beslissing echter aan u over, omdat we van mening zijn dat toegang tot het Control Center vanaf het vergrendelingsscherm erg handig is. Er is geen beveiligingsrisico om het ingeschakeld te laten, en als je het uitschakelt, wordt de functionaliteit van je apparaat feitelijk minder.
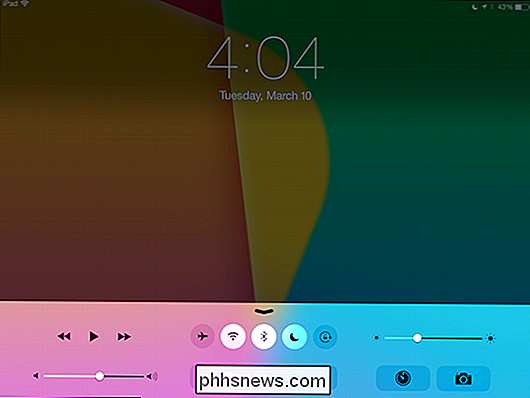
Dit geldt ook voor veel apps. Het kan handig zijn om toegang tot het Control Center te krijgen tijdens het spelen van Netflix, Pandora en vergelijkbare apps, omdat je een uniforme interface hebt waarmee je snel aanpassingen kunt doen aan volume, helderheid, Bluetooth en meer.
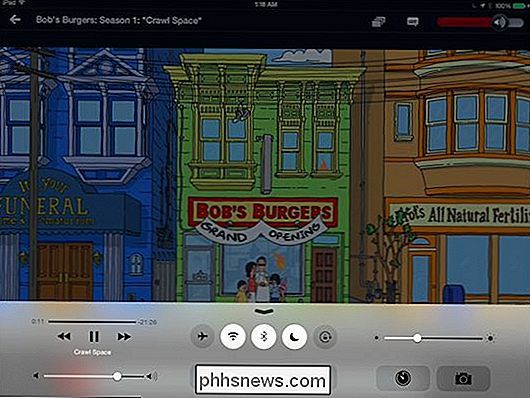
Het is gewoon een kwestie van hoeveel functionaliteit die je wilt overgeven, het is echter geen permanente verandering. Je kunt het Control Center altijd uitschakelen wanneer je games speelt en het opnieuw inschakelen wanneer je klaar bent.
We houden van het Control Center omdat het goed doordacht is en ons onmiddellijk toegang geeft tot de essentiële functies van ons apparaat. We willen graag van je horen als je opmerkingen of vragen hebt, dus we nodigen je uit om je mening te geven op ons discussieforum.

Hoe Windows de taakplanner voor systeemtaken gebruikt
Hoewel u de Windows Task Scheduler kunt gebruiken om uw eigen automatische taken te plannen, gebruikt Windows het ook achter de schermen om veel systeemtaken uit te voeren - defragmenteren uw harde schijven wanneer u bijvoorbeeld uw computer niet gebruikt. U kunt deze systeemtaken zelfs aanpassen om Windows naar wens aan te passen - u kunt bijvoorbeeld wijzigen hoe vaak Windows systeemherstelpunten worden gemaakt.

Ooit een IP-adres foutmelding gekregen wanneer u uw computer aanzet of uit de slaapstand haalt? Dit gebeurt wanneer twee computers op hetzelfde LAN-netwerk hetzelfde IP-adres hebben. Wanneer dit gebeurt, kunnen beide computers geen verbinding maken met netwerkbronnen of andere netwerkbewerkingen uitvoeren



