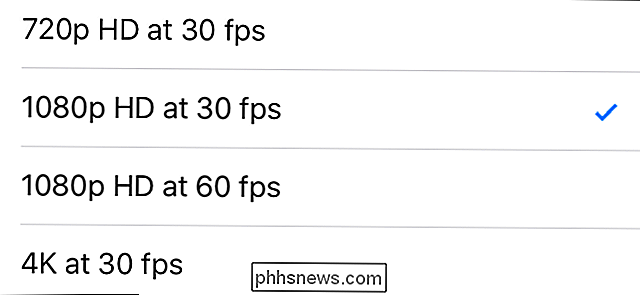Aangepaste thema's en visuele stijlen installeren in Windows

Windows heeft ondersteuning voor thema's, ook wel bekend als "visuele stijlen", sinds Windows XP. Standaard worden door Microsoft ondertekende thema's alleen geladen, maar u kunt deze beperking omzeilen.
Dit zijn niet uw standaard Windows-thema's. Ze wijzigen het uiterlijk van venstertitelbars, knoppen en andere visuele elementen.
Je kunt dit nog steeds op de ouderwetse manier doen op Windows 7 (zie onze instructies in het volgende gedeelte voor dat ), maar het is niet zo eenvoudig om te doen op Windows 10. UxStyle, de tool die we aanbevelen voor Windows 7, werkt niet langer op moderne versies van Windows 10. Hoewel u het uxtheme.dll-bestand rechtstreeks kunt wijzigen, wordt deze wijziging ongedaan gemaakt telkens wanneer Windows 10 werkt zichzelf bij. En omdat dit zo moeilijk is om te doen, zullen de meeste door de gebruiker gemaakte thema's waarschijnlijk niet goed worden ondersteund op de nieuwste builds van Windows 10.
Maar er is nog steeds een oplossing. Als u uw Windows 10-bureaublad als thema wilt gebruiken, raden we u aan de WindowBlinds-software van Stardock te installeren. Het wordt nog steeds volledig ondersteund op Windows 10 en vereist geen hacking met systeembestanden. Het kost $ 10, maar die $ 10 bespaart je veel problemen. Een gratis proefversie van 30 dagen is ook beschikbaar.
WindowBlinds bevat ook enkele gepolijste aangepaste Windows-thema's. Om een thema te kiezen, klikt u erop in het venster WindowBlinds en klikt u vervolgens op "Style toepassen op desktop". Uw wijziging wordt onmiddellijk van kracht, hoewel het mogelijk is dat u sommige toepassingen moet afsluiten en opnieuw moet starten, waaronder Google Chrome.
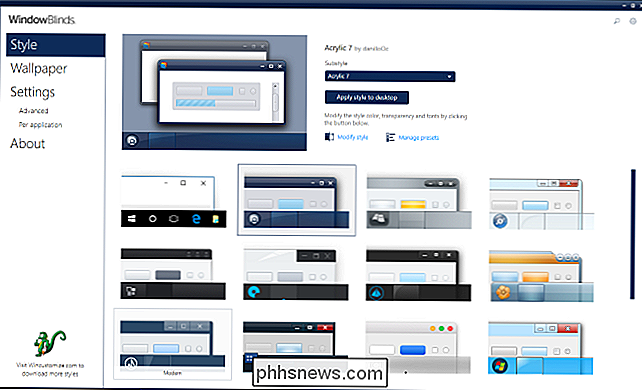
GERELATEERD:
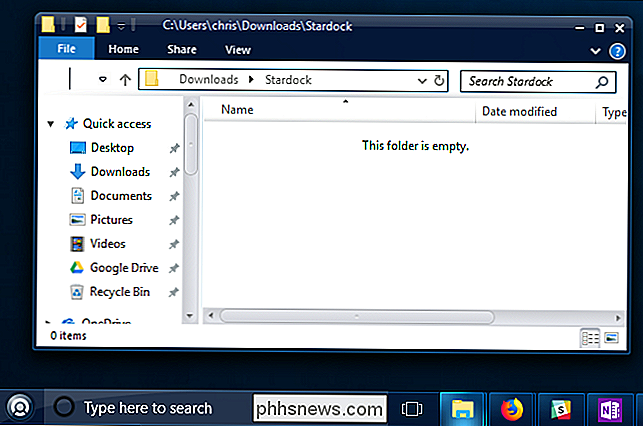
Een donker thema gebruiken in Windows 10 WindowBlinds maakt het is eenvoudiger om ook aangepaste thema's te installeren. Het gebruikt zijn eigen WindowBlinds-formaat voor thema's en u kunt meer thema's vinden op WinCustomize.org.
U kunt bijvoorbeeld een thema in de donkere modus vinden dat, in tegenstelling tot de ingebouwde donkere modus van Windows 10, ook van toepassing is op File Explorer en andere apps.
Windows 7: patch uw systeembestanden met UxStyle
Windows controleert of thema's worden ondertekend door Microsoft voordat ze worden geladen. Als dit niet het geval is, worden ze in Windows helemaal niet geladen. Om ze te gebruiken, moet u Windows-systeembestanden wijzigen, met name uxtheme.dll, en de controle uitschakelen. In het verleden moest dit worden opgestart in de Veilige modus en handmatig systeembestanden worden vervangen. Tegenwoordig zijn er eenvoudiger manieren om dit te doen.
UxStyle is de ideale gratis oplossing voor Windows 7-gebruikers (hoewel het niet langer werkt op Windows 10). UxStyle werkt volledig in het geheugen, waardoor de controle wordt uitgeschakeld zonder dat er systeembestanden worden gewijzigd. Het is de gemakkelijkste en veiligste manier om thema's van derden zonder WindowBlinds in te schakelen. (U kunt desgewenst ook voor een exemplaar van WindowBlinds op Windows 7 betalen.)
Om UxStyle te gebruiken, downloadt u het .zip-bestand en voert u het x64-installatieprogramma uit (als u het gebruikt een 64-bits versie van Windows) of de x86-versie (als u een 32-bits versie van Windows gebruikt). Na de installatie wordt op de achtergrond een nieuw proces met de naam "UnsignedThemesSvc.exe" uitgevoerd. Start uw computer opnieuw op en u kunt niet-ondertekende thema's installeren.
Visusstijlen online zoeken
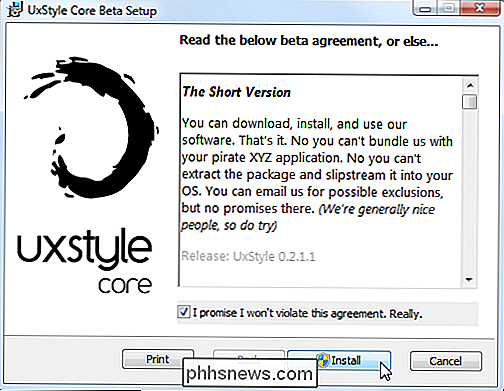
U vindt aangepaste visuele stijlen voor Windows op verschillende websites. Een van de beste plaatsen om te jagen naar visuele stijlen is DeviantArt. Kijk bijvoorbeeld op de visuele stijlenpagina van Windows 7 op DeviantArt om thema's te vinden.
Merk op dat deze bestanden over het algemeen onbevestigde ZIP- of RAR-bestanden zijn, die mogelijk malware of links naar geïnfecteerde sites bevatten. Gebruik een virusscanner voor extra bescherming als u twijfelt. Houd er ook rekening mee dat specifieke versies van Windows specifieke updates voor themabestanden vereisen: controleer de informatie op DeviantArt of andere pagina's om ervoor te zorgen dat het thema dat u downloadt compatibel is met uw build.
Kies een thema dat u wilt en download het naar uw computer. Om het proces te illustreren, gebruiken we het Maverick voor Win7-thema dat probeert het oude standaardthema van Ubuntu naar Windows 7 te porteren.
Veel thema's worden gedistribueerd in .rar-indeling. Als je deze wilt openen, heb je een programma nodig om bestanden te extraheren, zoals de gratis 7-Zip.
Visuele stijlen installeren
Thema's bevinden zich in de volgende map:
C: Windows Resources Themes
Elk thema heeft hier een eigen submap. Om een nieuw thema te installeren, plaatst u de bestanden in de map Thema's en gaat u akkoord met de UAC-prompt. De .theme-bestanden moeten zich in de hoofdmap van de map bevinden.
Houd er rekening mee dat sommige thema's andere items kunnen bevatten en u aanvullende instructies moet volgen voordat ze werken zoals bedoeld. Thema's kunnen bijvoorbeeld eigen lettertypen en pictogrammen bevatten. De downloadpagina van het thema - of het inbegrepen README-bestand - bevat over het algemeen informatie over het voltooien van het installatieproces.
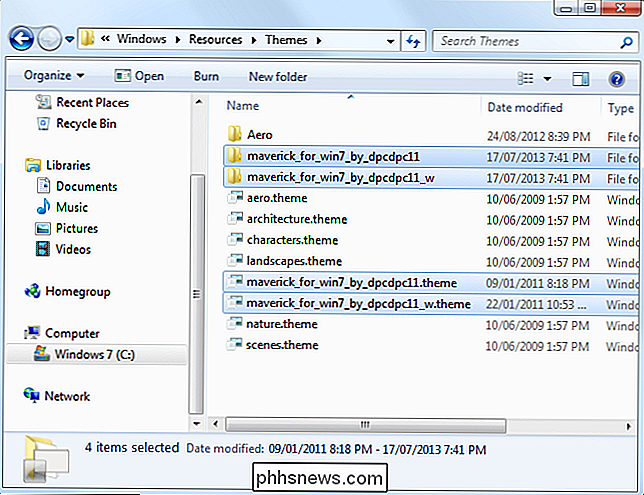
Als u lettertypen moet installeren, hoeft u alleen de meegeleverde .ttf-lettertypebestanden in de volgende map te plaatsen:
C: Windows Fonts
Als u een thema hebt geïnstalleerd, kunt u dubbelklikken op het .theme-bestand om er naartoe te schakelen. U vindt het ook naast de thema's die bij Windows worden vermeld in het configuratiescherm voor bureaubladaanpassingen.
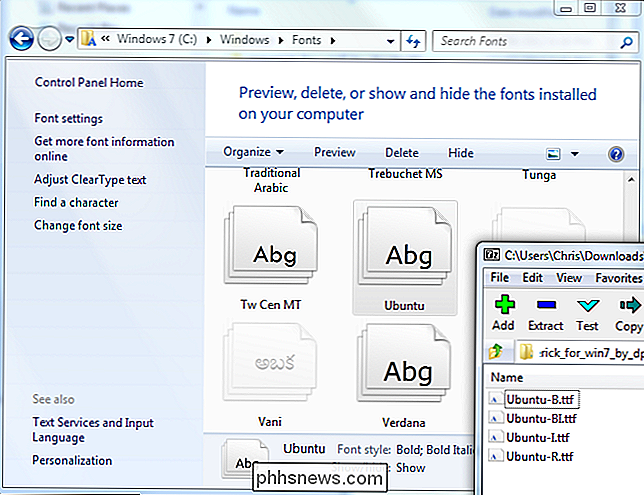
Omdat Microsoft officieel geen ondersteuning biedt voor thema's van derden, zult u waarschijnlijk af en toe een grafische storing of een ruwe kant tegenkomen bij het gebruik van aangepaste visuele stijlen met toepassingen van derden. Je kunt hier niet veel aan doen. Ontwikkelaars houden over het algemeen geen rekening met niet-officiële Windows-thema's bij het ontwerpen van hun toepassingen.
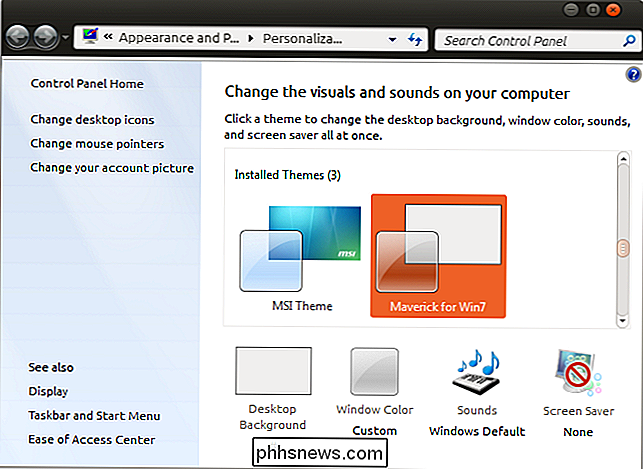

U moet Automatisch aanvullen uitschakelen in uw wachtwoordbeheerder
Adverteerders hebben een nieuwe manier gevonden om u te volgen. Volgens Freedom to Tinker misbruiken een paar advertentienetwerken nu trackingscripts om de e-mailadressen te identificeren die uw wachtwoordbeheerder automatisch vult op websites. Maar het wordt nog erger: ze kunnen die technologie ook gebruiken om uw wachtwoorden vast te leggen, als zij wilden.

De joy-con-controllers kalibreren op je Nintendo-switch
Voor zo'n klein pakket, zorgen de Joy-Con-controllers van de Nintendo Switch voor veel complexe sensoren en invoermechanismen. Er is een versnellingsmeter, gyroscoop, infraroodcamera, 20+ knoppen en twee bedieningssticks, om nog te zwijgen van het touchscreen op de switch zelf. Uiteindelijk moet u misschien controleren of al deze ingangen correct werken.