Een vervolgkeuzelijst toevoegen aan de macOS-menubalk Klok

Windows-gebruikers kunnen op de klok op de taakbalk klikken om een agenda te bekijken, wat perfect is als u wilt weten welke dag van de week 17 juni is. Macs bieden deze functie niet, althans niet out-of-the-box. Maar er zijn programma's die er een kunnen toevoegen.
Onze favoriete gratis optie is een programma genaamd Itsycal. Het is licht van gewicht, toont je agenda-afspraken en ondersteunt zelfs sneltoetsen voor snel browsen. Ga als volgt te werk om het in te stellen en zelfs aan te passen om de klok op uw menubalk te vervangen.
Aan de slag met Itsycal
Ga naar de homepage van itsycal en download de applicatie. Het wordt geleverd in een ZIP-bestand dat u kunt archiveren door op te klikken. Sleep de toepassing naar uw map Toepassingen.
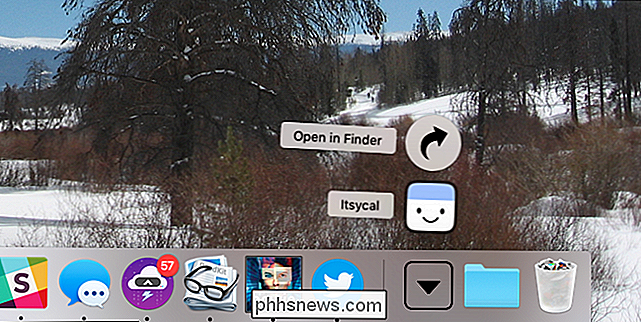
Start de toepassing en u ziet een kalenderpictogram in uw menubalk. Klik hier om een kleine kalenderpop-up te openen.
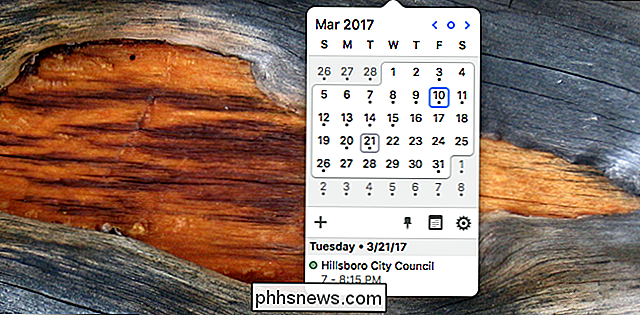
Afspraken worden onder de kalender weergegeven en u kunt op een willekeurige dag klikken om de afspraken te bekijken. Gebruik je de muis niet graag? U kunt bladeren met behulp van het toetsenbord: "J" en "K" bladeren op en neer, terwijl "H" en "L" naar links en rechts bladeren. U kunt ook de pijltjestoetsen gebruiken: Links en Rechts springen een maand vooruit, terwijl Omhoog en Omlaag tussen jaren springen.
Onderaan het pop-upvenster bevindt zich een pictogram dat op een versnelling lijkt. Klik om toegang tot de voorkeuren te krijgen.
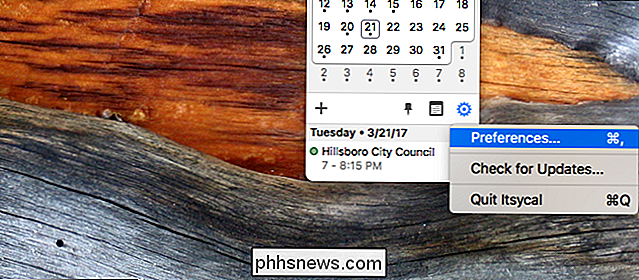
Hier kunt u beslissen of Itsycal start wanneer uw Mac opstart, definieer welke dag de eerste van de week is en van welke agenda's u graag afspraken wilt zien.
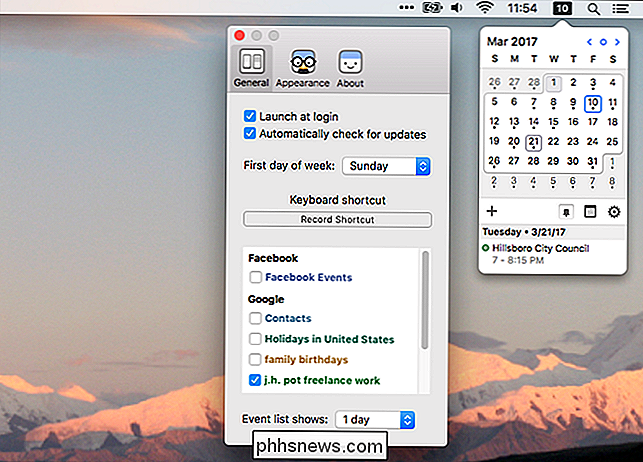
Op het tabblad "Uiterlijk" kunt u nog een paar dingen configureren. U kunt het overzichtspictogram gebruiken als u iets minder donker wilt. U kunt het pictogram ook aanpassen door er bijvoorbeeld de maand of de dag van de week aan toe te voegen. Je kunt zelfs bepaalde dagen van de week die worden gemarkeerd markeren, zoals hierboven te zien is: zondag en zaterdag zijn beide rood, waardoor het gemakkelijk is om de weekenddagen in één oogopslag te zien.
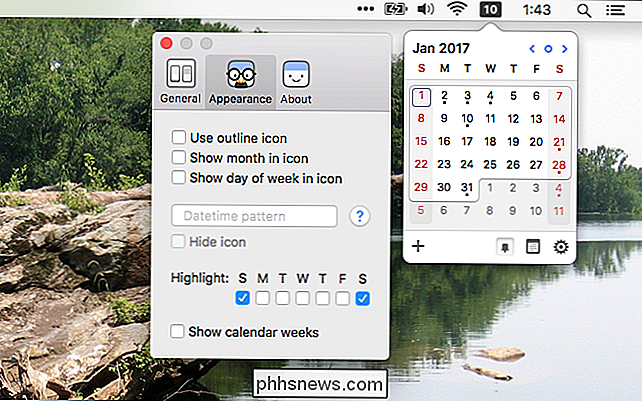
Je kunt ook een datetime-patroon toevoegen ... meer hierover later.
Optioneel: de klok vervangen door Itsycal
Itsycal is geweldig, maar het geeft je niet echt de voorkeur aan Windows-aanbiedingen, dat wil zeggen dat je niet op de huidige tijd kunt klikken om een kalender te bekijken. Als je je klok volledig wilt vervangen door Itsycal, kun je dat doen. Laten we eerst de standaard Mac-klok verwijderen. Klik erop en klik vervolgens op 'Open Tijd en datumvoorkeuren'.
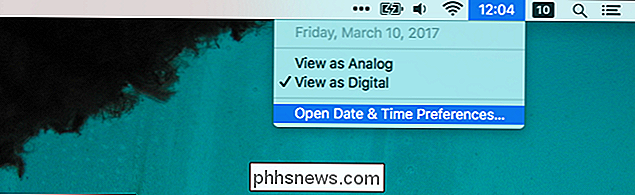
Schakel in het geopende venster de optie 'Toon datum en tijd in de menubalk' uit.
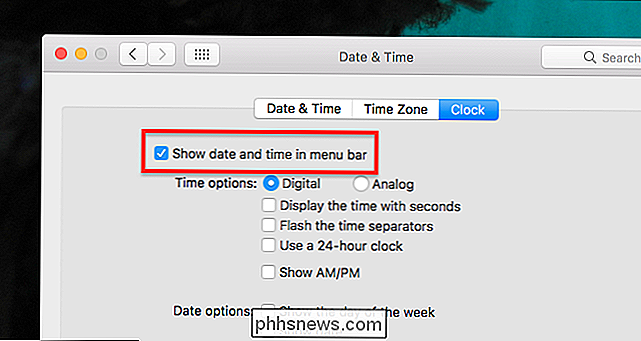
Nu is de klok verdwenen! Ga terug naar de Itsycal Appearance-voorkeuren. Onthoud het dateline patroon? Het is tijd om dat te gebruiken.
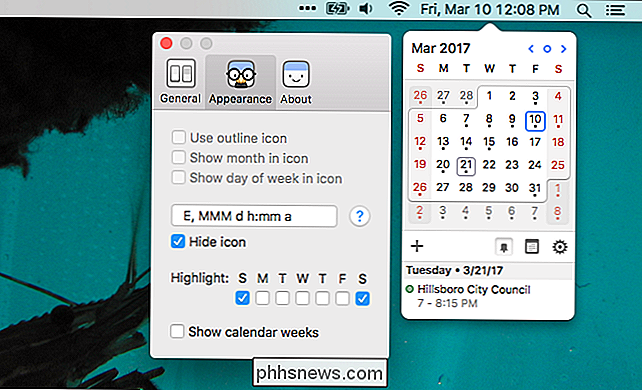
Met dit vak kunt u een speciale code gebruiken om dingen als de datum en tijd te bekijken. Deze site verklaart de code. Als u gewoon snel iets wilt plakken, geefth: mm au precies de tijd, terwijlE, MMM dh: mm au de datum en tijd geeft.
Alternatives to Itsycal
Itsycal is geweldig, maar het is niet de enige optie die er is. Day0 is leuk en ondersteunt transparantie, maar integreert niet met de macOS-kalender.
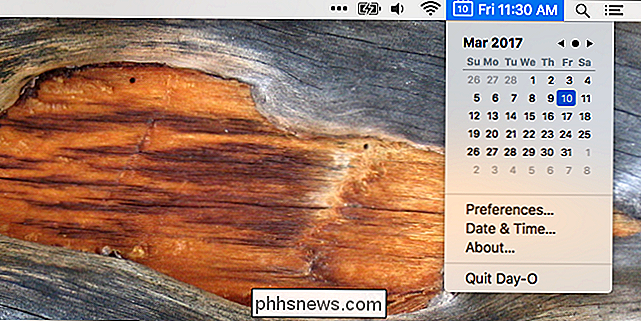
Als je een meer geavanceerde optie wilt, is Fantastical 2 erg goed. Deze volledige vervanging voor de kalender op je Mac biedt een geweldige menubalkkalender met ondersteuning voor je agenda en je herinneringen.
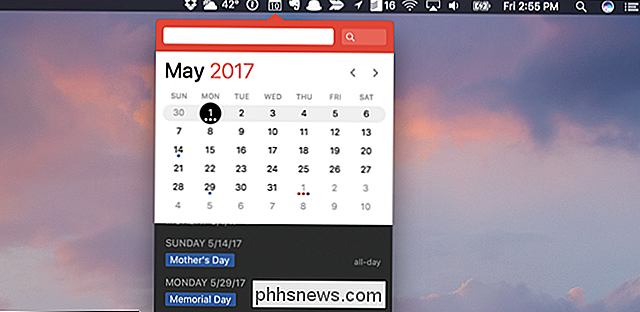
Beide opties zijn geweldige opties, maar Itsycal is de krachtigste gratis optie - en wie houdt niet van gratis ?

Wat zijn de mappen $ GetCurrent en $ SysReset en kunt u ze verwijderen?
Windows 10 maakt automatisch de mappen $ GetCurrent en $ SysReset in uw C: -drive in bepaalde situaties. Deze mappen kunnen gigabytes aan ruimte gebruiken, maar wat doen ze en kunt u ze verwijderen? Dit zijn verborgen bestanden, dus u moet verborgen bestanden in File Explorer weergeven om ze te zien.

Documenten scannen met de Notes-app van de iPhone
In het verleden moesten iPhone-gebruikers een app van derden downloaden om documenten te scannen en ze op te slaan in een digitaal formaat op hun telefoon . Met de release van iOS 11 kunt u nu echter documenten met de ingebouwde Notes-app scannen. GERELATEERD: De beste manier om een document te scannen met uw telefoon of tablet Toegegeven, een derde -party document scanning apps komen nog steeds met veel meer functies dan iOS 11's Notes-app, maar als alles wat je hoeft te doen is een eenvoudig formulier en niets anders te digitaliseren, is de app Notes de juiste keuze.



