Hoe de Search / Cortana Box- en Task View-knop op de taakbalk van Windows 10

Windows 10 voegt een beetje meer toe aan de taakbalk: u kunt nu zoeken (of Cortana gebruiken) zonder door op de Start-knop te drukken en op een "Taakoverzicht" -knop te klikken om al uw vensters te zien. Wil je niet dat deze ruimte nemen? Zo kunt u ze verbergen.
Cortana is een digitale assistent die verder gaat dan de Windows-zoekfunctie en u helpt meer te vinden dan wat er op uw computer staat. Het kan u helpen feiten, plaatsen en info te vinden. Het kan je ook herinneringen, volgpakketten, e-mails en sms-berichten sturen en je helpen je agenda te beheren. Cortana voert ook normale zoekfuncties uit op uw computer. Als u Cortana echter niet wilt gebruiken, kunt u het via het register uitschakelen en terugkeren naar de standaard Windows Search-functie. Maar hoe dan ook, dat vakje staat nog steeds op je taakbalk.
Als je niet wilt dat dat vak ruimte inneemt, kun je het verbergen. Er is ook een knop Taakweergave die toegang geeft tot de virtuele bureaubladenfunctie van Windows 10 die u ook kunt verbergen.
Het zoeken / Cortana-vak verbergen
Om het vak Zoeken / Cortana te verbergen, klikt u met de rechtermuisknop op een lege deel van de taakbalk en selecteer "Cortana" (of "Zoeken")> "Verborgen" in het pop-upmenu.
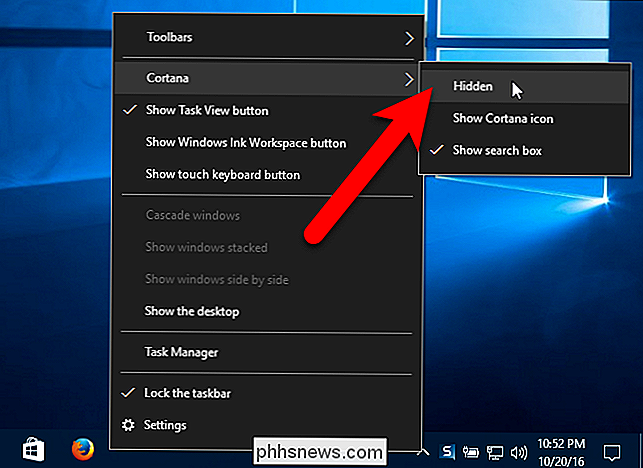
Het vak verdwijnt uit de taakbalk.
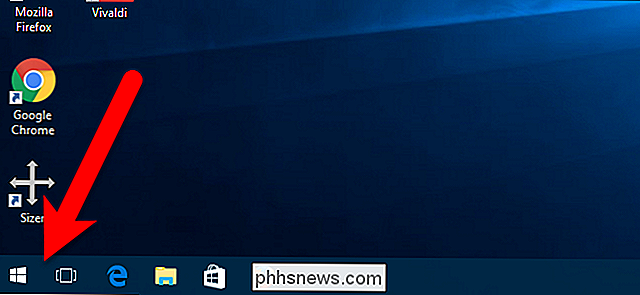
Als u toegang wilt tot het vak Zoeken, maar niet wil niet dat het vak ruimte opneemt op de taakbalk wanneer u het niet gebruikt, u kunt alleen het pictogram Zoeken / Cortana weergeven op de taakbalk. U kunt vervolgens klikken om het zoekvenster te openen. Om alleen het pictogram op de taakbalk weer te geven, klikt u met de rechtermuisknop op een lege ruimte op de taakbalk en selecteert u "Cortana" (of "Zoeken")> "Cortana-pictogram weergeven" (of "Zoekpictogram weergeven").
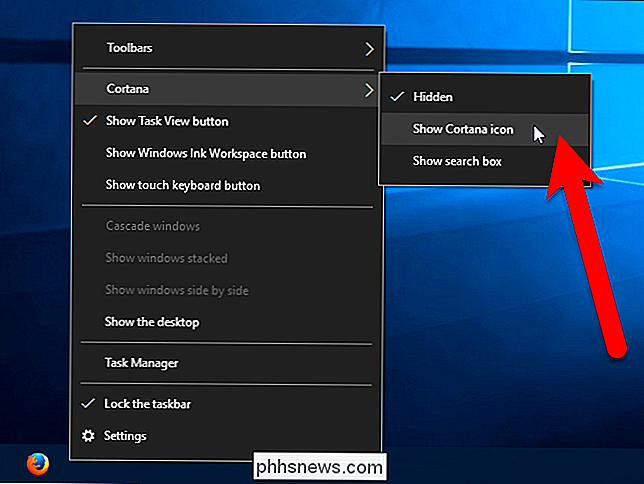
Het pictogram verschijnt op de taakbalk waar het vak Zoeken / Cortana stond. Klik hier gewoon op om te zoeken.
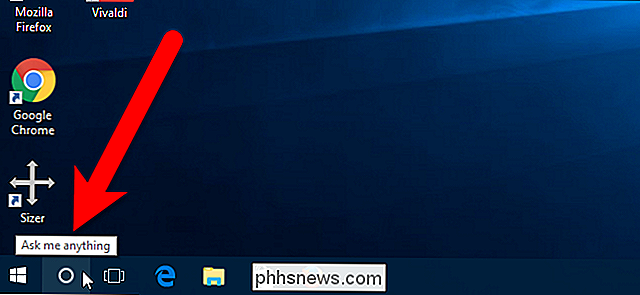
De knop Taakweergave verbergen
De taakweergave is een nieuwe functie toegevoegd aan Windows 10 waarmee u virtuele bureaubladen kunt maken, zodat u uw open programma's kunt categoriseren. Het is erg handig als je veel programma's tegelijkertijd opent. De knop Taakweergave is beschikbaar op de taakbalk rechts van het vak Zoeken / Cortana.
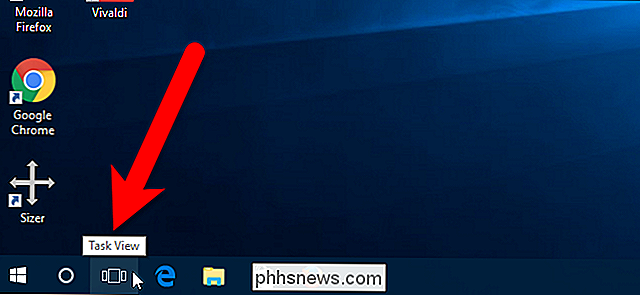
Als u geen virtuele bureaubladen gebruikt, kunt u de knop Taakweergave op de taakbalk verwijderen. Hiertoe klikt u met de rechtermuisknop op een leeg gebied van de taakbalk en selecteert u "Knop Taakweergave weergeven" in het pop-upmenu.
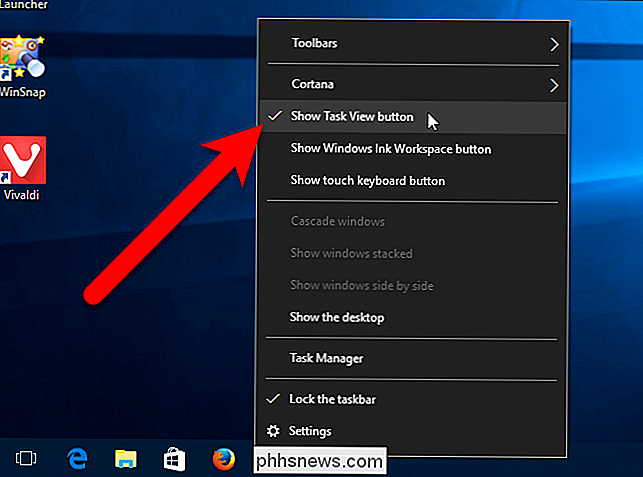
Nu worden zowel het vak Zoeken als de knop Taakweergave verwijderd uit de taakbalk.
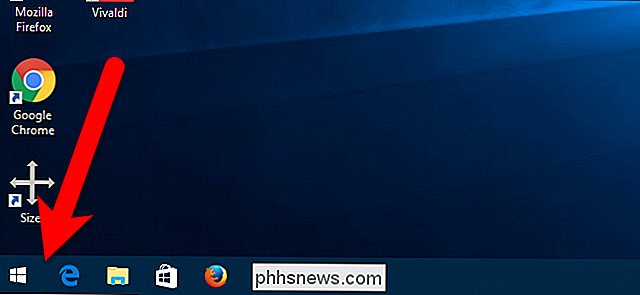
GERELATEERD: Breng Windows 7 Start Menu naar Windows 10 met Classic Shell
Merk op dat het verbergen van het vak Zoeken / Cortana deze functie niet helemaal verwijdert. Om Cortana te zoeken of te gebruiken, klikt u gewoon op de Start-knop en begint u uw zoektermen te typen. Natuurlijk kunt u ook het gratis programma Classic Shell installeren om een meer Windows 7-achtig startmenu terug te krijgen met een zoekvak in het menu.

Het tabblad Ontwikkelaar op het lint weergeven in Office-programma's
Zoals de naam aangeeft, kunt u op het tabblad "Ontwikkelaar" in Office-programma's toepassingen maken voor gebruik met Office-programma's, macro's schrijven , voer macro's uit die u eerder hebt opgenomen, gebruik XML-opdrachten en ActiveX-besturingselementen, gebruik formulierbesturingselementen en is niet standaard beschikbaar.

Hoe u uw eigen lettertypen kunt maken en TrueType-lettertypen kunt bewerken
Zou het niet netjes zijn als u uw eigen TrueType-lettertypen zou kunnen maken, ze kunt benoemen wat u maar wilt en ze daadwerkelijk kunt gebruiken in programma's als Word, Photoshop, enz.? Gelukkig zijn er enkele echt coole software-apps die je kunt gebruiken om niet alleen je eigen Windows-lettertypen te maken, maar ook om de lettertypen te bewerken die zich momenteel op jouw systeem bevinden



