Hoe ruimte vrijmaken op de interne opslag van uw Nintendo Switch

De Nintendo Switch wordt geleverd met een magere opslagcapaciteit van 32 GB. Je kunt je opslag uitbreiden met een SD-kaart, maar dat is nog steeds een vrij kleine hoeveelheid ruimte op je console. Hier zijn verschillende manieren waarop u de interne opslagruimte kunt opruimen of een deel van die gegevens kunt overbrengen naar een SD-kaart.
Als u een SD-kaart in uw switch hebt geïnstalleerd, slaat de console automatisch gedownloade games op en screenshots tot het vol is. Als u uw console zonder een SD-kaart gaat gebruiken, of als u er geen hebt, moet u mogelijk af en toe een opruimactie uitvoeren.
Er zijn twee manieren om games op de switch te verwijderen. Je kunt ze verwijderen, waarmee je al je game-opslaggegevens meeneemt, of je kunt ze "archiveren". Als je een spel archiveert, worden alle gamegegevens gewist (die het grootste deel van de ruimte op je console innemen), maar laat je het spel opslaan waar ze zich bevinden. Op die manier hoeft u, als u de game later opnieuw downloadt, niet opnieuw te beginnen.
Dit is belangrijk omdat uw opgeslagen games alleen op uw console worden opgeslagen. Nintendo synchroniseert niet je game slaat op, laat je een back-up maken of kopieert ze naar je SD-kaart. Als je een game van je console verwijdert, is je game-opslag voor altijd verdwenen. Dus als je Breath of the Wild een tijdje niet gespeeld hebt en het wilt verwijderen om plaats te maken voor iets anders, archiveer het dan. Om die reden raden we bijna altijd aan om te archiveren in plaats van spellen te verwijderen als je er ooit nog eens naar wilt terugkeren.
Als een spel is geïnstalleerd op de interne opslag van je switch, moet je het ook archiveren om het over te zetten naar uw SD-kaart. Begin met het plaatsen van je SD-kaart en archiveer vervolgens de game die je wilt verplaatsen. Als het weg is, download je de game opnieuw vanuit de eStore en wordt deze standaard op de SD-kaart geïnstalleerd.
Om een game te archiveren, selecteer je het op je startscherm en druk je op de + of - toetsen op je controller.
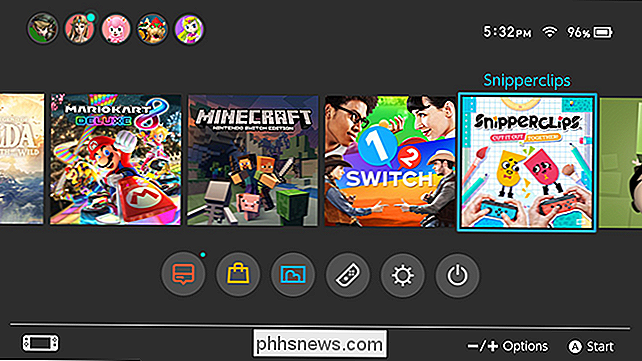
Hiermee wordt een optiemenu geopend. Blader omlaag naar Software beheren en selecteer Software archiveren. Als u er 100% zeker van bent dat u nooit meer een spel wilt spelen en iets meer ruimte wilt vrijmaken, kiest u Software verwijderen. Maar nogmaals, is er geen manier om je game te herstellen als je de game van je console verwijdert.
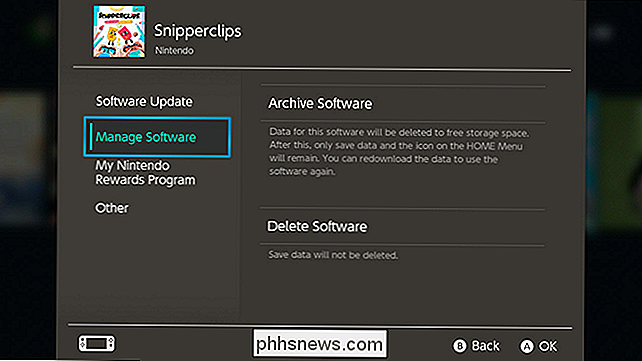
Je kunt ook zien welke games de meeste ruimte innemen en deze verwijderen - en ook andere gegevens beheren varkens zoals schermafbeeldingen - vanuit het menu Instellingen. Selecteer eerst Instellingen in het startscherm.
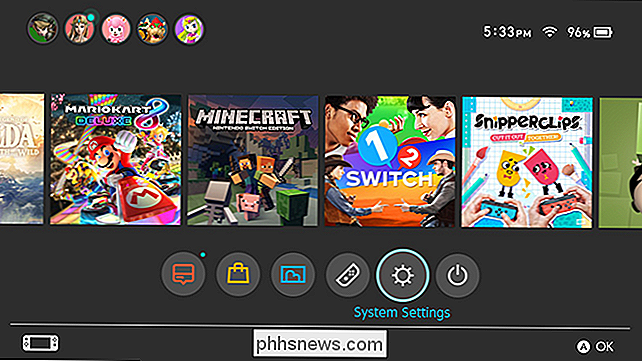
Scroll naar Gegevensbeheer. Kies hier Software beheren.
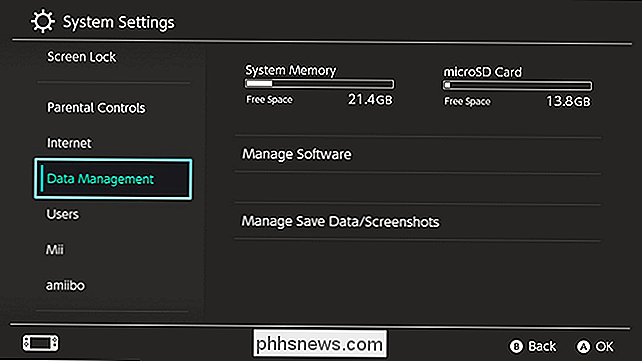
Op dit scherm ziet u een lijst met uw games, gesorteerd op hoeveel ruimte ze innemen op uw console. Selecteer een van de games en u kunt deze archiveren of verwijderen.
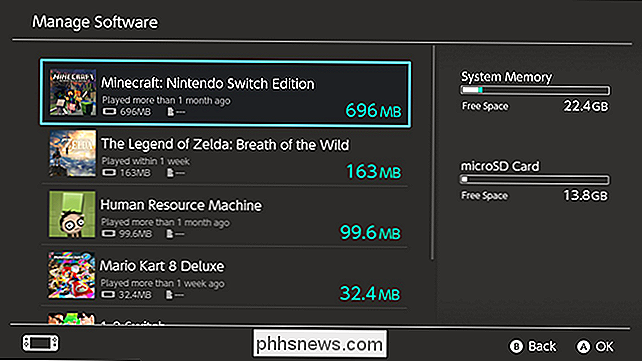
Weer op het scherm Gegevensbeheer hebt u nog een andere optie Beheer van gegevens opslaan / Schermafbeeldingen beheren.
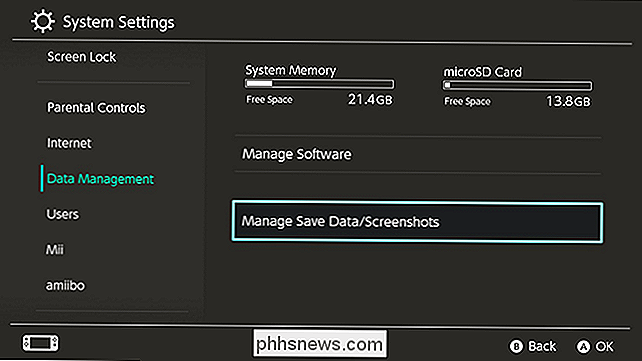
In dit menu kunt u Verwijderen opslaan kiezen Gegevens of Schermafbeeldingen beheren. We beginnen met Delete Save Data.
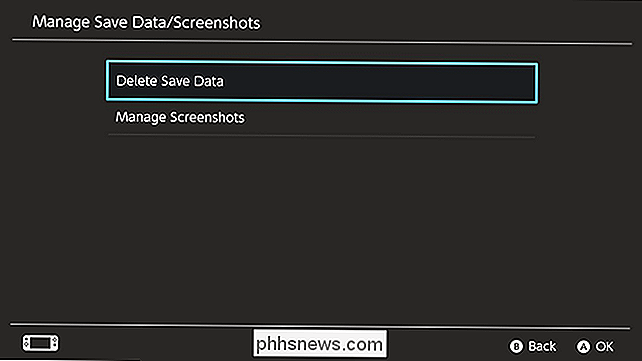
Dit scherm geeft een overzicht van alle games waarvoor u gegevens opslaat, evenals hoeveel ruimte die spelseries in beslag nemen. Selecteer een game om enkele saves te verwijderen.
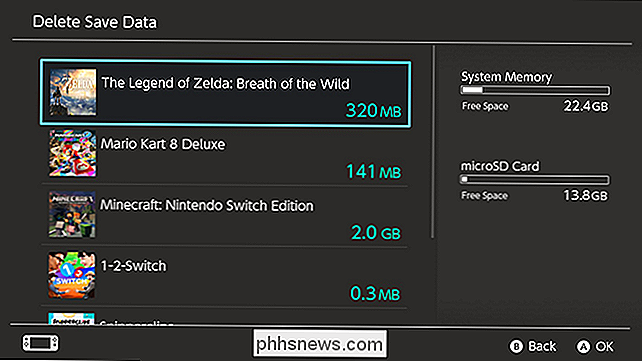
Als u opgeslagen bestanden uit meerdere spelersprofielen hebt, kunt u ze elk afzonderlijk op dit scherm verwijderen. Dit is vooral handig als je iemand anders je console hebt laten gebruiken, maar ze zullen niet opnieuw spelen. Onthoud dat als u gegevens over het opslaan van games hier verwijdert, deze nooit meer kunnen worden hersteld.
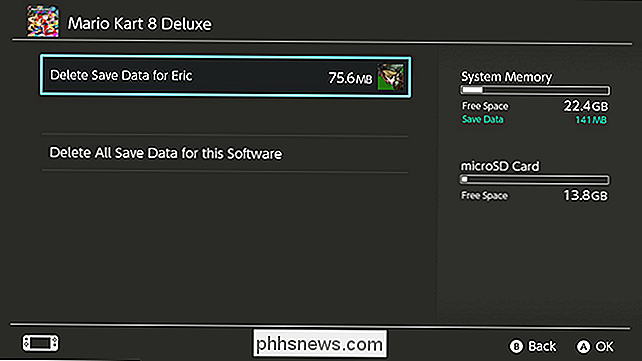
In het scherm Schermafbeeldingen beheren vindt u een aantal verschillende opties. U kunt de standaard opslaglocatie voor uw schermafbeeldingen wijzigen (wanneer u een SD-kaart plaatst, moet deze de standaard worden, maar u kunt dit wijzigen als u schermafbeeldingen liever opslaat in uw interne opslag), uw schermafbeeldingen van de ene opslag naar de andere kopiëren, of verwijder al je schermafbeeldingen tegelijk. Als u Afzonderlijke afbeeldingen beheren kiest, wordt u naar de Album-app geleid waar u door schermafbeeldingen kunt bladeren, alleen bepaalde foto's kunt verwijderen of deze zelfs kunt delen op Facebook en Twitter.
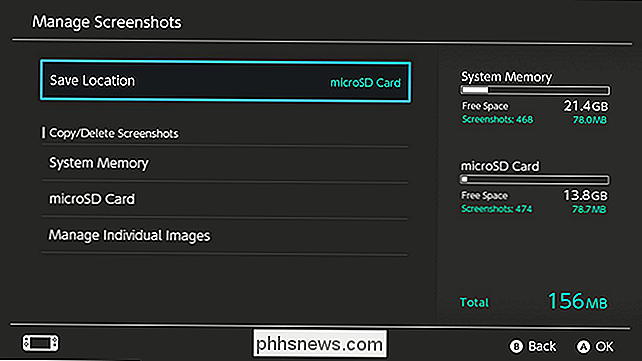
De downloads van games duren meestal grotendeels het grootste deel van de ruimte op uw console, maar u kunt de games archiveren zonder uw opslaggegevens te verliezen. Als je een tijdje niet hebt gespeeld met een game, archiveer je deze en bewaar je je bewaarstukken. Daar tussenin en het enigszins opheffen van de screenshot-knop, kun je het prima met die 32 GB interne opslag beheren.

Smartphone-toetsenborden zijn een nachtmerrie met privacy
Met Android en de iPhone kunt u het standaardtoetsenbord vervangen door een extern toetsenbord. Door zijn aard heeft een toetsenbord echter volledige toegang tot alles wat u erop typt - van privéberichten tot wachtwoorden en creditcardnummers. Sommige gegevens van het toetsenbord worden vaak via internet verzonden, waar het kan worden gestolen - of zelfs misbruikt door de ontwikkelaar van het toetsenbord.

Foto's nemen 's nachts (die niet onscherp zijn)
Het maken van foto's' s nachts is een stuk moeilijker dan het maken van foto's gedurende de dag. Hoe minder licht je moet spelen, des te meer compromissen je moet maken, en hoe moeilijker je moet werken om een goed beeld te krijgen. 's Nachts fotograferen omvat heel wat verschillende situaties, van portretten binnenshuis schieten met lamplicht tot landschappen buiten fotograferen bij het licht van de maan.



