Uw eigen computer bouwen, deel 5: Uw nieuwe computer aanpassen

Gefeliciteerd, u heeft onderdelen geselecteerd, uw eigen pc samengesteld en Windows geïnstalleerd! Nu kun je komen ... wat het ook is dat je wilt bereiken, denk ik. Zien gamers nog steeds "nee-nee"? Is dat nog steeds een feit? Voordat je naar [noob landbouw en / of veeteelt / een 12-uur durende Pinterest-binge gaat / elke gekraakte video ooit bekijkt / meer leest How-To Geek], wil je waarschijnlijk een paar minuten de tijd nemen om je glimmende nieuwe pc bij te werken en te beschermen. Hier zijn een paar stappen die u moet nemen voordat u iets anders doet.
Controleer uw hardware
Voordat u iets anders doet, controleert u of al de hardware die u hebt geïnstalleerd daadwerkelijk door Windows wordt gedetecteerd. Druk eerst op de Windows-knop op uw toetsenbord en typ 'About'. Klik op de koppeling naar 'Over uw pc' in het menu Start.
U ziet de naam van de pc, het model en de snelheid van de processor en de hoeveelheid RAM die door het systeem wordt gedetecteerd. Het RAM-geheugen is hier bijzonder belangrijk: zorg ervoor dat het totaal overeenkomt met wat u hebt geïnstalleerd. Als dit niet het geval is, hebt u mogelijk een defecte RAM DIMM of zit een van deze niet goed op zijn plaats. Schakel de pc uit en controleer het RAM op het moederbord.
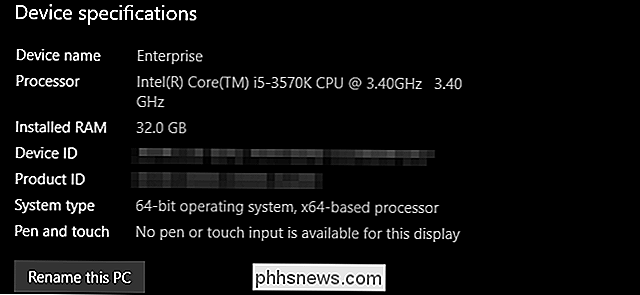
Druk vervolgens op de Windows-knop en typ 'Deze pc' en klik vervolgens op het eerste resultaat. Hier ziet u een lijst met al uw accountmappen en de geïnstalleerde stations van de computer; zorg ervoor dat het aantal schijven en hun opslaghoeveelheid gelijk is aan wat u verwachtte.
Om te controleren op andere hardwarecomponenten, zoals de grafische kaart of het USB-paneel aan de voorzijde, drukt u op de Windows-knop en typt u "Apparaatbeheer" klik vervolgens op het eerste resultaat. Dit venster bevat een geneste lijst van elk afzonderlijk onderdeel dat op uw computer is geïnstalleerd, inclusief alle kleine dingen op uw moederbord waar u waarschijnlijk niet eens aan hebt gedacht. Als u op zoek bent naar iets speciaals, kijk dan onder het betreffende label. Grafische kaarten worden bijvoorbeeld weergegeven onder "Beeldschermadapters".
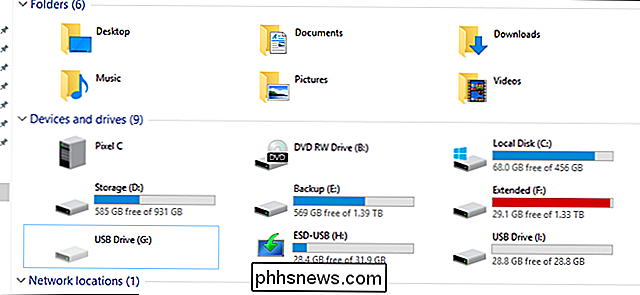
GERELATEERD:
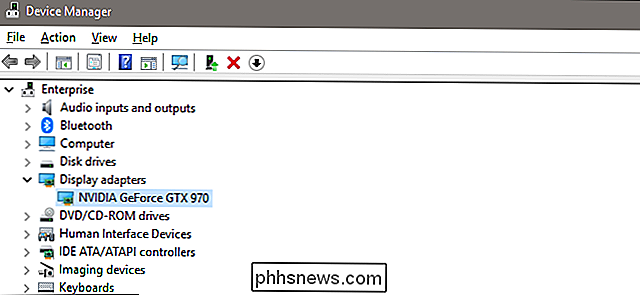
Zoek naar stuurprogramma's voor onbekende apparaten in Apparaatbeheer Als iets is aangesloten, maar niet herkend of geïnstalleerd met een geschikt stuurprogramma, het wordt weergegeven met een geel pictogram en wordt soms aangeduid als "Onbekend apparaat". U moet er een stuurprogramma voor vinden.
Windows Update onderhouden
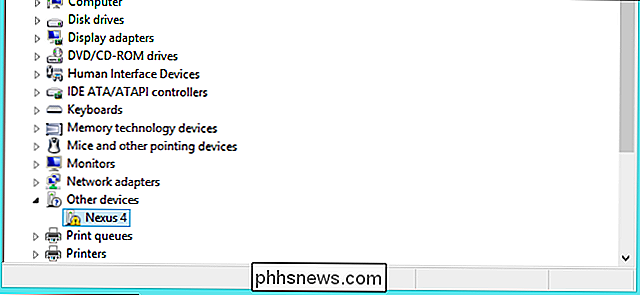
Ja, het bijwerken van Windows is tijdrovend en saai. Het is ook een van de belangrijkste aspecten om uw computer goed te laten werken. En omdat Microsoft het besturingssysteem vaker bijwerkt dan de Windows ISO of de Media Creation Tool, hebt u waarschijnlijk meteen wat updates nodig.
Gelukkig is dit een heel eenvoudig proces. Druk op de Windows-toets op uw toetsenbord, typ "updates" en klik vervolgens op het eerste resultaat in het menu Start "Controleren op updates".
Dit is de Windows Update-sectie van het instellingenmenu van Windows 10. Klik gewoon op "Zoeken naar updates" en het besturingssysteem roept naar de servers van Microsoft om de nieuwste benodigde bestanden te downloaden en vervolgens te installeren. Mogelijk moet u opnieuw opstarten om de grotere updates daadwerkelijk toe te passen.

NAAR VERWANTE:
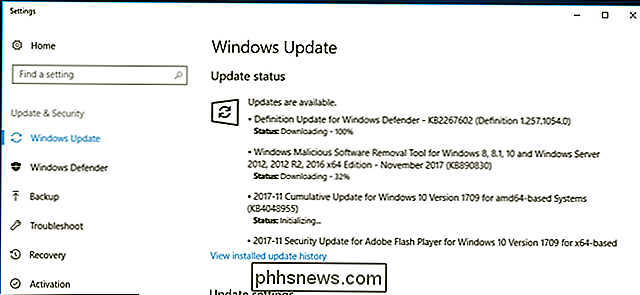
Hoe u "Actieve uren" instelt Dus Windows 10 herstart niet op een slecht moment Windows 10 heeft een vervelende gewoonte van zichzelf opnieuw opstarten zonder uw toestemming als het te lang heeft geduurd met niet-toegepaste updates. Zo kunt u dat probleem oplossen.
Uw antivirus- en antimalwaresoftware instellen
NAAR VERWANTE:
Wat is de beste antivirus voor Windows 10? (Is Windows Defender goed genoeg?) Toen ik begon met het bouwen van pc's leek iedereen een andere aanbeveling te hebben voor antivirus- en firewallprogramma's. Maar sindsdien is het een stuk eenvoudiger geworden. Microsoft heeft een eigen ingebouwde antivirusoplossing ontwikkeld die gratis wordt geleverd met Windows, en het is eigenlijk best goed. Het heet Windows Defender. U hoeft niet eens iets te doen om het werkend te houden - Windows Update zal de lijst met schadelijke virussen, Trojaanse paarden en andere vervelende dingen automatisch bijwerken, en het zal u waarschuwen als het iets detecteert. U kunt deze handleiding raadplegen voor meer informatie over het gebruik en configuratie van Windows Defender, als u dat wilt.
GERELATEERD:
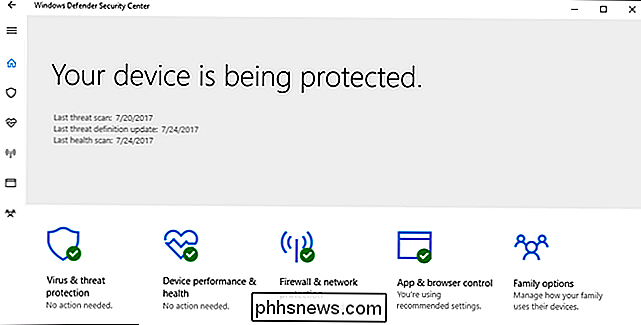
Apps toestaan te communiceren via de Windows Firewall Evenzo is de ingebouwde firewall voor Windows (ook onder de merknaam "Defender") meer dan voldoende. En net als Windows Defender werkt het standaard en werkt het zichzelf bij op de achtergrond, en toepassingen van derden zullen u waarschuwen als ze toestemming vragen om toegang te krijgen tot externe servers terwijl u doorgaat. Raadpleeg deze handleiding voor geavanceerd firewallbeheer.
Dat gezegd hebbende, terwijl de ingebouwde hulpprogramma's van Windows redelijk goed zijn, raden we ook aan Malwarebytes Anti-Malware te installeren. Het is een beetje agressiever dan de ingebouwde tools van Windows, vooral als het gaat om het stoppen van browserexploitaties en dergelijke. Zie het op deze manier: Windows Defender is ontworpen om malware te stoppen die u op uw systeem hebt geplaatst, Malwarebytes is ontworpen om malware te stoppen voordat deze zelfs bij u op uw systeem terechtkomt.
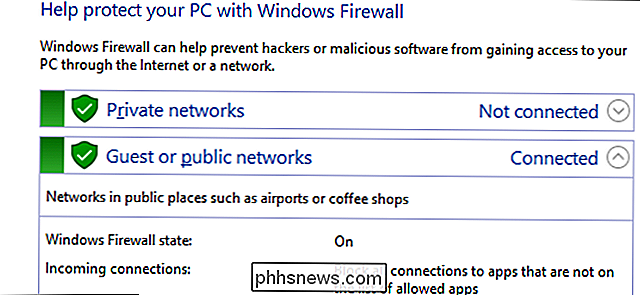
Als u altijd bescherming wilt, en we raden het ten zeerste aan je moet voor Malwarebytes Premium betalen voor $ 40 per jaar. U downloadt gratis Malwarebytes en voert incidentele scans uit, maar de echte kracht van Malwarebytes komt voort uit de bescherming tegen misbruik. Je kunt gratis een betaversie van anti-exploit krijgen om met de gratis versie van Malwarebytes te werken, en dit zal je in elk geval een beetje, maar niet alle, bescherming bieden van de premium-versie.
Beveilig je schijven
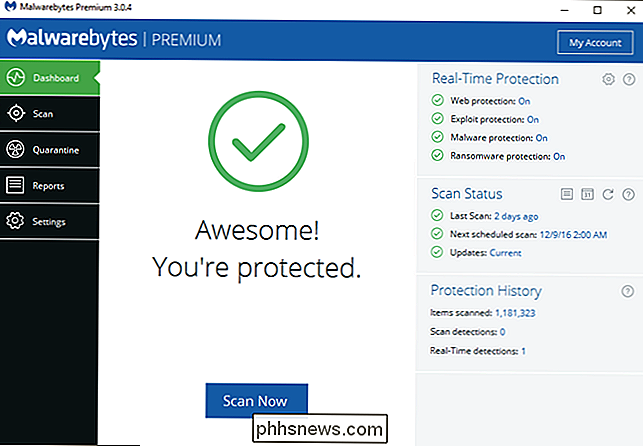
GERELATEERD:
BitLocker-codering instellen op Windows Als u persoonlijke gegevens op uw computer wilt behouden, moet u uw opslagschijven versleutelen. Encryptie is een beveiligingsmaatregel die u, en alleen u, toegang biedt tot die gegevens. Iedereen zonder uw wachtwoord of andere identificatiegegevens heeft geen toegang tot het apparaat, zelfs als ze uw computer of schijf stelen. De enige optie die ze hebben, is het volledig wissen.
Windows 10 Pro heeft een ingebouwde coderingshulpprogramma genaamd Bitlocker. Het is heel eenvoudig in te stellen: ga naar de map "Deze pc" in Windows Verkenner, klik met de rechtermuisknop op een schijf en klik vervolgens op "BitLocker inschakelen". U wordt dan gevraagd om een wachtwoord te maken (dit kan afwijken van uw Windows-wachtwoord) of gebruik een flash-drive als ontgrendelingssleutel.
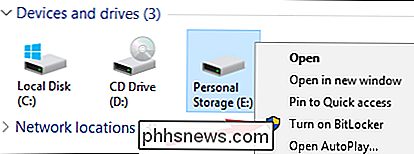
Merk op dat
de goedkopere Windows 10 Home-release geen BitLocker-functies bevat. Als u extra bescherming wilt, moet u uw licentie upgraden (beschikbaar via het instellingenmenu 'Over uw pc') of uw schijf versleutelen met een programma van derden zoals VeraCrypt. U bent klaar!
Nu kunt u meer of minder doen wat u maar wilt met uw pc, veilig in de wetenschap dat het zo veilig en schoon is als het maar kan zijn. U zult waarschijnlijk eerst de Chrome- of Firefox-webbrowser willen installeren (als u dat nog niet had gedaan voordat u stuurprogramma's installeerde ... heh). U kunt ook deze essentiële Windows-artikelen bekijken voor meer ideeën:
Computerbeveiliging: hoe u zichzelf tegen virussen, hackers en dieven beschermt
- Wat is de beste manier om een back-up te maken van mijn computer?
- Hoe om uw Windows-pc en apps up-to-date te houden
- Een programma, bestand en map maken Start met Windows
- Systeemherstel herstellen (en systeemproblemen herstellen) op Windows 10
- Hoe Oude programma's laten werken op Windows 10
- Windows 10 laten lijken en meer doen lijken op Windows 7
- Aangepaste thema's en visuele stijlen installeren in Windows
- U kunt nog meer Windows-aanpassingen en -gidsen bekijken in Windows portaal. Veel plezier met je nieuwe pc!
Als je terug wilt naar een ander deel van de handleiding, dan is dit het hele ding:
Een nieuwe computer bouwen, deel één: hardware kiezen
- een nieuwe computer bouwen, deel twee: Het samenvoegen
- Een nieuwe computer bouwen, deel drie: BIOS gereed maken
- Een nieuwe computer bouwen, deel vier: Windows installeren en stuurprogramma's laden
- Een nieuwe computer bouwen, deel 5: uw nieuwe computer aanpassen

Instellen en gebruiken van uw Amazon Dash Wand
Amazon's nieuwe $ 20 Dash Wand is een handig klein apparaat voor Prime-klanten waarmee u alles van Amazon kunt bestellen door gewoon een streepjescode te scannen. Het komt ook met ingebouwde Alexa, zodat kunt u het vragen stellen of punten aan uw boodschappenwagentje toevoegen dat u geen streepjescode voor hebt.

Extensies installeren en beheren in LibreOffice
LibreOffice heeft veel handige functies, maar u kunt nog meer toevoegen. Net zoals Firefox-invoegtoepassingen of Chrome-extensies, kunt u uitbreidingen toevoegen aan LibreOffice om de mogelijkheden uit te breiden. Er zijn bijvoorbeeld extensies die een verbeterd dialoogvenster Zoeken en vervangen toevoegen voor Writer (AltSearch), een grammaticacontrole voor Writer (Lightproof), een kalender voor Calc, een zwevend zoekvenster in Calc en de mogelijkheid om berekeningen direct in een Writer-document (iMath) uit te voeren.



