Ultieme Windows 8 WiFi-handleiding voor het oplossen van problemen
Als u Windows 8 gebruikt of recentelijk een upgrade hebt uitgevoerd, is het mogelijk dat u een aantal frustrerende WiFi-problemen tegenkomt. Windows 8 is van nature een ander beest dan eerdere versies van Windows en daarmee komen er een aantal nieuwe problemen. Ik heb nog nooit te veel draadloze problemen ondervonden in Windows 7, maar ben er verschillende tegengekomen met Windows 8.
In dit artikel bespreken we een aantal van de meest voorkomende problemen met wifi-verbindingen in Windows 8 en hoe u deze kunt oplossen. De meeste problemen doen zich voor met die computers die een upgrade van Windows XP of Windows 7 naar Windows 8 hebben gekregen. Of de driver is verouderd of de adapter wordt uitgeschakeld of iets dergelijks. Laten we beginnen.
Bericht met beperkte connectiviteit
Als je dat vervelende beperkte verbindingsbericht in je taakbalk in Windows 8 krijgt, is het echt moeilijk om te vertellen wat het probleem is. Je moet eigenlijk gewoon een paar dingen proberen en hopen dat iemand werkt. De oorzaak kan van alles zijn, van de netwerkadapter tot de draadloze router, tot een slechte netwerkkabel. Ik ga hier slechts enkele van de belangrijkste redenen noemen, maar scroll naar beneden naar de Andere Problemen oplossen Tips-sectie als geen van deze uw probleem oplost.
Methode 1 - Probleemoplosser
Het eerste dat u kunt proberen, is een paar van de probleemoplossers voor netwerken die in Windows 8 zijn ingebouwd, te gebruiken. Vaak kan dit uw probleem met draadloze communicatie of internet voor u oplossen. Om de probleemoplosser te openen, opent u de zoekattribuut en typt u bij het oplossen van problemen . Klik vervolgens op Problemen oplossen, de eerste optie.

Nu wilt u klikken op Netwerk en internet .
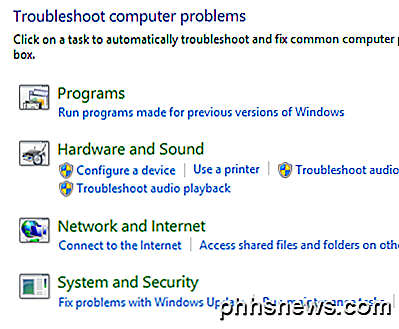
Ten slotte ziet u de verschillende probleemoplossers die beschikbaar zijn voor het oplossen van draadloze en internetproblemen. Degenen die u wilt gebruiken, zijn internetverbindingen en netwerkadapter .
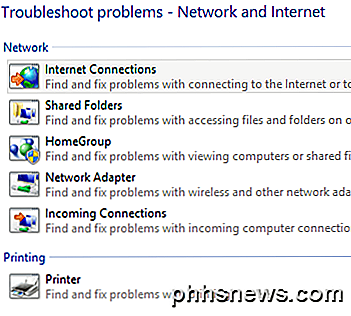
Methode 2 - Reset TCP / IP in Windows 8
U kunt ook een bericht als dit krijgen wanneer u de probleemoplosser uitvoert:
WiFi heeft geen geldige ip-configuratie
In dit geval kunt u de TCP / IP-stack en Winsock resetten en kijken of dat werkt. Hiertoe opent u opnieuw de zoekingang en typt u de opdrachtprompt . Klik in de eerste lijst met de rechtermuisknop en kies Als administrator uitvoeren .
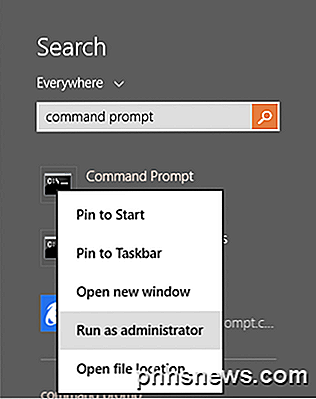
Typ bij de opdrachtprompt de volgende twee opdrachten één voor één in en zorg ervoor dat u na elk commando op Enter drukt:
netsh winsock reset catalogus
netsh int ip reset c: \ resetlog.txt
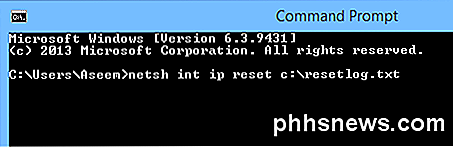
Hopelijk werkt uw draadloze verbinding op dit punt. Als dat niet het geval is, gaat u naar het onderste gedeelte met meer tips voor het oplossen van problemen.
WiFi is uitgeschakeld of wordt uitgegrijsd
in een vreemd geval had ik een Surface-tablet waarvan de draadloze was uitgeschakeld en ik kon het zelfs niet inschakelen. Om een vreemde reden was de aan / uit-schakelaar voor draadloze apparaten grijs zoals hieronder:
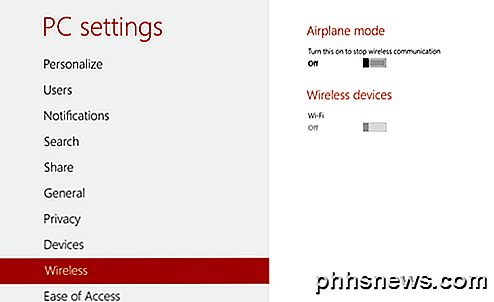
Het eerste dat u kunt doen, is proberen de verbinding te diagnosticeren. Open hiervoor Netwerkcentrum. U kunt eenvoudig met de rechtermuisknop op het netwerkpictogram op de taakbalk klikken en het kiezen of u kunt de zoekingang openen en daar typen.
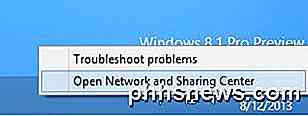
Zoek nu de draadloze verbinding bovenaan en klik op de blauwe link:
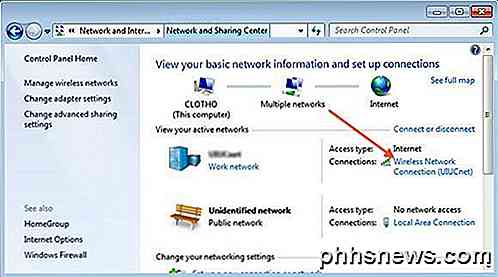
Er verschijnt een nieuw dialoogvenster en hier zie je dat er een knop Diagnose is . Ga je gang en klik erop en laat Windows proberen het voor je te repareren.
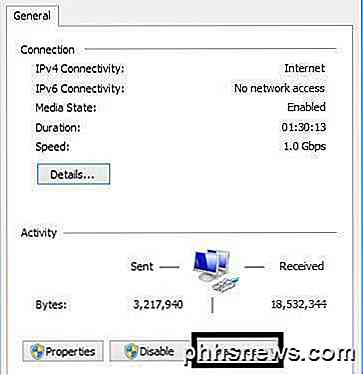
Het volgende dat u kunt proberen, is opnieuw opstarten in Veilige modus, Netwerk ingeschakeld en proberen de Wireless daar in te schakelen. Om een of andere reden op bepaalde computers is de optie niet grijs in de veilige modus, dus je kunt het daar mogelijk inschakelen en dan normaal opnieuw opstarten. Lees mijn vorige bericht over het opstarten van Windows 8 naar de veilige modus.
Het andere dat u kunt proberen, is om de draadloze netwerkadapter uit te schakelen en vervolgens weer in te schakelen. Open opnieuw Network and Sharing Center en klik vervolgens op de link Adapterinstellingen wijzigen aan de linkerkant. Je kunt het zien in de tweede screenshot boven deze paragraaf.
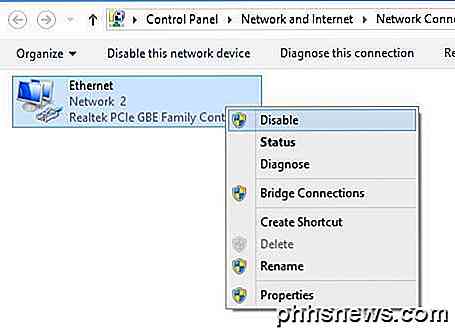
Klik met de rechtermuisknop op de draadloze netwerkadapter (niet de Ethernet-versie zoals hierboven weergegeven) en klik vervolgens op Uitschakelen . Zodra het is uitgeschakeld, ga je gang en klik je opnieuw met de rechtermuisknop en kies je vervolgens voor Activeren. Probeer nu opnieuw naar Draadloos in pc-instellingen en kijk of je wifi kunt inschakelen.
Als dit niet werkt, kunt u opnieuw naar het laatste gedeelte gaan dat meer tips heeft voor het oplossen van WiFi-problemen.
WiFi maakt geen verbinding vanuit de slaapstand of slaapstand
Als uw Windows 8-apparaat verbinding maakt met het draadloze netwerk wanneer u terugkeert uit de slaapstand of de hibernationstand of een andere stand-bymodus, is uw probleem waarschijnlijk met een energiebesparende optie ingesteld op de netwerkkaart. Om dit op te lossen, moet u de zoekingang openen en typen in Energiebeheer .
Klik hier op het geselecteerde plan en klik vervolgens op Plan-instellingen wijzigen .
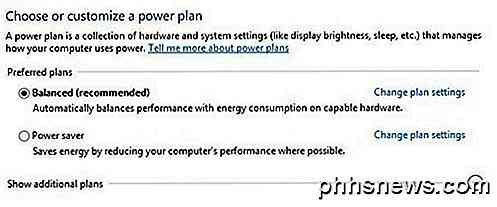
Klik vervolgens op de koppeling Geavanceerde energie-instellingen wijzigen .
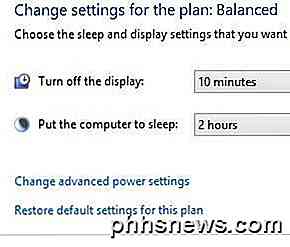
Blader nu omlaag naar de instellingen voor de draadloze adapter en zorg ervoor dat de energiebesparingsmodus is ingesteld op maximale prestaties .
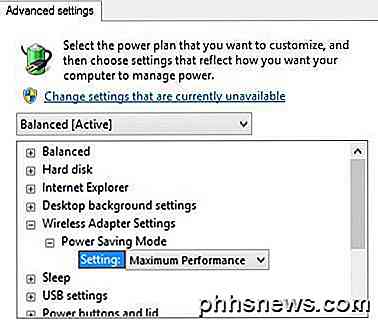
Andere tips voor het oplossen van problemen
Controleer de netwerkkaart op het compatibiliteitscentrum
U kunt controleren of uw draadloze netwerkkaart compatibel is met Windows 8 door naar het Capability Center te gaan. Ga je gang en typ de naam van je draadloze kaart in en je zou een klein rapport als dit moeten krijgen:
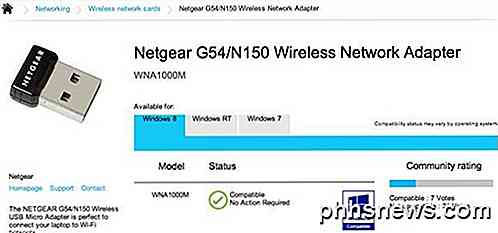
Het heeft een klein blauw logo als het compatibel is of niet. U kunt naast Windows 8 ook Windows RT controleren. Dit is dus een mooie site om te controleren of u problemen ondervindt met uw WiFi-netwerk, vooral als het helemaal niet wordt weergegeven in Windows 8 of als het een geel uitroepteken heeft in Apparaatbeheer.
Controleer de instellingen van de netwerkadapter
Open Netwerkcentrum, klik op Adapterinstellingen wijzigen, klik met de rechtermuisknop op de draadloze netwerkadapter en kies Eigenschappen .
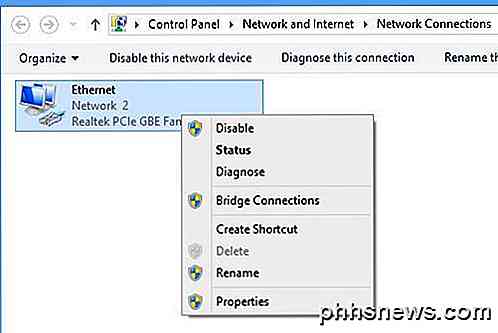
Blader nu omlaag in de keuzelijst totdat u Internet Protocol versie 4 (TCP / IPv4) ziet en klik vervolgens op de knop Eigenschappen .
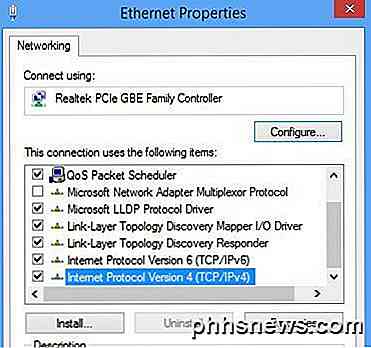
Zorg er ten slotte voor dat het keuzerondje Automatisch een IP-adres verkrijgen en automatisch het keuzerondje DNS-serveradres verkrijgen zijn geselecteerd.
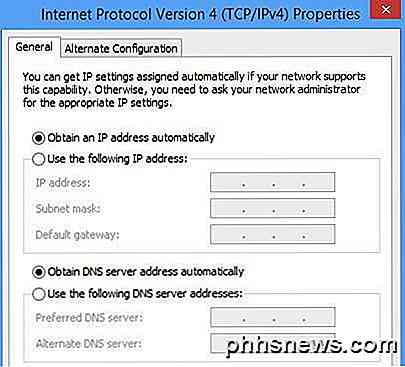
Controleer draadloze schakelaar
Op de meeste laptops is er een draadloze schakelaar of knop die van aan naar uit kan worden geschakeld. Zorg ervoor dat je die knop hebt ingesteld op Aan of druk op FN + F8 om de draadloze kaart in te schakelen. De schakelaar kan overal zijn (zijkanten, voorkant, achterkant, enz.), Maar er is meestal een indicatielampje zodat je kunt zien wanneer het aan is.
Verwijderen in Apparaatbeheer
Een andere snelle tip is om naar Apparaatbeheer te gaan, klik met de rechtermuisknop op uw draadloze netwerkkaart en kies Installatie ongedaan maken. Start vervolgens uw computer opnieuw op en deze werd automatisch gedetecteerd en opnieuw geïnstalleerd. Als het nog steeds niet werkt nadat u dit geprobeerd hebt, lees dan de volgende tip, die het stuurprogramma bijwerkt.
BIOS en stuurprogramma's bijwerken
Zoals altijd is het een goed idee om de nieuwste stuurprogramma's voor uw netwerkkaart te downloaden en te installeren. Dit is vooral belangrijk als u Windows 8 gebruikt. Wat betreft de BIOS, ben ik altijd degene geweest die heeft voorgesteld om het BIOS niet bij te werken, tenzij het echt nodig is. Als u echter een computer hebt geüpgraded van Windows XP of Windows 7 naar Windows 8 en alles hierboven hebt geprobeerd en het stuurprogramma hebt bijgewerkt, is het bijwerken van het BIOS wellicht de moeite waard. 99% van de tijd het bijwerken van de BIOS is prima, maar er zijn gevallen waarin het mislukt en laat je dan met een computer die je niet kunt opstarten. Probeer dit alleen als laatste redmiddel en maak eerst een back-up van uw computer voor het geval dat.
Reset de router
Als u het bericht Beperkte connectiviteit ontvangt, kunt u proberen de router opnieuw in te stellen. Je kunt het opnieuw opstarten door het gewoon te ontkoppelen, ongeveer een minuut te wachten en het dan weer aan te sluiten. Als dat niet werkt en je hebt alle bovenstaande dingen geprobeerd, ga je gang en reset je je router. Hiermee wordt de standaardinstellingen hersteld en worden eventuele eerder gemaakte beveiligingen of configuraties gewist, dus wees voorzichtig en wees klaar om dat allemaal opnieuw te doen. Het is een laatste redmiddelmaatregel, maar het kan uw probleem oplossen.
Lees mijn vorige bericht over het opnieuw instellen van je router.
Verwijder Anti-Virus of Internet Security Suites
Als u iets als AVG Internet Security of Avast of vergelijkbare software op uw pc of tablet hebt geïnstalleerd, moet u dat programma verwijderen en controleren of uw internetverbinding begint te werken. Vaak was Internet Security-software de boosdoener en kon je je haar eraf halen om erachter te komen wat het probleem veroorzaakt, dus het is het proberen waard.
Dus dat is een hoop dingen om te proberen en praktisch elk geestelijk iets dat je kunt proberen. Als niets van dit werkt, hebt u mogelijk een hardwareprobleem met uw draadloze kaart. Als je vragen hebt, kun je een reactie plaatsen. Genieten!

Drive Space opslaan door lokale bestanden naar de cloud te verplaatsen
Als u overweegt een nieuwe harde schijf te kopen omdat u bijna geen capaciteit meer heeft, kunt u snel een veel ruimte door grote bestanden naar de cloud te verplaatsen. Cloud Drive-opslag is goedkoop, erg goedkoop en wordt alleen maar goedkoper. Momenteel bieden de drie grootste cloud space-providers, Dropbox, Google Drive en Microsoft OneDrive allemaal een terabyte aan opslagruimte voor ongeveer $ 10 per maand.

Wat zijn deze speciale mapnamen en hoe werken ze?
Wanneer u hoort van mapnamen zoals {4234d49b-0245-4df3-B780-3893943456e1}, verwijzingen naar een 'godmodus' map, en meer, het kan zeker uw nieuwsgierigheid opwekken en ervoor zorgen dat u er alles over wilt weten. Met dat in gedachten heeft het SuperUser Q & A-bericht van vandaag het antwoord op de vragen van een nieuwsgierige lezer.



