Afbeeldingen uit een PDF-bestand extraheren en opslaan in Linux

U kunt PDF-bestanden eenvoudig converteren naar bewerkbare tekst in Linux met behulp van het opdrachtregelhulpprogramma "pdftotext". Als er echter afbeeldingen in het originele PDF-bestand staan, worden deze niet geëxtraheerd. Als u afbeeldingen uit een PDF-bestand wilt extraheren, kunt u een ander opdrachtregelprogramma gebruiken met de naam "pdfimages".
OPMERKING: Wanneer we zeggen dat u iets in dit artikel typt en er zijn aanhalingstekens rond de tekst, typt u de aanhalingstekens niet, tenzij we anders opgeven.
De tool "pdfimages" maakt deel uit van het pakket poppler-utils. U kunt controleren of het op uw systeem is geïnstalleerd en installeer het indien nodig met behulp van de stappen die in dit artikel worden beschreven.
Om afbeeldingen uit een PDF-bestand met pdfimages te extraheren, drukt u op "Ctrl + Alt + T" om een terminalvenster te openen . Typ de volgende opdracht bij de prompt.
pdfimages /home/lori/Documents/SampleWithImages.pdf / home / lori / Documents / ExtractedImages / image
RELATED: Een PDF-bestand converteren naar bewerkbare tekst met de opdrachtregel in Linux
OPMERKING: vervang voor alle opdrachten in dit artikel het eerste pad in de opdracht en de PDF-bestandsnaam naar het pad en de bestandsnaam voor uw originele PDF-bestand. Het tweede pad moet het pad naar de hoofdmap zijn waarin u de geëxtraheerde afbeeldingen wilt opslaan. Het woord "afbeelding" aan het einde van het tweede pad staat voor alles waarmee u uw bestandsnaam wilt invoegen. De bestandsnamen van de afbeeldingen zijn automatisch genummerd (000, 001, 002, 003, etc.). Als u tekst aan het begin van elke afbeelding wilt toevoegen, voert u die tekst aan het einde van het tweede pad in. In ons voorbeeld begint elke bestandsnaam van een afbeelding met "image", zoals image-001.ppm, image-002.ppm, enz. Een streepje wordt toegevoegd tussen de tekst die u opgeeft en het nummer.

Het standaard afbeeldingsformaat is PPM (portable pixmap) voor niet-monochrome afbeeldingen of PBM (portable bitmap) voor monochrome afbeeldingen. Deze indelingen zijn ontworpen om eenvoudig tussen platforms te worden uitgewisseld. OPMERKING: mogelijk krijgt u twee afbeeldingsbestanden voor elke afbeelding in uw PDF-bestand. De tweede afbeelding voor elke afbeelding is leeg, dus u kunt aan de afbeelding in Bestandsbeheer zien welke afbeeldingen de afbeeldingen uit het bestand bevatten.
Om .jpg-afbeeldingsbestanden te maken, voegt u " -j "optie voor de opdracht, zoals hieronder weergegeven.
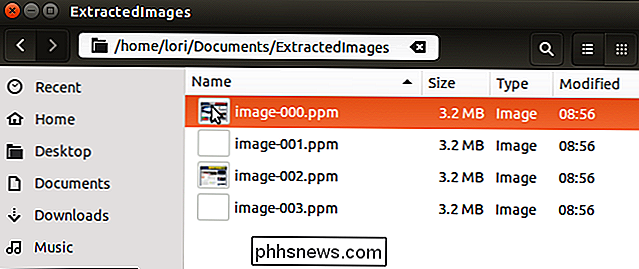
pdfimages -j /home/lori/Documents/SampleWithImages.pdf / home / lori / Documents / ExtractedImages / image
OPMERKING: U kunt ook de standaarduitvoer wijzigen naar PNG met de "-png" -optie of TIFF met de "-tiff" -optie.
Het hoofdbeeldbestand voor elke afbeelding wordt opgeslagen als een .jpg-bestand. De tweede lege afbeelding is nog steeds een bestand van .ppm of .pbm.

Als u alleen afbeeldingen op en na een bepaalde pagina wilt converteren, gebruikt u de optie "-f" met een nummer om de eerste pagina aan te geven die moet worden geconverteerd, zoals weergegeven in de onderstaande voorbeeldopdracht.
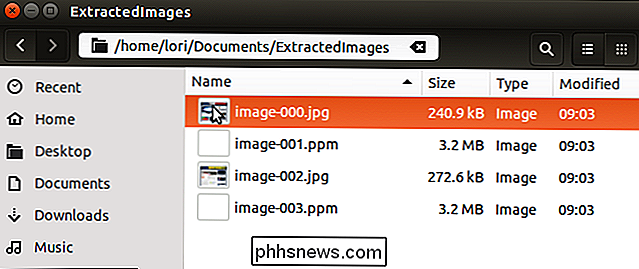
pdfimages -f 2 -j /home/lori/Documents/SampleWithImages.pdf / home / lori / Documents / ExtractedImages / image
OPMERKING: We hebben de optie "-j" gecombineerd met de "-f" optie zodat we .jpg afbeeldingen zouden krijgen en hetzelfde deden met de "-l" optie hieronder.
Om alle afbeeldingen vóór en op een bepaalde pagina te converteren, gebruikt u de "-l" ( een kleine letter "L", niet de nummer "1") optie met een cijfer om de laatste te converteren pagina aan te geven, zoals hieronder getoond.

pdfimages -l 1 -j /home/lori/Documents/SampleWithImages.pdf / home / lori / Documents / ExtractedImages / image
OPMERKING: U kunt de "-f" en "-l" -opties samen gebruiken om afbeeldingen in een bepaald paginabereik in het midden van uw document te converteren.
Als er een eigenaar wachtwoord op het PDF-bestand, ons e de "-opw" -optie en het wachtwoord in enkele aanhalingstekens, zoals hieronder weergegeven. Als het wachtwoord van het PDF-bestand een gebruikerswachtwoord is, gebruikt u in plaats daarvan de "-upw" -optie met het wachtwoord.

OPMERKING: zorg ervoor dat er enkele aanhalingstekens rond uw wachtwoord staan in de opdracht.
pdfimages -opw 'wachtwoord '-j /home/lori/Documents/SampleWithImages.pdf / home / lori / Documents / ExtractedImages / image
Voor meer informatie over het gebruik van de opdracht pdfimages, typ "pdfimages" bij de prompt in een Terminal-venster en druk op "Enter" ”. Het gebruik van de opdracht wordt weergegeven met een lijst met beschikbare opties voor gebruik in de opdracht.


Hoe u e-mail in Outlook beter kunt beheren met snelle stappen en regels
Als u ons vertelt dat e-mail uit de mode is geraakt, vragen we u om onze inboxen te bekijken. De dagelijkse rommel van berichten kunnen ordenen en organiseren, is vrij essentieel voor het gezond houden van de werkplek. Het gaat ook niet alleen om spam. Spam bestaat nog steeds, een vervelende feit van het leven, maar er zijn manieren om daarmee om te gaan.

Wat is het verschil tussen Slaapstand en Slaapstand in Windows?
Windows biedt verschillende opties voor energiebesparing wanneer u uw pc niet gebruikt. Deze opties omvatten slaapstand, sluimerstand en hybride slaapstand en zijn met name handig als u een laptop hebt. Dit is het verschil tussen beide. Slaapmodus GERELATEERD: PSA: sluit de computer niet af, gebruik gewoon slaapstand (of slaapstand) Slaapstand is een energiebesparende stand die vergelijkbaar is met een dvd-film pauzeren.



