Hoe u uw standaard Apps instelt in Windows 10

De standaard Apps-instelling is niet alleen nieuw voor Windows 10, maar, net als veel andere nietjes in het Configuratiescherm van eerdere versies, heeft Microsoft gewerkt in een bijna totale rehaul van het oude systeem in het voordeel van iets een beetje meer gestroomlijnd en veel meer functioneel.
Hier is hoe u kunt configureren welke programma's openen welke bestanden, koppelingen en protocollen in het Windows 10 OS.
Instellingen
De eerste stap om ervoor te zorgen dat uw standaardtoepassingen juist worden geconfigureerd, is om de app Instellingen te openen via het vernieuwde startmenu.
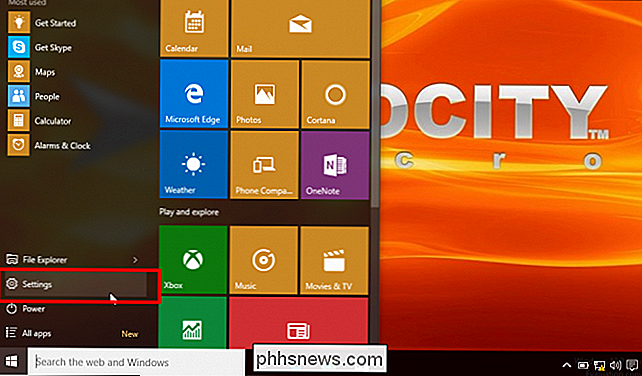
Klik in Instellingen op het pictogram "Systeem" en scrol omlaag naar "Standaardapps" in de menu aan de linkerkant.
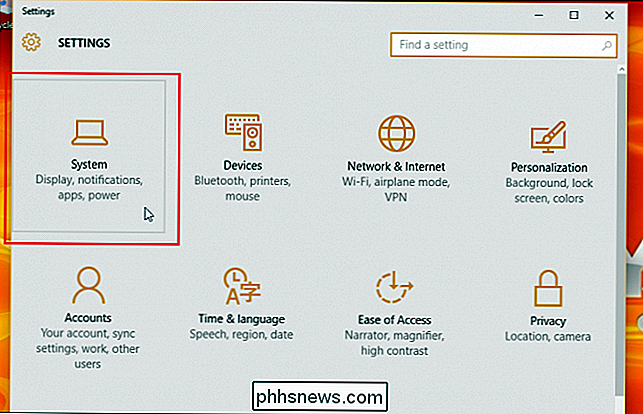
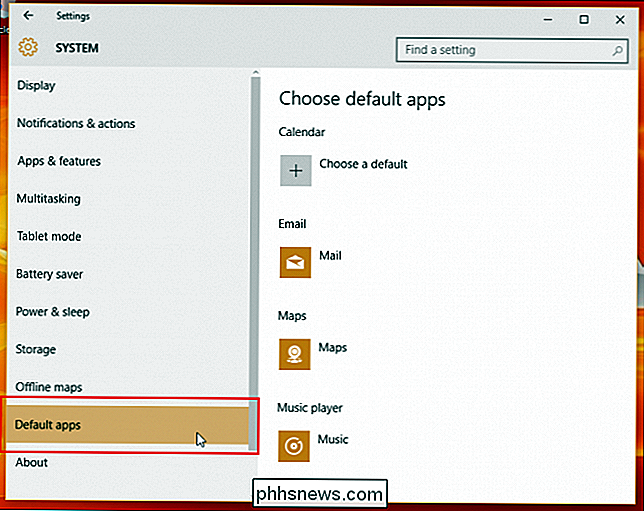
Voorraadstandaard Apps configureren
Op de splash-pagina van het gedeelte Standaard Apps ziet u verschillende applicaties die al zijn voorgeselecteerd om automatisch geïntegreerde Windows-applicaties te gebruiken voor zeven van de hoofdactiviteiten waaraan u zult deelnemen terwijl u zing het OS. Bij stockconfiguratie worden alle e-maillinks waarop is geklikt of offline wordt gestart met de standaard Windows Mail-app, webkoppelingen worden geopend in de nieuwe webbrowser Edge van Microsoft, foto's worden door de interne Photo Viewer gerouteerd, films en videobestanden worden geopend in de video Spelerapp en Kaartaanvragen worden automatisch naar Bing Maps gerouteerd (vanuit een nieuw tabblad van Edge).
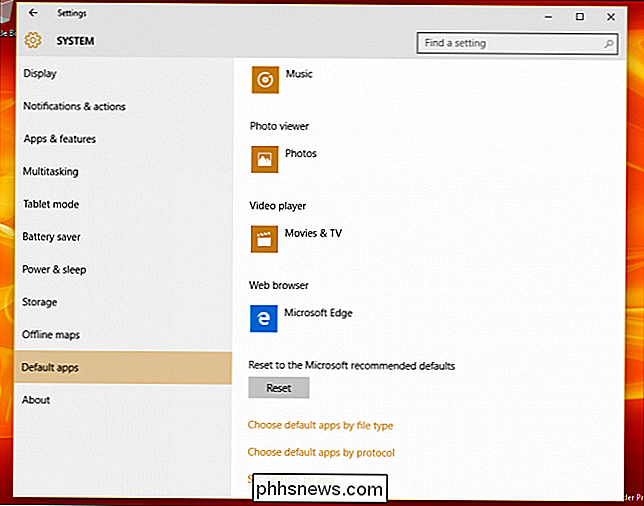
Het enige commando dat standaard aan u wordt overgelaten, is Agenda-links, die kunnen worden gekoppeld aan uw e-mailprovider of een derde partijplanningstoepassing die op een later tijdstip is geïnstalleerd.
Hoewel dit de oorspronkelijke opties zijn die u kunt vinden bij een nieuwe installatie van standaardapps, kunt u altijd de volgende opties gebruiken om precies aan te passen hoe Windows 10 verschillende verzoeken op basis van over het bestandstype, het programma of een onderliggend startprotocol.
Kies standaardapps per bestandstype
Over het algemeen is de manier waarop u uw app-opdrachten organiseert een kwestie van persoonlijke voorkeur, maar bepaalde opties zoals "Standaard Apps per bestand Type "kan meestal een beetje gemakkelijker te beheren zijn voor de gemiddelde dagelijkse gebruiker.
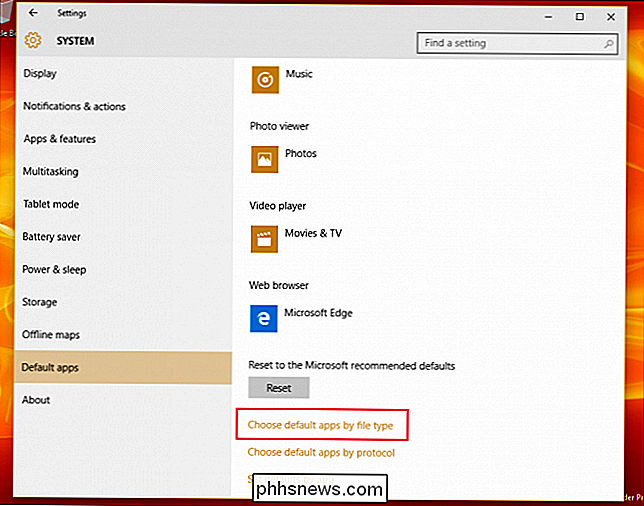
Selecteer de optie" Kies standaard apps op bestandstype "om te kiezen welke apps welke soorten media of een koppeling naar het type bestand lanceren. Hier wordt u begroet door een tweevoudig menu, waarvan de eerste elk bestandstype bevat waarvoor Windows 10 is bedoeld en de tweede met de lijst met apps die u momenteel op de computer hebt geïnstalleerd.
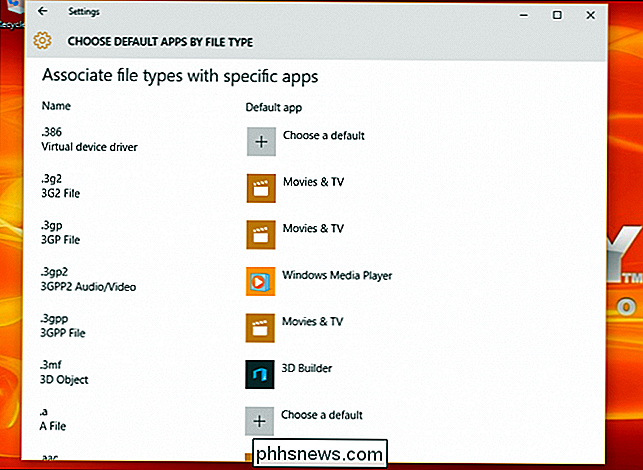
Zeg bijvoorbeeld dat u wil .mkv-bestanden starten in Windows Media Player in plaats van de eigen Movies-app. Als u dit wilt wijzigen, scrolt u naar beneden naar ".mkv" aan de linkerkant en kiest u, eenmaal geselecteerd, de overeenkomstige toepassing aan de rechterkant die u als standaard wilt instellen.
RELATED: Hoe u uw keuze kunt maken Standaardtoepassingen op een iPhone of iPad
En dat is alles! In theorie zou je alle mogelijke app-combinaties uit deze sectie alleen kunnen aanpassen, maar in het geval dat je een ander systeem van app-beheer verkiest, heeft Microsoft twee andere paden toegevoegd om je standaardinleidingsinstructies onder controle te houden.
Lanceeropties beheren via protocol
Terug in het gedeelte 'Standaard apps' vindt u een tweede gedeelte direct onder de eerste optie met het label 'Standaardapps kiezen op protocol'.
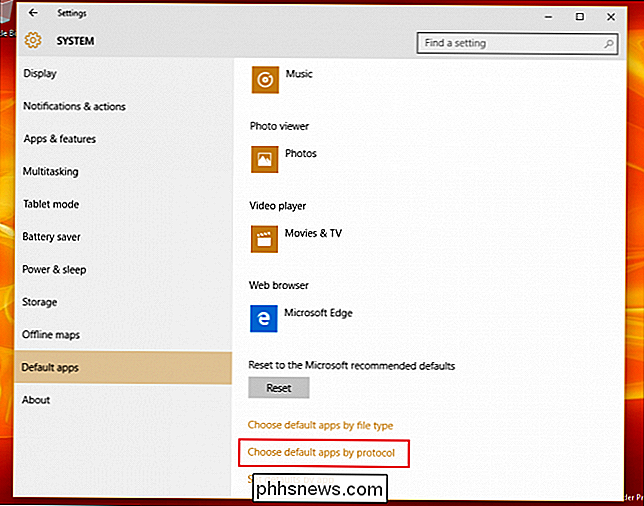
In dit gedeelte vindt u meer controle over precies wat u zoekt hoe uw computer omgaat met specifieke verzoeken van globale programma's en netwerkapparaten zoals Xboxen, externe desktops en externe e-mailclients.

Over het algemeen zijn de soorten opties die hier worden opgenomen opdrachten die u toch naar Windows-toepassingen zou willen leiden, tenzij u een specifieke behoefte aan URL-koppelingen om te starten in afzonderlijke programma's. Voorbeelden van protocolconfiguraties omvatten acties zoals een specifieke toetsenbordopdracht die wordt gestart in de Windows-zoekfunctie, links die inhoud bevatten van MSN-channeling naar Windows-apps, of .zip-bestanden die worden uitgepakt via de stock-archieflezer in plaats van software van derden zoals WinRar of 7Zip .
Last, But not least
Ten slotte, als al deze nieuwe app-instellingen een beetje te schokkend voor je zijn en je je standaard-apps liever op de ouderwetse manier beheert, is Microsoft zo vriendelijk geweest om de originele Windows 7/8 configuratie-interface toch te gebruiken voor iedereen die er de voorkeur aan geeft houd het op de oude school.
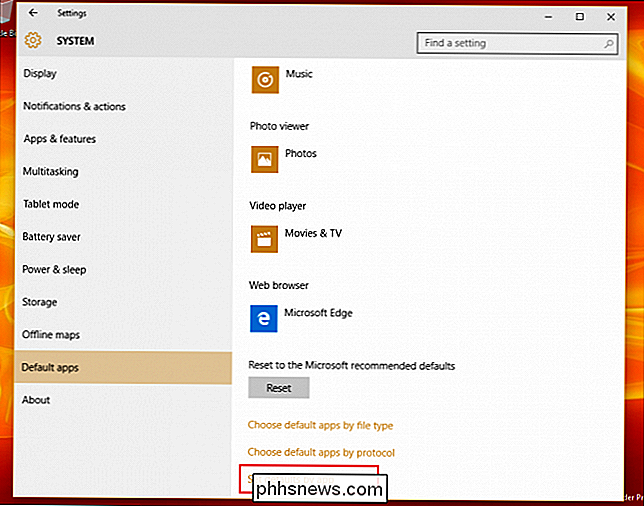
"Standaardwaarden instellen op app" is de laatste, maar ook meest uitgebreide methode om te beheren welke bestanden worden afgehandeld door de apps die op uw computer zijn geïnstalleerd. Hier vindt u een vertrouwd gezicht met de lijst met beschikbare programma's op uw machine die aan de linkerzijde is vastgemaakt, en de lijst met verschillende opdrachten die ze afzonderlijk zullen openen, begraven onder de knop "Kies standaardwaarden voor dit programma".
GERELATEERD: Beginner Geek: 7 manieren om standaardtoepassingen en bestandsassociaties in Windows te wijzigen
Als u het u gemakkelijk wilt maken, hoeft u alleen maar op 'Dit programma instellen als standaard' te klikken, waarna Windows stel dat programma automatisch in als de start voor alle protocollen, koppelingen of bestanden die het programma zelf heeft geopend. Ie- Microsoft Edge zal alle HTTP-koppelingen, FTP-opdrachten of bijgevoegde PDF's opschieten.
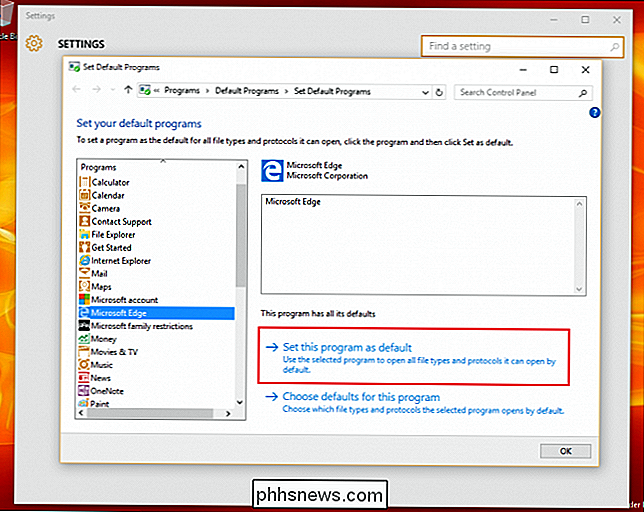
Als u meer wilt weten over deze opdrachten, kunt u klikken op de optie "Standaardwaarden voor dit programma kiezen", die neemt u deze prompt:
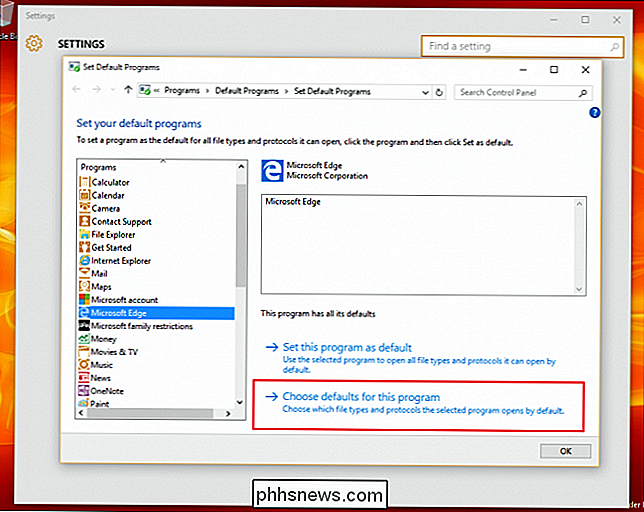
Hier vindt u een lijst met alle protocollen en extensies die de app gecodeerd heeft om zelfstandig te herkennen. U ziet bijvoorbeeld dat de Edge-browser al is ingesteld om op links te letten die het HTTP- of HTTPS-protocol bevatten, evenals bestanden die eindigen op .htm of .html. U kunt zelf kiezen en kiezen naar eigen goeddunken, voor het geval u meerdere webtoepassingen hebt waarvan u de verantwoordelijkheid wilt verdelen op basis van persoonlijke voorkeuren of dagelijkse werkvereisten.
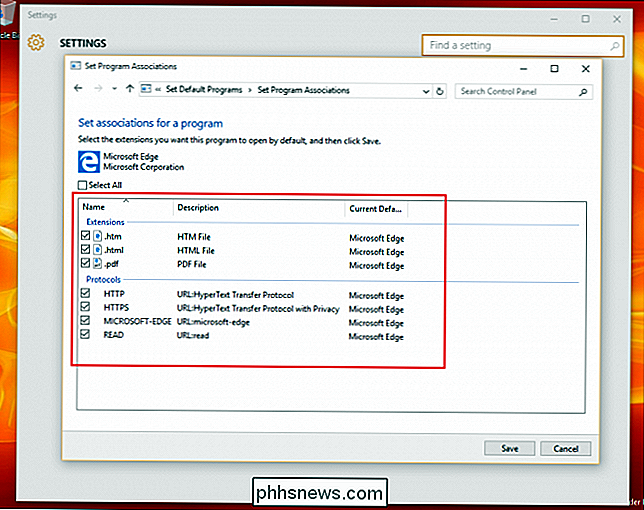
Reset standaard Apps
En zoals altijd, als uw configuraties een beetje te ingewikkeld worden of u gewoon uw account wilt terugsturen naar dezelfde staat als toen u voor het eerst opstartte, is het resetten van eventuele wijzigingen een snelle en pijnloze bewerking.

In het algemeen Standaard Apps-venster, scroll naar beneden naar de onderkant van het submenu en zoek de "Reset naar Microsoft aanbevolen standaardinstellingen" optie. Klik op de knop Opnieuw instellen en eventuele wijzigingen die u in de bovenstaande opties heeft aangebracht, worden in een oogwenk ongedaan gemaakt.

Hoe u automatische updates voor iOS-apps in- of uitschakelt
Met automatische downloads in iOS kunnen apps, evenals andere items, automatisch worden bijgewerkt. Dit lijkt misschien handig, maar ze kunnen ook problematisch zijn omdat ze uw mobiele gegevens kunnen gebruiken zonder dat u het merkt. Als u gegevens hebt gemeten, wilt u waarschijnlijk automatische downloads uitschakelen.

Hoe AutoTekst en Snelle Onderdelen in MS Word te gebruiken
Voor verschillende eerdere iteraties van Word heeft Microsoft een AutoTekst-functie waarmee gebruikers een stuk tekst kunnen vastleggen en het vervolgens steeds opnieuw kunnen gebruiken in andere delen van hun documenten, of zelfs in andere documenten; Microsoft heeft aan die functie toegevoegd door het opnemen van iets dat het noemt, Quick Parts, wat in essentie nog steeds AutoTekst is, maar biedt gebruikers iets meer flexibiliteit



