De standaardlocatie "Afbeelding invoegen" in Microsoft Word wijzigen

Wanneer u een afbeelding in een document invoegt, gebruikt Word standaard altijd de map Afbeeldingenbibliotheek om uw afbeeldingsbestand te selecteren. U kunt echter een andere map opgeven als standaardlocatie voor afbeeldingen die wordt weergegeven wanneer u afbeeldingen in Word invoegt.
RELATED: De standaardlocatie voor het opslaan van locaties en lokale bestanden in Word 2013 wijzigen
Als u een gemeenschappelijke map waarin u al uw afbeeldingen opslaat die u invoegt in uw Word-documenten, u kunt die map opgeven als de standaard afbeeldingslocatie in Word. Ik bewaar bijvoorbeeld al mijn screenshots voor mijn artikelen in een map met de naam "HTG Images", dus ik ga dit instellen als mijn standaard fotomap. Deze functie lijkt op het instellen van de standaardopslaglocatie in Word. OPMERKING: dit werkt alleen in Word 2016.
Om de standaard afbeeldingslocatie in Word te wijzigen, opent u een bestaand of een nieuw document en klikt u op het "Bestand" tab.
Klik in het backstage-venster op "Opties" in de lijst met items aan de linkerkant.
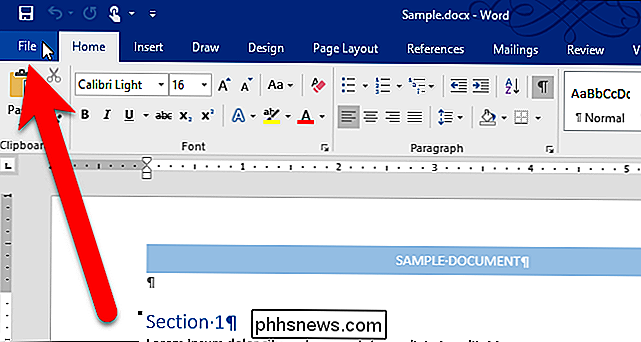
Klik in het dialoogvenster Woordopties op "Geavanceerd" in de lijst met items aan de linkerkant.
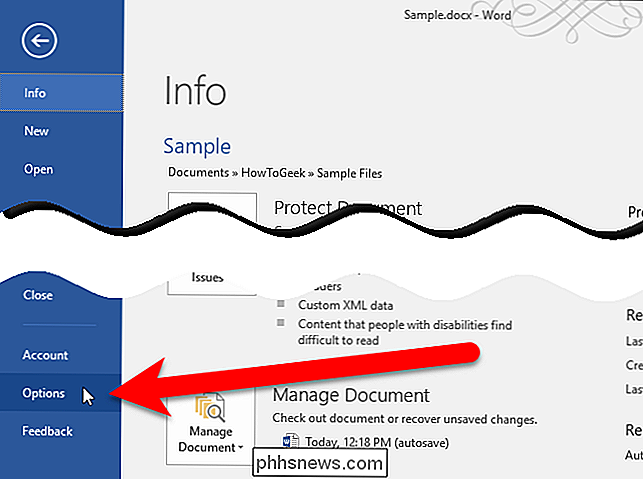
Scroll naar het gedeelte Algemeen en klik op "Bestandslocaties".
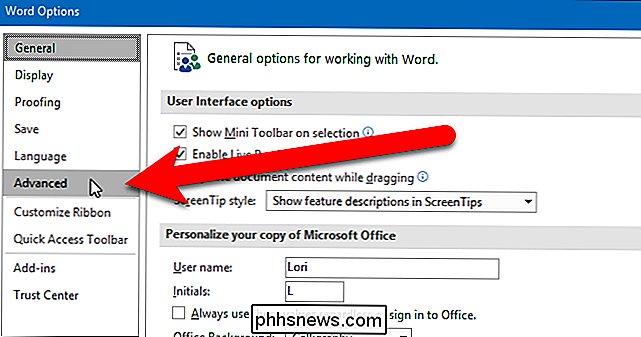
Klik in het dialoogvenster Bestandslocaties op "Afbeeldingen" onder Bestandstypen en klik vervolgens op "Wijzigen".
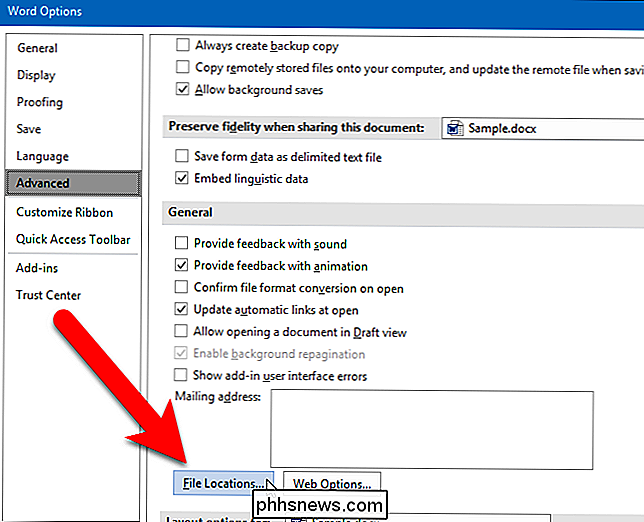
De locatie voor afbeeldingen is leeg. Wanneer u geen locatie opgeeft, wordt de standaardmap Afbeeldingenbibliotheek gebruikt als locatie voor afbeeldingen en onthoudt Word de laatste map die u hebt geopend toen u een afbeelding in de huidige Word-sessie invoegde.
Navigeer in het dialoogvenster Locatie wijzigen naar de map die u wilt gebruiken als uw standaard map Afbeeldingen en klik op "OK".
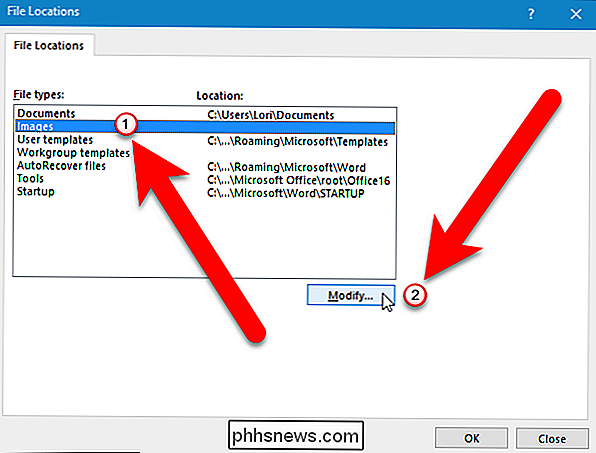
Het volledige pad naar de geselecteerde map is ingevoegd onder Locatie voor het bestandstype Afbeeldingen. Klik op "OK".
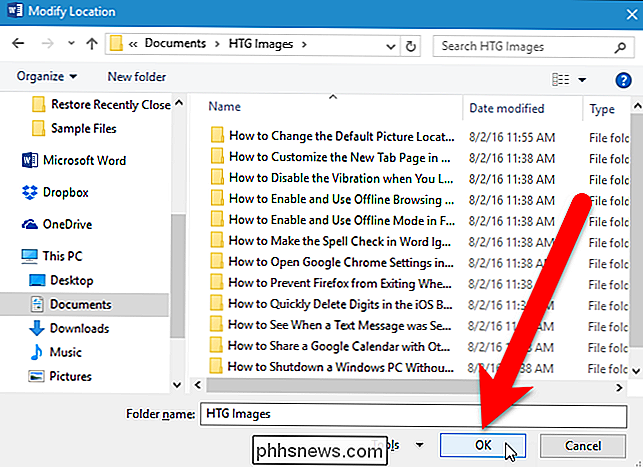
U keert terug naar het dialoogvenster Word-opties. Klik op "OK" om het te sluiten.
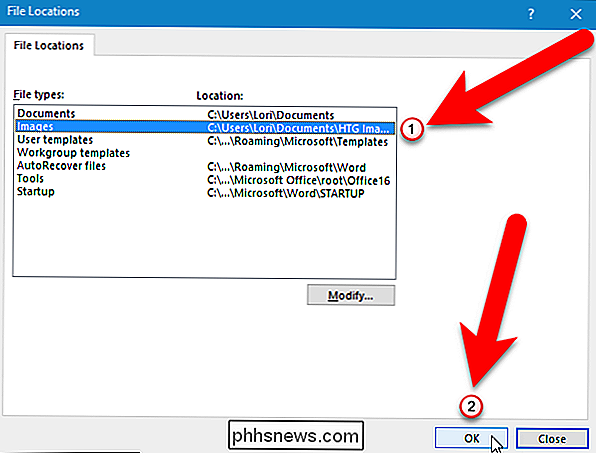
Nu, wanneer u op "Afbeeldingen" op het tabblad Invoegen klikt om een afbeelding in uw Word-document in te voegen ...
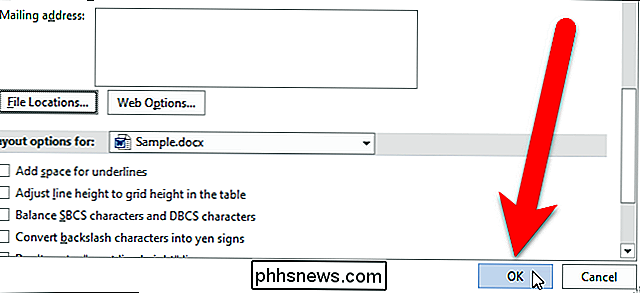
... wordt het dialoogvenster Afbeelding invoegen direct geopend naar de map die u hebt opgegeven als standaard Images location.
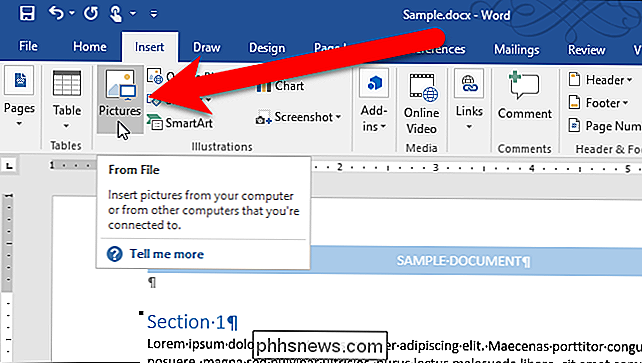
Er is een beperking die u moet weten over het instellen van een aangepaste standaard afbeeldingenmap. Word onthoudt de map die u het laatst hebt gebruikt bij het opslaan of openen van documenten in de huidige Word-sessie. Dit is echter niet waar als u een aangepaste standaardafbeeldingenmap instelt. Telkens wanneer u een afbeelding invoegt, wordt in het dialoogvenster Afbeelding invoegen standaard de map gebruikt die u hebt opgegeven, niet de laatste map die u hebt geopend. Om Word de map te laten onthouden die u voor het laatst hebt geopend om een afbeelding in te voegen, moet u het pad verwijderen uit de kolom Locatie voor het bestandstype Afbeeldingen in het dialoogvenster Locaties wijzigen. U kunt het pad echter niet eenvoudig verwijderen. U moet de Register-editor gebruiken om het invoervak Word te verwijderen wanneer u deze optie instelt.
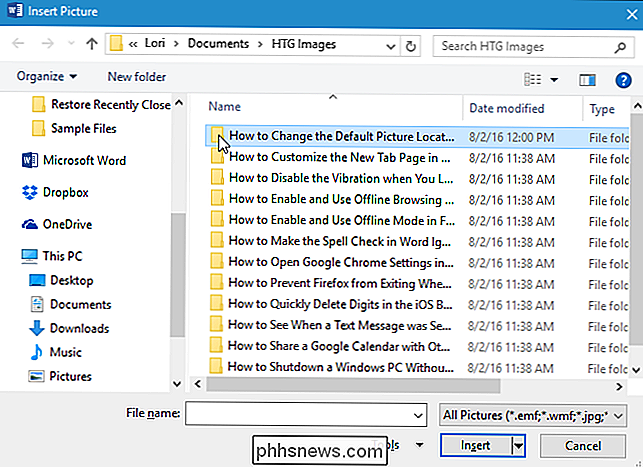
Standaardwaarschuwing: de Register-editor is een krachtig hulpmiddel en als u het misbruikt, kan uw systeem onstabiel of zelfs onbruikbaar worden. Dit is een vrij simpele hack en zolang je je aan de instructies houdt, zou je geen problemen moeten hebben. Dat gezegd hebbende, als u er nog nooit mee hebt gewerkt, overweeg dan om te lezen hoe u de Register-editor gebruikt voordat u aan de slag gaat. En maak zeker een back-up van het register (en uw computer!) Voordat u wijzigingen aanbrengt.
Open de register-editor door op Start te klikken en
regeditte typen. Druk op Enter om de Register-editor te openen of klik opregeditonder Beste overeenkomst.OPMERKING: Mogelijk ziet u dit dialoogvenster niet, afhankelijk van uw instellingen voor Gebruikersaccountbeheer.

In de boomstructuur op links, navigeer naar de volgende sleutel:
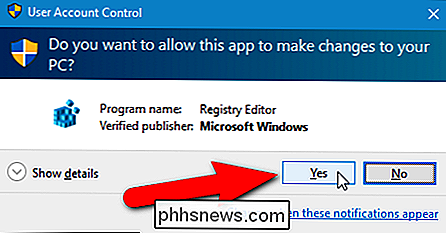
HKEY_CURRENT_USER Software Microsoft Office 16.0 Word Options
Zoek het
PICTURE-PATH-item aan de rechterkant. De waarde van de invoer moet het pad zijn dat u hebt opgegeven in het dialoogvenster Bestandslocaties. Druk op de toets "Wissen" om het item te verwijderen. Zorg ervoor dat u alleen hetPICTURE-PATH-item verwijdert, niet de volledigeopties-sleutel.Het dialoogvenster Verwijderen van waarde bevestigen toont dat u het item wilt verwijderen. Klik op "Ja".
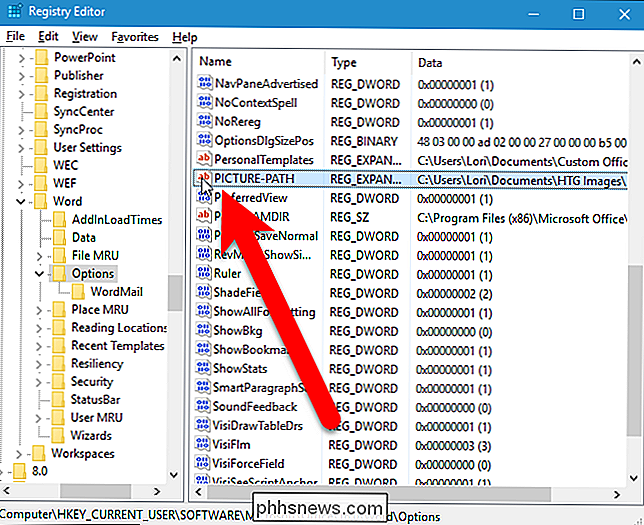
Sluit de Register-editor door "Afsluiten" te selecteren in het menu "Bestand" of door te klikken op de knop "X" in de rechterbovenhoek van het venster.
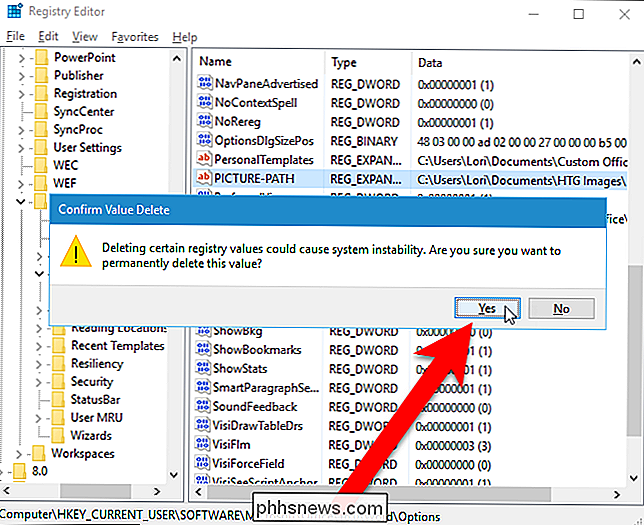
Als u het niet gemakkelijk vindt om het register zelf te bewerken, Ik heb een downloadbare register-hack gemaakt die je kunt gebruiken om de sleutel "PICTURE-PATH" uit het register te verwijderen. Pak het ZIP-bestand uit, dubbelklik op het REG-bestand en klik door de aanwijzingen.
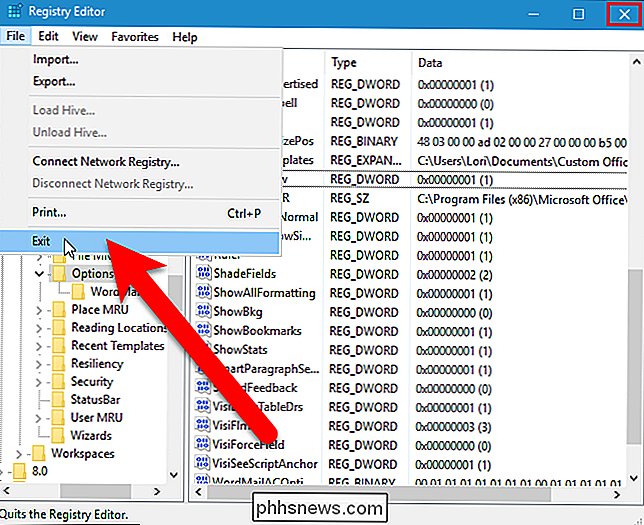
Verwijder de PICTURE-PATH Value-registerhack
als u graag met het register werkt, is het de moeite waard de tijd te nemen om te leren hoe om je eigen register hacks te maken.

Schakel Indexering in Windows uit voor betere prestaties
Indexering op uw harde schijven uitschakelen is een andere zeer eenvoudige manier om de prestaties van uw pc te verbeteren. Voordat ik inga op de details over het uitschakelen van indexeren, proberen we de redenen door te nemen waarom u indexering op de eerste plaats wilt uitschakelen en wanneer u deze moet inschakelen

Momenteel is de capaciteit / prijs voor een SSD (sweet state drive) 250 GB. Je kunt razendsnelle 250 GB SSD's vinden op internet voor ongeveer $ 99. 250 GB is eigenlijk een uitstekend formaat voor je pc. Denk er over na. Hoeveel mp3's heb je? Misschien ben je meer een Spotify- of Pandora-persoon. Hoeveel ruimte nemen al uw foto's in beslag?



