Controleren welke websites Flash in elke browser kunnen gebruiken

Flash-click-to-play maken is een goed idee, maar browsers gaan verder. Google Chrome, Mozilla Firefox, Apple Safari en Microsoft Edge zullen binnenkort standaard Flash uitschakelen, zodat u deze alleen op websites die het nodig hebben kunt inschakelen.
Elke browser biedt een manier om de lijst met websites die zijn gegeven te beheren toestemming om Flash te gebruiken, als je later van gedachten verandert, of als je de lijst wilt inkorten.
Google Chrome
GERELATEERD: Plug-ins voor click-to-play inschakelen in elke webbrowser
Klik de menuknop en selecteer "Instellingen" om de Chrome-instellingenpagina te openen. Klik op de link 'Geavanceerde instellingen weergeven' onder aan de pagina, klik op de knop 'Instellingen voor inhoud' onder Privacy en scrol omlaag naar het gedeelte 'Flash'. Als u rechtstreeks naar deze pagina wilt gaan, kunt u ook gewoon het volgende adres in de Chrome-locatiebalk stoppen:
chrome: // instellingen / inhoud
Als u Flash-rechten alleen aan specifieke websites wilt geven, selecteert u de " Sites blokkeren van Flash-optie uitvoeren.
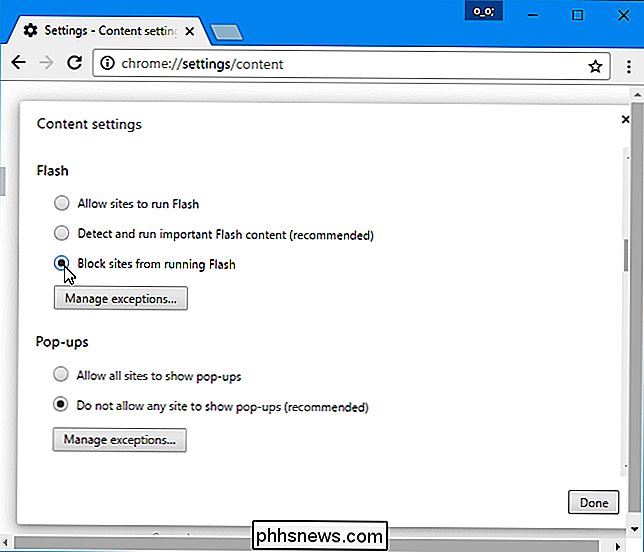
Wanneer u een website bezoekt die Flash gebruikt, ziet u een pictogram in de adresbalk en kunt u erop klikken als u de website toestemming wilt geven om Flash uit te voeren.
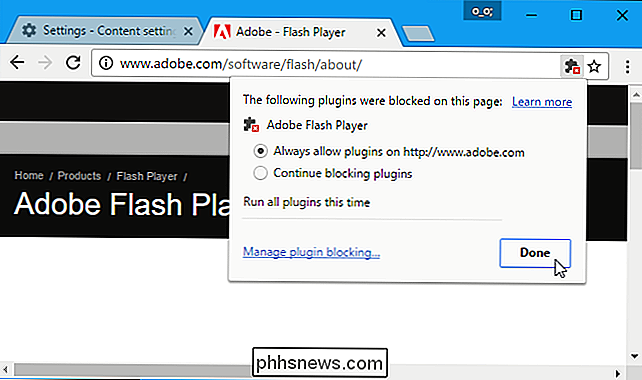
Als u de lijst met websites wilt beheren die u toestemming hebt gegeven om Flash te gebruiken, klikt u op de knop 'Uitzonderingen beheren' onder Flash op de pagina Instellingen. U kunt ook gewoon klikken op de koppeling "Plug-in blokkeren beheren" in de pop-up. Vervolgens ziet u een lijst met websites en kunt u de websites opgeven die Flash hier mogen uitvoeren.
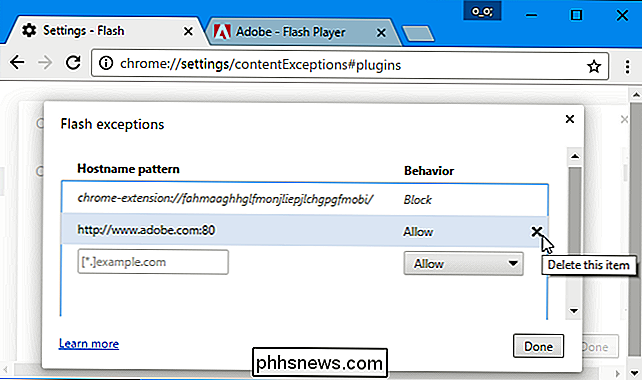
Als u rechtstreeks naar deze pagina wilt gaan, kunt u ook gewoon het volgende adres in de Chrome-locatiebalk stoppen:
chrome : // settings / contentExceptions # plugins
Mozilla Firefox
Om Mozilla Firefox in te stellen om te vragen om plug-ins te activeren, klikt u op de menuknop, selecteert u "Add-ons" en klikt u op "Plug-ins" in de zijbalk. Zoek "Shockwave Flash" in de lijst, klik op de vervolgkeuzelijst aan de rechterkant en selecteer "Ask to Activate".
U kunt ook andere plug-ins instellen op "Ask to Activate" van hier, als u wilt .
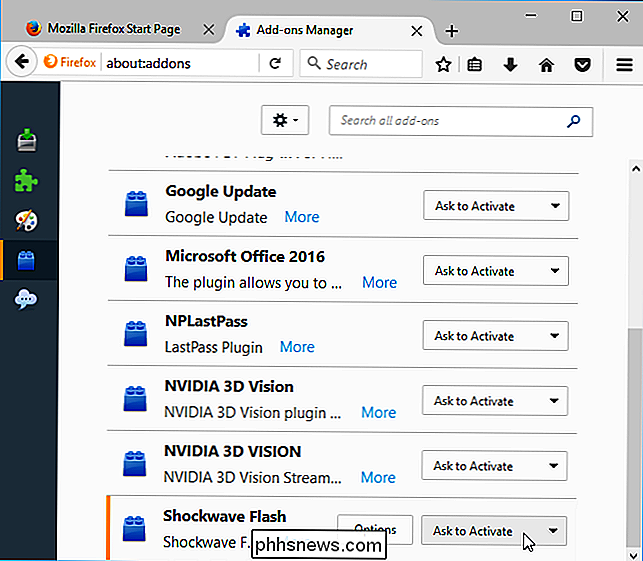
Wanneer u een website bezoekt die Flash-inhoud bevat, ziet u een plug-insymbool op de adresbalk. Klik erop en selecteer 'Toestaan en onthouden' om een website permanent de mogelijkheid te geven Flash-inhoud uit te voeren.
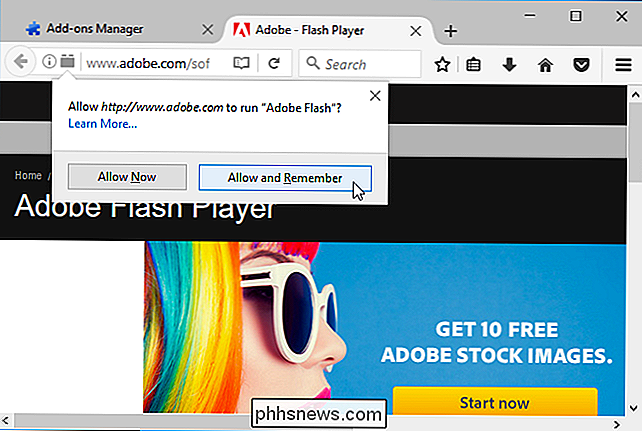
Als u deze instelling in de toekomst wilt wijzigen, bezoekt u de website, klikt u op hetzelfde plug-insymbool en klikt u op 'Plug-in blokkeren'.
U kunt ook met de rechtermuisknop op de pagina klikken en "View Page Info" selecteren. Klik op het pictogram "Machtigingen" en u kunt selecteren of plug-ins speciale machtigingen hebben om op de huidige website te worden uitgevoerd.
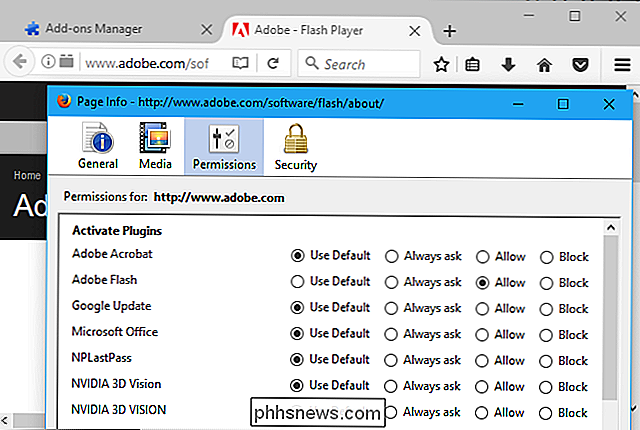
Firefox lijkt geen enkele browserbrede interface te bieden met alle websites waaraan u toestemming hebt gegeven voer Flash uit.
Apple Safari
De nieuwste versies van Apple Safari schakelen Flash standaard uit, maar maken het alleen mogelijk voor websites die u specifiek vertelt.
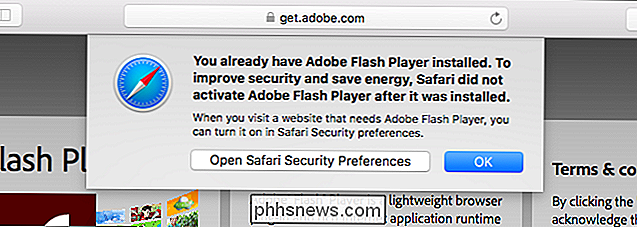
Ga naar Safari> Voorkeuren> Beveiliging> Pluggen om deze instellingen te controleren. - in Instellingen. Schakel Adobe Flash Player in en stel het in op "Vragen" als u wilt dat Safari vraagt om Flash in te schakelen.
U kunt ook instellen dat Flash-inhoud niet op alle websites wordt weergegeven. Wanneer u een website bezoekt waarop u Flash wilt toestaan, keert u terug naar dit venster en stelt u Safari in om Flash toe te staan op de "momenteel geopende website".
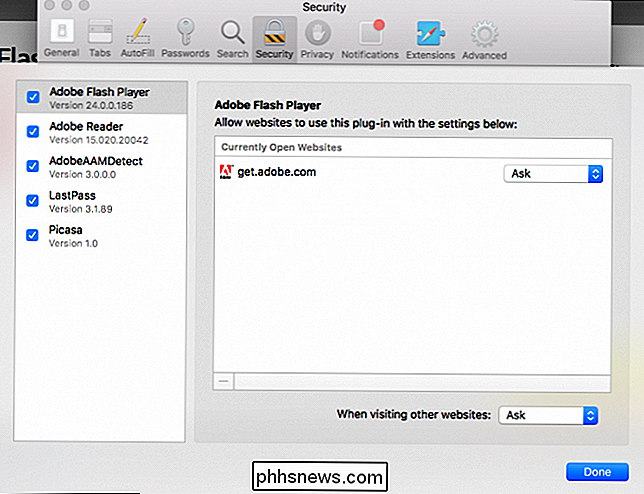
Wanneer u een website bezoekt die Flash gebruikt, ziet u een " Klik om Flash "placeholder op de pagina te gebruiken. Klik erop en klik op "Vertrouwen" om Flash in te schakelen voor die website.
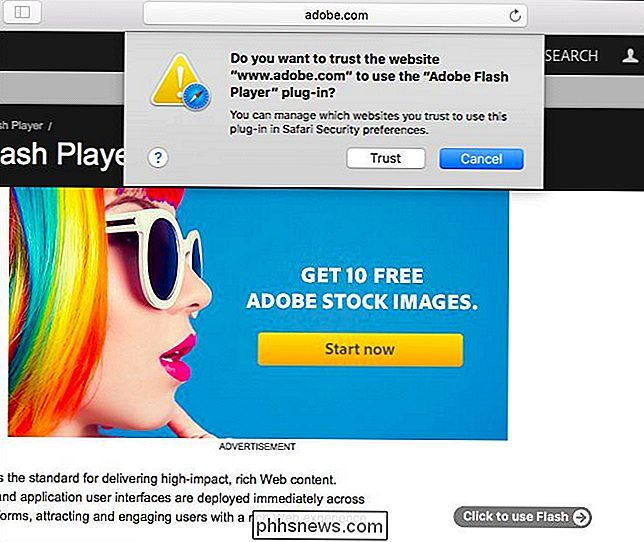
U kunt terugkeren naar Safari> Voorkeuren> Beveiliging> Plugin-instellingen> Adobe Flash Player om een lijst met websites te bekijken en beheren waaraan u toestemming hebt gegeven voer Flash uit.
Internet Explorer
U kunt dit doen in Internet Explorer voor Flash en andere plug-ins. Klik op het tandwielpictogram en selecteer "Invoegtoepassingen beheren" om het venster Add-ons te openen. Zoek het onderdeel "Shockwave Flash Object" in de lijst en dubbelklik erop of klik er met de rechtermuisknop op en selecteer "Meer informatie".
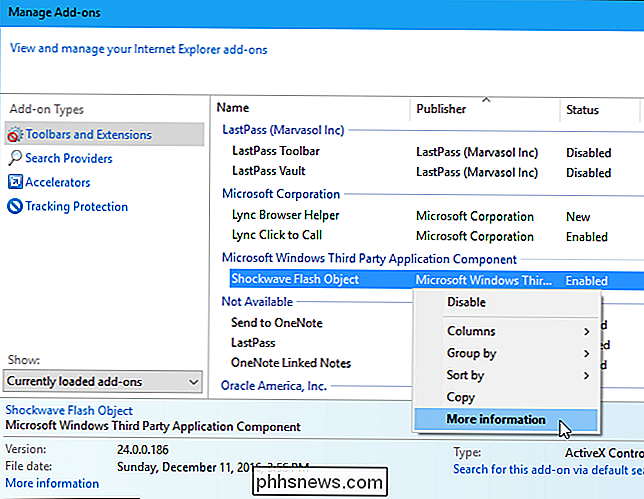
Wanneer de lijst hier een "*" -teken op zijn eigen regel bevat, kunnen alle websites gebruiken Flash. Klik op de knop "Alle sites verwijderen" en er zijn geen sites die Flash-inhoud zonder uw toestemming kunnen uitvoeren.
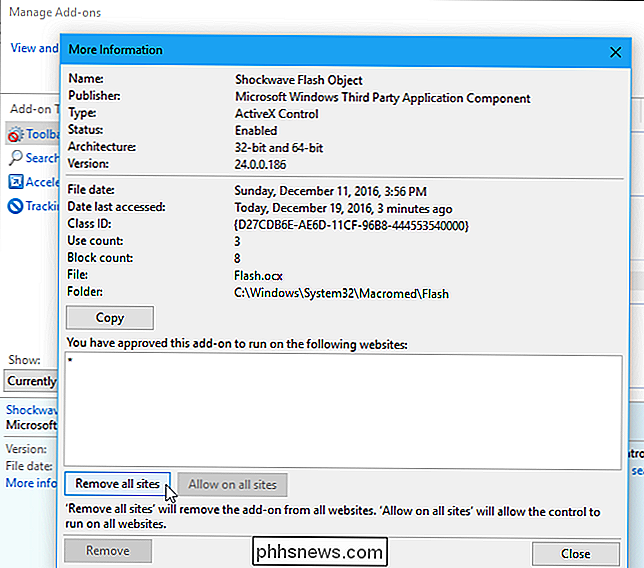
Sluit het venster en ga naar een website die Flash gebruikt. Internet Explorer vraagt of u Flash wilt uitvoeren op de huidige website. Klik op de knop "Toestaan" om de website toestemming te geven om Flash uit te voeren.
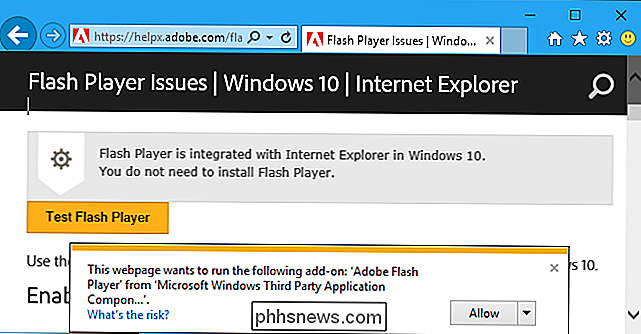
Ga terug naar het venster "Meer informatie" voor de Flash-invoegtoepassing en u ziet de lijst met websites waarop Flash kan worden uitgevoerd. U kunt hier websites verwijderen van de lijst.
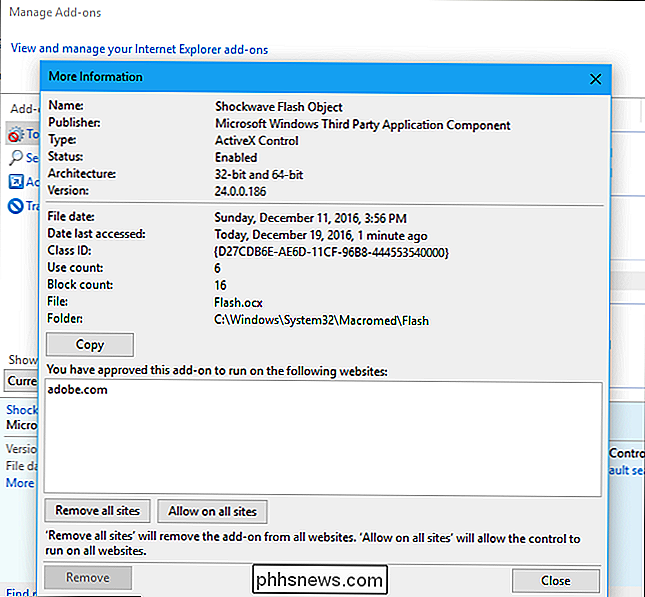
Deze functie is niet beschikbaar in Microsoft Edge op de jubileum-update van Windows 10. Microsoft voegt het echter toe aan de Creators Update.

Hoe Windows 10's Game DVR (en gamebar)
Hierdoor wordt ook de "spelbalk" uitgeschakeld, die vaak opduikt wanneer je games gaat spelen. Het is alleen nuttig als u schermafbeeldingen wilt maken of een gameplay wilt opnemen. Wat zijn spel-DVR en de spelbalk? GERELATEERD: Hoe pc-gameplay wordt opgenomen met Windows 10's DVR en gamebar Game DVR-functie in Windows 10 was oorspronkelijk onderdeel van de Xbox-app en is gemodelleerd naar de vergelijkbare functie op de Xbox One.

Snelle acties maken voor het Home Home-beveiligingssysteem
Abode's snelle acties lijken veel op snelkoppelingen, waardoor u snel toegang hebt tot bepaalde taken zodat u niet door menu's hoeft te navigeren iets doen. GERELATEERD: Installeren en instellen van het Home Home Security-systeem Een van de hoofdschermen in de Abode-app op uw smartphone is Quick Actions en er is zelfs een knop "Nieuwe snelle actie" genoemd.



