Dock-vergrotingen tijdelijk inschakelen in OS X

Als u OS X gebruikt, hebt u waarschijnlijk opgemerkt dat dock-pictogrammen kunnen worden ingesteld om te vergroten wanneer u eroverheen beweegt. Wat u wellicht niet weet, is dat u de vergroting permanent kunt uitschakelen en een sneltoets kunt gebruiken om ze te vergroten wanneer nodig.
Vergroting is mogelijk niet voor iedereen, vooral als u een klein scherm gebruikt. Je moet de keuze maken tussen een Dock die klein genoeg is om te passen en die je nog steeds kunt zien. Hoe meer pictogrammen u hebt vastgemaakt aan uw Dock, betekent dat het vrij klein is om volledig op het scherm te passen. Als u de vergroting gebruikt, kunt u uw pictogrammen zeker beter zien, maar dit is misschien niet het effect dat u zoekt, of misschien wilt u gewoon vergroten wanneer dat nodig is.
De eerste dingen eerst, open het Dock systeemvoorkeuren uit de Dock-snelkoppeling of gebruik Spotlight.
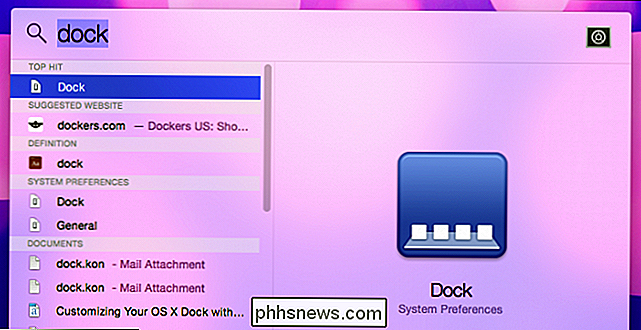
De reden waarom we de systeemvoorkeuren willen openen, is omdat als u besluit dat u de vergroting niet wilt inschakelen, u nog steeds het niveau moet instellen voor wanneer u het tijdelijk inschakelt.
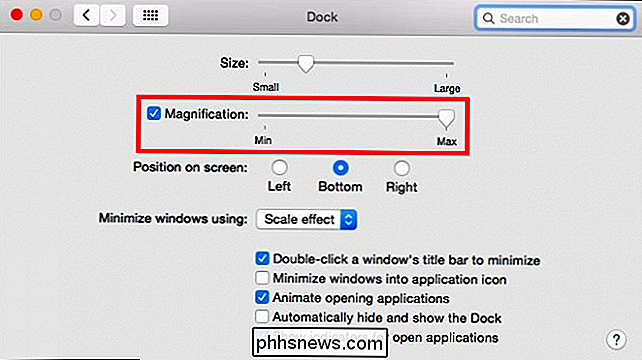
Let op, de vergroting is op max ingeschakeld, dus wanneer we de pictogrammen boven de docking-iconen bewegen, zullen ze aanzienlijk inzoomen. U kunt dit aanpassen aan uw voorkeur.

Dockpictogrammen zoomen tot max
Zodra u tevreden bent met het vergrotingsniveau, kunt u het vinkje verwijderen uit het selectievakje naast 'Vergroting' en uw Dock-pictogrammen niet zoomen. wanneer u erover zweeft

Dockpictogrammen met vergroting uitgeschakeld
Vanaf nu, wanneer u de vergroting tijdelijk wilt inschakelen, houdt u eerst de CONTROL + SHIFT-toetsen ingedrukt en zweeft u over het Dock. Je ziet je iconen eruit springen. Laat de toetsenbordcombinatie los en ze zullen hun normale gedrag hervatten.
Deze kleine truc werkt eigenlijk in beide richtingen, wat betekent dat als u vergroting hebt ingeschakeld, dan als u CONTROL + SHIFT ingedrukt houdt, uw Dock-pictogrammen niet uitvergroten. Houd er rekening mee dat je deze toetsenbordcombinatie moet gebruiken voordat je de muisaanwijzer plaatst, dus houd CONTROL + SHIFT ingedrukt en beweeg de muisaanwijzer over de pictogrammen.
GERELATEERD: Het dock van je Mac aanpassen en thema's toevoegen met cDock
Het OS X Dock is een van die onmisbare functies waar we niet zonder kunnen, maar dat wil niet zeggen dat het perfect is. We houden ervan dat het zo kneedbaar is en zo'n eenvoudige kleine snelkoppeling kan zoveel doen. Als je echter geïnteresseerd bent in het echt hacken van het Dock, zoals het transparant maken ervan (zoals in al onze screenshots), zou je misschien add-on-software zoals cDock willen proberen, waarmee je het basisuiterlijk, de functie, en zelfs thema's maken en toepassen.
Nu is het tijd om dingen aan u over te dragen. Heb je een handige Dock-tip of truc die je graag gebruikt? Heb je deze truc nuttig gevonden? Laat uw opmerkingen achter op ons discussieforum. We kijken uit naar uw feedback.

Download.com is eindelijk gestopt met het bundelen van Crapware
SourceForge en Tucows zijn niet de enige downloadsites die hun act opschonen. We kunnen eindelijk bevestigen dat Download.com, ook bekend als CNET Download, het installatieprogramma heeft beëindigd waarvoor ze zo vaak werden bekritiseerd. Alle downloads zijn nu directe downloads We zijn behoorlijk kritisch geweest over Download.

Download de volledige websites in Firefox met ScrapBook
Wilt u een webpagina of website opslaan zodat u deze offline kunt bekijken ? Gaat u voor een langere tijd offline zijn, maar wilt u door uw favoriete website kunnen bladeren? Als u Firefox gebruikt, is er één Firefox-add-on die uw probleem kan oplossen.ScrapBook is een geweldige Firefox-extensie die u helpt webpagina's op te slaan en ze op een eenvoudig te beheren manier te ordenen.



