Systeemherstel inschakelen (en problemen met het systeem herstellen) op Windows 10

Met Windows 10 lijkt Microsoft Systeemherstel standaard te hebben uitgeschakeld, althans op sommige pc's. Systeemherstel bestaat al sinds Windows ME, en maakt snapshots van systeembestanden die u kunt herstellen als er een probleem optreedt.
Windows 10 bevat nog steeds Systeemherstel, dus u kunt het opnieuw inschakelen als u zich meer op uw gemak voelt met Systeemherstel als een vangnet. Windows 10 biedt ook andere functies voor systeemherstel, waardoor de noodzaak van Systeemherstel afneemt.
Waarom heeft Microsoft Systeemherstel uitgeschakeld?
GERELATEERD: Systeemherstel gebruiken in Windows 7, 8 en 10
Microsoft heeft niet echt uitgelegd waarom het systeemherstel standaard niet inschakelt. We hebben echter een idee. Systeemherstel kan behoorlijk wat schijfruimte gebruiken bij het maken van die momentopnamen en Microsoft probeert de schijfruimtevereisten van Windows 10 te verlagen. Microsoft wil dat Windows 10 wordt uitgevoerd op apparaten met slechts 16 GB interne opslag - des te beter om te concurreren met Chromebooks en goedkope Android-tablets.
Systeemherstel is ook minder nodig dankzij andere functies in Windows 10 die snel kunnen worden uw Windows-systeem terug naar een nieuwe staat zonder een volledige herinstallatie van Windows. De pc-resetfunctie van Windows 10, waarmee u een fris Windows-systeem krijgt zonder uw bestanden te wissen, is hier een grote hulp.
Systeemherstel opnieuw inschakelen
U kunt Systeemherstel opnieuw inschakelen via het Configuratiescherm. Het zal wat systeemopslagruimte gebruiken voor zijn snapshots, dus waarschijnlijk wil je dit niet doen op goedkope laptops en tablets met slechts een kleine hoeveelheid opslagruimte. Als je een grote harde schijf op je pc hebt, is dat echter geen probleem.
Houd er rekening mee dat deze standaard is uitgeschakeld, dus er zijn geen momentopnamen gemaakt. Als u een systeemprobleem ondervindt, zal het opnieuw inschakelen van Systeemherstel niet helpen, omdat u geen oude snapshots hoeft te herstellen. Wanneer u het opnieuw inschakelt, wordt er een nieuwe momentopname gemaakt - van uw huidige systeem in beschadigde staat, als het beschadigd is. Als u Systeemherstel wilt inschakelen en vertrouwen, moet dit preventief worden gedaan voordat u een probleem ondervindt.
Deze optie is alleen beschikbaar in het configuratiescherm, niet in de nieuwe app Instellingen. De snelste manier om toegang te krijgen tot Systeemherstel-instellingen is om het Start-menu of Startscherm te openen, typ "Herstellen" om ernaar te zoeken en klik op de snelkoppeling "Een herstelpunt maken". U kunt ook het Configuratiescherm openen, naar "Systeem" gaan en op de koppeling "Systeembescherming" in de zijbalk klikken.
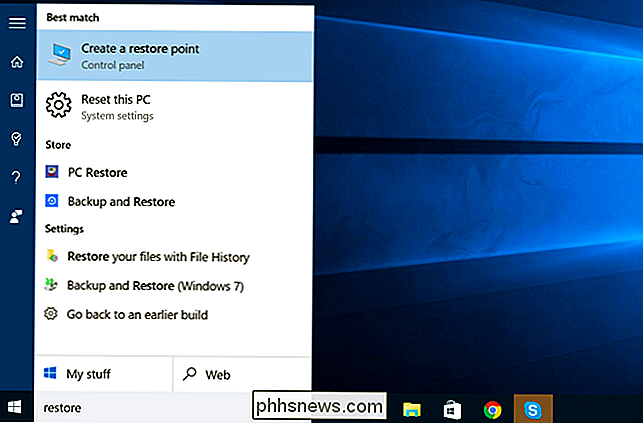
Open dit venster en u zult zien dat de systeembescherming "Uit" is voor uw Windows 10-systeemschijf en de andere stations op uw computer. Selecteer uw systeemstation en klik op de knop "Configureren" als u dit wilt inschakelen.
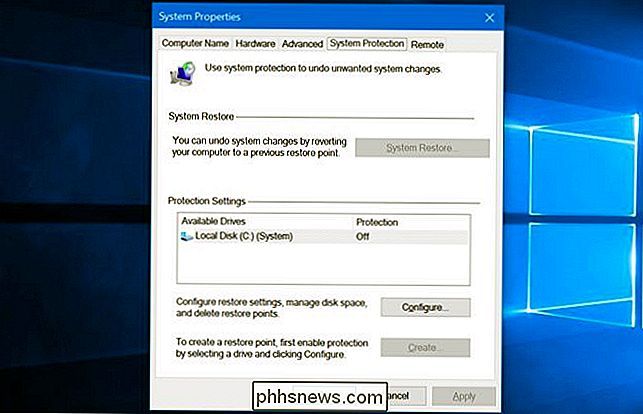
Klik op de optie "Systeembescherming inschakelen" en kies hoeveel schijfruimte u wilt reserveren voor uw herstelpunten. Hoe minder ruimte u hebt, hoe minder herstelpunten Systeemherstel in één keer kan kepen. Klik op "OK" en Systeemherstel is ingeschakeld.
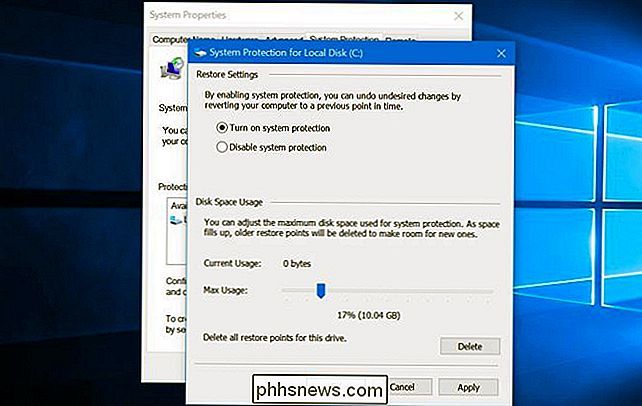
RELATED: De geavanceerde opstartopties gebruiken om uw Windows 8 of 10 pc te repareren
Om Systeemherstel in de toekomst te gebruiken, gaat u gewoon terug naar de hetzelfde paneel "Systeembescherming" dat u hierboven hebt gebruikt. Klik op de knop "Systeemherstel" - nu niet meer uitgegrijsd, aangenomen dat u Systeemherstel hebt ingeschakeld - en u kunt Systeemherstel gebruiken om terug te gaan naar een eerder herstelpunt. Bekijk onze volledige handleiding voor Systeemherstel voor meer informatie over het gebruik.
Als Windows normaal gesproken niet opstartbaar is, kunt u ook opstarten in Veilige modus en Systeemherstel uitvoeren of Systeemherstel starten via de "geavanceerde opstartopties" "Herstelomgeving.
Andere manieren om systeemproblemen op te lossen
Als u Systeemherstel wilde gebruiken om een probleem op te lossen, maar ontdekte dat het altijd is uitgeschakeld, moet u het systeemprobleem oplossen dat u tegenkomt in een andere manier.
Als het probleem werd veroorzaakt door een recente update, kunt u kijken naar het verwijderen van die Windows Update of teruggaan naar een vorige "build" van Windows 10. Dit zou problemen moeten oplossen die kunnen optreden als gevolg van Windows Update en problemen met uw specifieke hardware en software.
Als uw systeembestanden beschadigd zijn, kunt u proberen de SFC - systeembestandscontrole - opdracht te gebruiken om uw systeembestanden te scannen op problemen en ze automatisch te herstellen.
Als u een programma of hardwaredriver hebt geïnstalleerd en het probleem daarna is gestart, kan het Configuratiescherm bezoeken en dat programma- of hardwaredriver verwijderen.
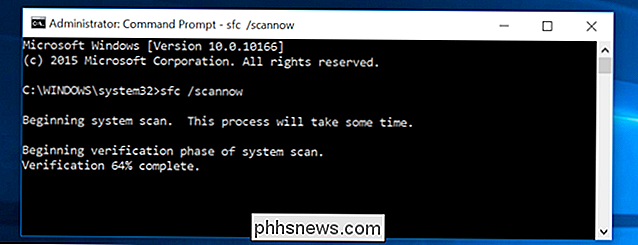
Als Windows niet goed opstart zodat u dit niet kunt doen, kunt u opstarten in Veilige modus. U kunt ook naar het scherm "geavanceerde opstartopties" gaan - deze verschijnen automatisch als Windows 10 niet normaal kan opstarten - en gebruiken de opties daar.
Er zijn veel andere manieren om een Windows 10-systeem op te lossen en op te lossen. De enige trefzekere oplossing is echter om de tool 'Deze pc opnieuw instellen' te gebruiken in de app Instellingen. Hiermee wordt je Windows 10-systeem verwijderd en het teruggezet naar de fabrieksinstellingen. U moet uw software opnieuw installeren en Windows naderhand opnieuw configureren. Uw persoonlijke bestanden worden echter bewaard en worden niet gewist. Welk systeemprobleem u ook hebt, dit zal al uw Windows 10-systeembestanden terugzetten naar hun standaardstatus.
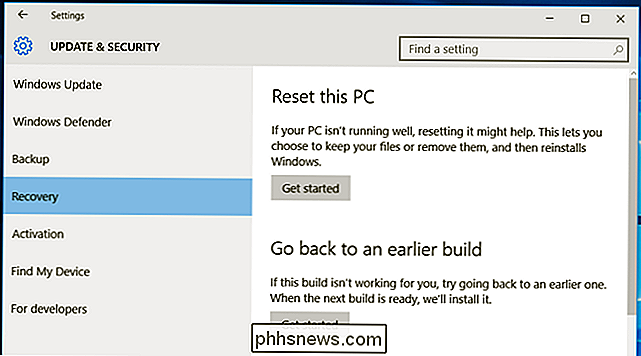
Systeemherstel is altijd een beetje een shotgun-benadering geweest, gewoon een volledig systeem terugdraaien in plaats van dat individuele probleem op te lossen was. Het gebruikte ook een beetje schijfruimte.
Het standaard uitschakelen is zeker een verlies dat het moeilijker maakt om technische ondersteuning te bieden. Het was standaard ingeschakeld en was een snel iets om te proberen wanneer een Windows-pc niet goed werkt. Mogelijk moet u nu misschien de "reset" -functie gebruiken.

Toegankelijkheidsfuncties beheren in Windows 10
Toegankelijkheidsopties zijn ingebouwd in Windows om gebruikers te helpen die problemen hebben met het gebruik van hun computer en die normaal gesproken wat meer functionaliteit uit hun favoriete besturingssysteem halen. Hoewel Windows 10 wel degelijk innoveert op veel functies die we gewend zijn van oudere versies van het besturingssysteem, heeft Microsoft er voor het grootste deel voor gekozen om een groot deel van de kernfunctionaliteit van de toegankelijkheidsfuncties hetzelfde te houden, zowel voor gebruikers als voor gebruikers.

De eenvoudigste manieren om geanimeerde GIF's te maken op elk platform
Geanimeerde GIF's zijn ieders nieuwe favoriete manier om zichzelf te uiten. Ze zijn het bewegende equivalent van de emoticon geworden, dus het kan handig zijn om te weten hoe je je eigen emoticon kunt maken. De GIF en zijn geanimeerde neef bestaan al bijna 30 jaar. GIF's, wat staat voor Graphics Interchange Format, worden niet langer algemeen gebruikt voor stilstaande beelden, maar de geanimeerde variant heeft zijn uithoudingsvermogen overweldigend bewezen.



