Hoe NVIDIA G-Sync

Als u een NVIDIA grafische kaart en monitor hebt die beide NVIDIA G-Sync ondersteunen, kunt u deze gebruiken om schermscheuren te elimineren en zorgt ervoor dat de games die je speelt er beter uitzien.
Wat G-Sync doet
GERELATEERD: G-Sync en FreeSync uitgelegd: Variabele verversingspercentages voor gaming
"Schermscheuren" is van oudsher een probleem bij het spelen Computer spelletjes. Laten we zeggen dat je een 60Hz-monitor hebt, wat betekent dat het 60 frames per seconde kan weergeven. Laten we zeggen dat je een grafisch intensief spel speelt en dat je grafische kaart maar 50 frames per seconde kan produceren. Omdat deze niet perfect op elkaar aansluiten, zie je soms een deel van het ene frame en een deel van het andere en creëer je een artefact dat we schermbreuk noemen. Dit kan zelfs gebeuren als u 60 frames per seconde uitvoert, als de grafische kaart halverwege de monitor een afbeelding laat tekenen.

In het verleden was de oplossing om de verticale sync of Vsync-functie in te schakelen. jouw spellen. Hiermee worden de frames gesynchroniseerd met uw monitor, zodat elk frame op het juiste moment naar de monitor wordt verzonden, waardoor het scheuren van het scherm wordt geëlimineerd.
GERELATEERD: Hoe u uw videogame-opties voor betere grafische prestaties en prestaties kunt aanpassen
een probleem: vsync werkt alleen met framerates die deelbaar zijn in de vernieuwingsfrequentie van uw monitor. Dus als uw monitor 60Hz is, wordt iets meer dan 60 frames per seconde teruggebracht tot exact 60 frames per seconde. Dat is goed, dat is alles wat uw monitor kan weergeven. Maar als je naar een grafisch zwaar deel van een game gaat, en je framerate dips van minder dan 60, zelfs tot 59 frames per seconde, zal vsync het echt verlagen tot 30 frames per seconde, zodat je geen tranen induceert. En 30 frames per seconde is niet bepaald vloeiend.
NVIDIA's G-Sync lost dit probleem op. G-Sync-monitoren gebruiken een adaptieve vernieuwingsfrequentie, die verandert op basis van het aantal frames per seconde dat u in het spel krijgt, in plaats van andersom. Dus wanneer uw grafische kaart klaar is met het tekenen van een kader, geeft de monitor deze weer, ongeacht of u 60 frames per seconde, 55 frames per seconde of iets anders krijgt. Je zult geen tranen zien en je framerate zal niet tot gruwelijke levels vallen. Dit is vooral handig op monitoren met hogere verversingsfrequenties, zoals 144Hz.
De enige vangst? U hebt een monitor nodig die G-Sync ondersteunt, omdat er een chip op de monitor nodig is.
G-Sync is eigen technologie, dus hiervoor is een monitor met een NVIDIA G-Sync-module nodig. Het alternatief van AMD staat bekend als FreeSync en vertrouwt alleen op de DIsplayPort-standaard zonder eigen technologie.
G-synchronisatie inschakelen op uw pc
Als u een G-Sync-monitor en een G-Sync-grafische kaart hebt, je moet een beetje instellen om alles te laten werken. Nadat u alles hebt aangesloten, opent u het NVIDIA-configuratiescherm op uw pc door met de rechtermuisknop op uw Windows-bureaublad te klikken en 'NVIDIA-configuratiescherm' te selecteren of door de toepassing 'NVIDIA Control Panel' vanuit het menu Start te starten.
Ga naar Display> Set naar G-SYNC. Zorg ervoor dat de optie "G-SYNC inschakelen" is aangevinkt. G-synchronisatie is standaard alleen ingeschakeld voor games die in de modus Volledig scherm worden uitgevoerd. Waarschijnlijk wilt u in plaats daarvan de optie "G-synchronisatie inschakelen voor de venstermodus en de modus Volledig scherm" selecteren. Dit zal G-Sync doen werken, zelfs wanneer je games in de venstermodus op je bureaublad speelt. Klik op "Toepassen" nadat u hier opties hebt gewijzigd.
Als u meerdere monitors op uw pc hebt aangesloten en slechts één daarvan G-Sync ondersteunt, zal het bedieningspaneel u begeleiden bij het instellen van de G-Sync-monitor als uw primaire beeldscherm eerst.
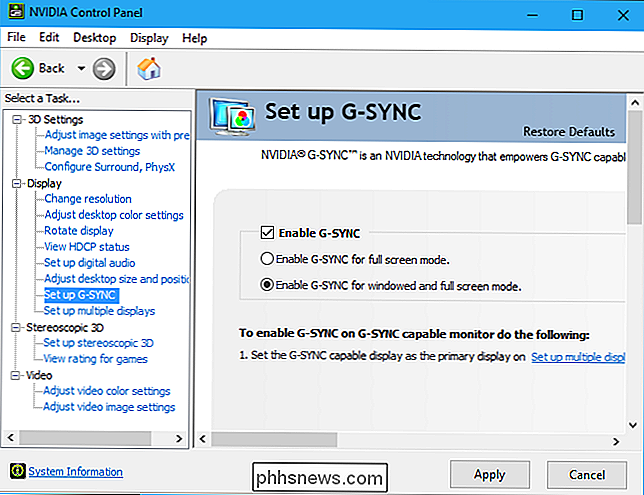
als u wilt weten wanneer G-Sync is ingeschakeld, kunt u Display> G-Sync Indicator selecteren in het NVIDIA-configuratiescherm om de G-Sync-overlay in of uit te schakelen.
Met deze optie ingeschakeld, ziet u een overlay over een game wanneer G-Sync is ingeschakeld. Het is waarschijnlijk niet iets dat je de hele tijd ingeschakeld wilt laten, maar het kan je helpen problemen op te lossen en te bevestigen dat G-Sync inderdaad is ingeschakeld en in een game werkt.
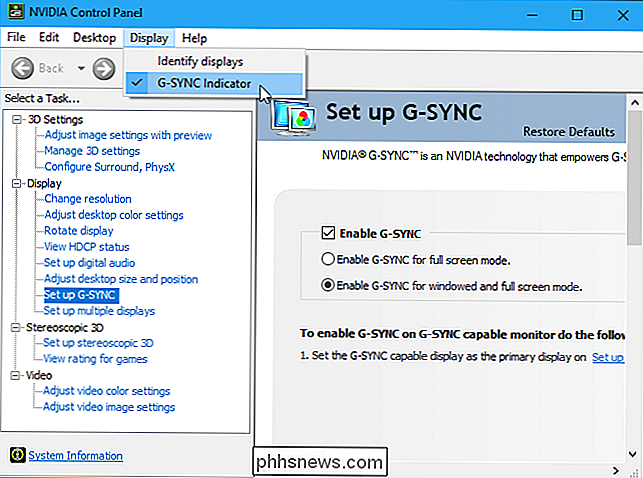
In-game-instellingen voor G-Sync optimaliseren
GERELATEERD: Hoe u uw 120Hz- of 144Hz-monitor kunt maken Gebruik de geadverteerde vernieuwingsfrequentie
G-Sync zou in de meeste gevallen "gewoon moeten werken" als u het eenmaal hebt ingeschakeld in het NVIDIA-configuratiescherm. Sommige games bevatten echter functies die de vernieuwingsfrequentie van G-Sync op een lager niveau kunnen afstellen dan je monitor aankan.
Als je bijvoorbeeld een 144Hz-monitor hebt en je speelt een spel, dan moet je ervoor zorgen dat het spel ingesteld op 144Hz verversingsfrequentie voor uw monitor en dat FPS-beperkende functies die het onder 144 fps kunnen houden, zijn uitgeschakeld. Windows moet ook worden ingesteld op de juiste vernieuwingsfrequentie voor uw monitor met hoge vernieuwingsfrequentie.
Zorg ervoor dat u in games de maximale vernieuwingsfrequentie voor uw monitor selecteert, Vsync uitschakelt en de functie "limit FPS" uitschakelt.
Het spel zou een maximum aan verversingssnelheid moeten hebben-144 frames per seconde voor een 144Hz-monitor, bijvoorbeeld. Als de framerate van de game daaronder daalt, wordt de verversingsfrequentie van de monitor direct aangepast aan de framerate van je game.
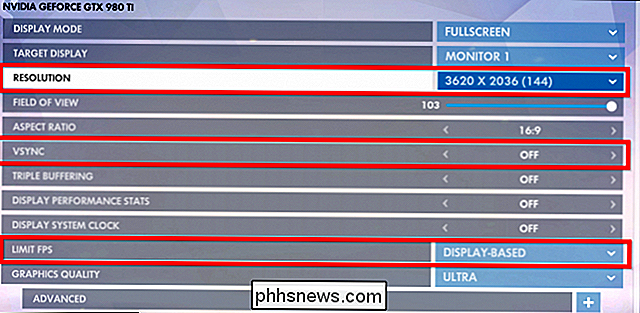
Hoe laattijdige invoer verminderen in competitieve spellen
Als je competitieve spellen speelt, wil je misschien om inputlatentie zoveel mogelijk te verminderen. Het NVIDIA-configuratiescherm stelt je in staat om dit te doen, maar er is een nadeel.
Je wilt deze instellingen waarschijnlijk niet aanraken tenzij je echt zo min mogelijk inputlatentie wilt hebben in een specifiek spel. Deze instellingen zullen het scheuren van het scherm opnieuw introduceren en de voordelen van G-Sync verwijderen, maar de inputlatentie een beetje verminderen.
Dit is hoe G-Sync normaal werkt: wanneer een game de maximale FPS voor uw monitor bereikt (144 fps voor een 144Hz-monitor ), een speciale vorm van Vsync start en beperkt het spel tot de vernieuwingsfrequentie van uw monitor. Het kan niet hoger zijn dan 144 frames per seconde. Dit voorkomt dat schermscheuren optreden. Het kan echter een beetje meer invoervertraging introduceren.
U kunt ervoor kiezen om deze invoerlatentie te elimineren door het spel de maximale vernieuwingsfrequentie van uw monitor te laten overschrijden. Je zult zien dat het scherm scheurt wanneer dit gebeurt, maar het spel reageert sneller op iets. Dit is alleen van belang als je spel de maximale vernieuwingsfrequentie van je monitor kan overschrijden en als je een competitieve game speelt waarbij elk klein beetje tijd telt.
Om deze instellingen te vinden, open je het NVIDIA-configuratiescherm en ga je naar 3D-instellingen> Beheer 3D-instellingen. Klik op het tabblad "Programma-instellingen" en selecteer de game die u wilt configureren. Zoek de instelling "Vertical Sync" op en stel deze in op "Off". Klik op 'Toepassen' als u klaar bent. Die game mag nu de verversingsfrequentie van je monitor overschrijden. Om deze wijziging ongedaan te maken, keert u hier terug en selecteert u de optie "Algemene instelling gebruiken (aan)" voor de game.
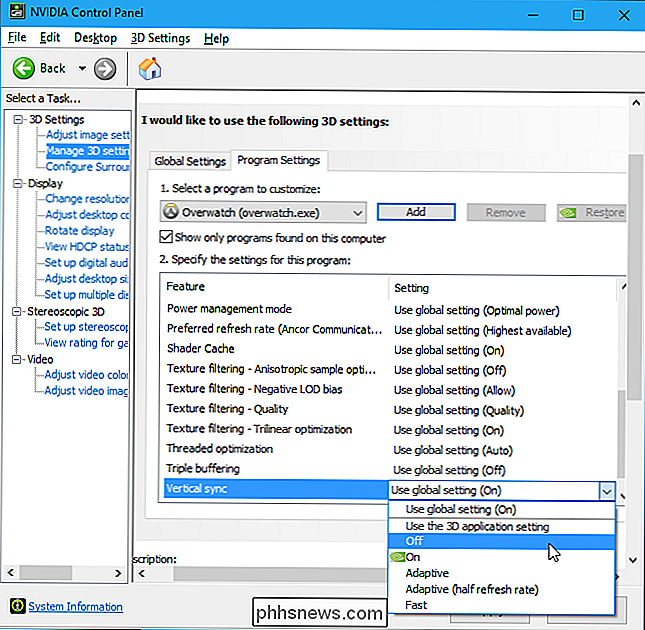
U kunt hier aanvankelijk door worden verward: waarom is Vsync standaard "Aan" voor alle games in het NVIDIA-configuratiescherm , ook al hebben we je gevraagd dit uit te schakelen in je games?
De Vsync-optie in het NVIDIA-configuratiescherm is een speciaal type G-Sync-bewuste VSync, dat alleen bij hoge framerates begint. NVIDIA heeft dit geoptimaliseerd om goed met G-Sync te werken. De Vsync-optie in uw games is het meer traditionele type, dat het best kan worden gestopt.
Kort gezegd, de regel is: Laat VSync ingeschakeld in het NVIDIA-configuratiescherm, maar schakel het uit binnen games. Schakel het alleen uit voor een afzonderlijke game in het NVIDIA-configuratiescherm als u de input-latentie zo veel mogelijk wilt verminderen.

Extensies installeren in Microsoft Edge
Microsoft Edge biedt eindelijk ondersteuning voor browserextensies dankzij de Anniversary Update van Windows 10. Edge-extensies zijn nu beschikbaar in de Windows Store, hoewel er in de eerste instantie maar een paar beschikbaar zijn. Microsoft zal ook een tool vrijgeven waarmee bestaande Chrome-extensies eenvoudig kunnen worden omgezet naar Edge-extensies, omdat de twee erg op elkaar lijken.

Hoe HomeKit-toegang te delen met familie, kamergenoten en gasten
Wat is het nut van een huis van de toekomst als uw gezinsleden, kamergenoten of gasten niet kunnen profiteren van alle zijn functies? Deel de toekomst-is-nu-sfeer door toe te staan dat hun iCloud-account je smart lights, thermostaat en meer bestuurt. Waarom zou ik dit willen doen? GERELATEERD: Wat is Apple HomeKit?



