Open een Terminal op volledig scherm op uw Mac via een sneltoets

Veel Mac-gebruikers brengen hun hele leven door in de Terminal, maar de meesten van ons openen deze slechts af en toe. Het gebruik van een muis om een op tekst gebaseerde interface te openen, is echter raar. Wat als er een manier was om de Terminal altijd bij de hand te hebben, geactiveerd door een enkele sneltoets?
U kunt dit eenvoudig zelf instellen dankzij iTerm, een alternatief voor de standaardterminal die op allerlei manieren kan worden aangepast. Het is echt de beste manier om je macOS-terminal op te starten.
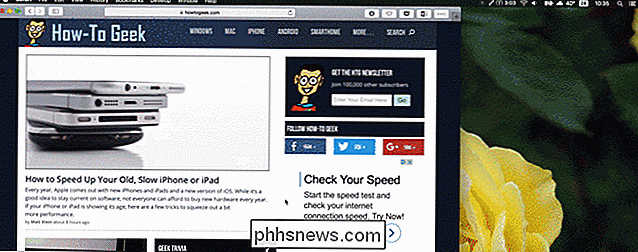
Een van mijn favoriete functies is het sneltoetsvenster, dat ik hier zal gebruiken om de snel geactiveerde Terminal van mijn dromen op volledig scherm te maken. Dit is hoe dat eruit ziet:
Opgewonden? Laten we beginnen.
Stap één: iTerm downloaden en installeren
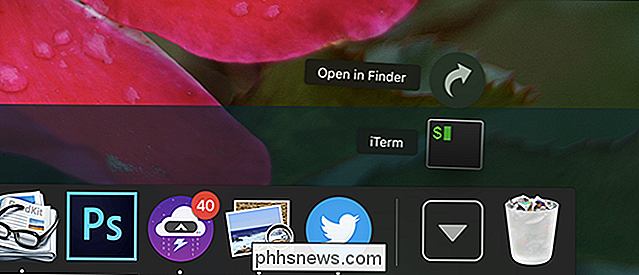
De eerste stap is simpel: ga naar de iTerm-website en download het programma. U kunt het programma installeren door het uit te pakken en het pictogram naar Toepassingen te slepen.
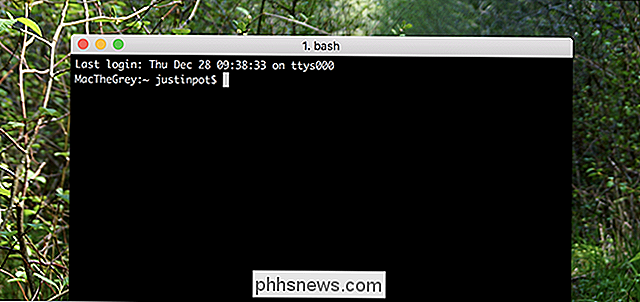
Wanneer u iTerm gebruikt, merkt u dat het niet veel verschilt van uw standaardterminal.
Er zijn veel verborgen functies in de instellingen, echter , waar we nu uitkomen.
Stap twee: Schakel het sneltoetsvenster in
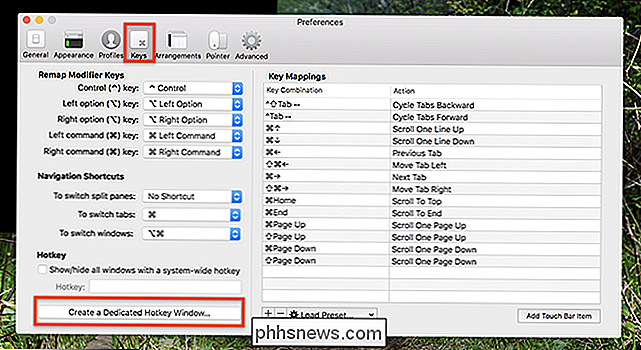
Klik op "iTerm2" in de menubalk, kies de optie "Voorkeuren" en ga vervolgens naar het gedeelte "Sleutels". Linksonder ziet u een knop met de naam "Een speciaal sneltoetsvenster maken". Tik hierop en er verschijnt een menu.
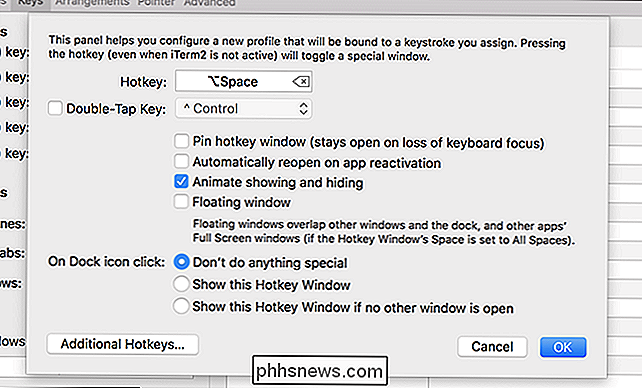
Configureer dit naar wens. Ik geef de voorkeur aan de sneltoets Option + Space, omdat deze vergelijkbaar is met Spotlight zonder overlapping, maar je kunt alles gebruiken wat je maar wilt. U kunt ook instellen dat dit venster wordt geopend wanneer u op het iTerm-dock-pictogram klikt, maar dat is aan u. Klik op "OK" als u klaar bent.
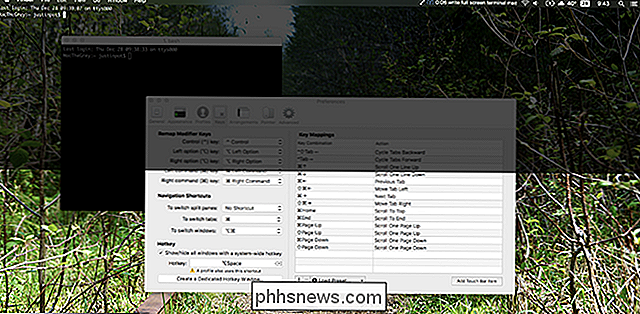
Gebruik de sneltoets die u zojuist hebt ondertekend en u ziet het standaard sneltoetsvenster, dat de helft van het scherm beslaat.
Als u houdt van de manier waarop dit eruit ziet en werkt, gefeliciteerd: je kunt hier stoppen. Als je wilt dat de volledige schermgrote Terminal te zien is in mijn schermafbeeldingen hierboven, dan heb je wat meer werk te doen.
Stap drie: Verander het uiterlijk en het gevoel
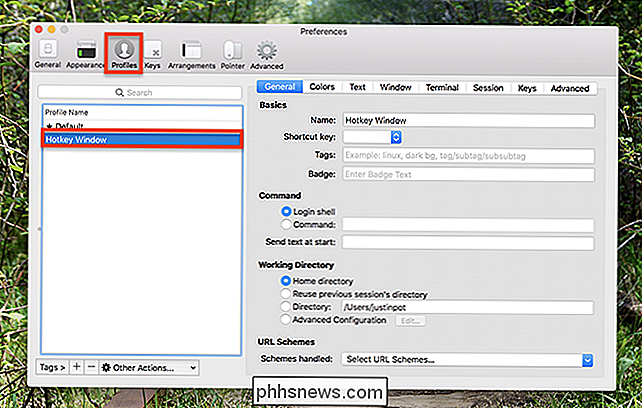
Ga naar het gedeelte Profielen in het venster Voorkeuren en zorg ervoor dat het profiel "Sneltoets Venster" is geselecteerd.
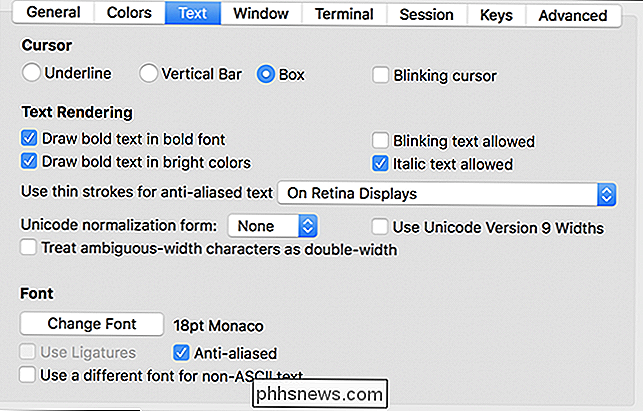
Ga vervolgens naar het gedeelte "Tekst" in het rechterdeelvenster. Als je de Terminal-ervaring op het volledige scherm wilt, raad ik aan het lettertype te veranderen in iets groters, want anders ligt alles begraven in een zee van zwarte ruimte. Ik ging met 18pt Monaco, maar gebruik de lettertypecombinatie die je leuk vindt.
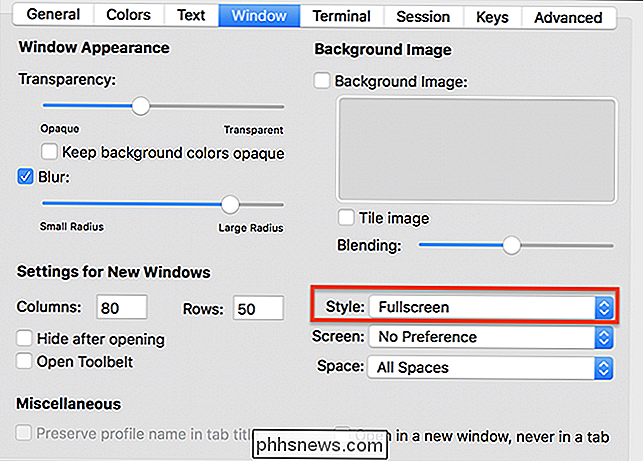
Ga vervolgens naar Venster en stel de vervolgkeuzelijst "Stijl" in op Volledig scherm. <> Stel de instellingen Transparantie en Onscherpte ook in totdat alles er goed uitziet. Je zou net zo gemakkelijk de transparantie kunnen verlaten en een zwarte achtergrond hebben. Hier is hoe de mijne bleek:
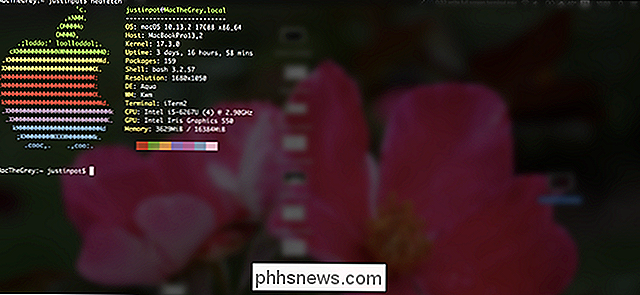
Als een enkele terminal niet genoeg is, kunt u het scherm verticaal splitsen met Command + D (of horizontaal met Command + Shift + D).
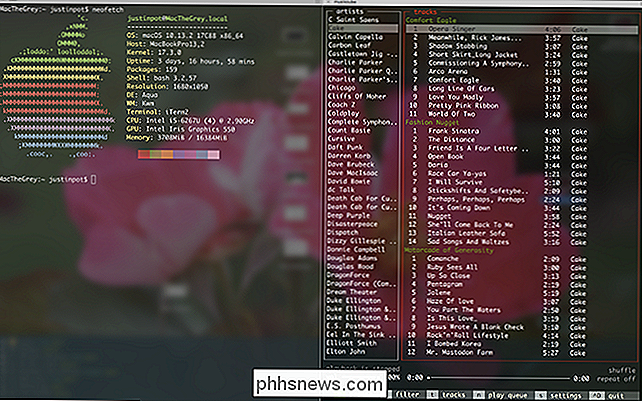
U kunt schakelen tussen deelvensters met Command + Optie en de pijltjestoetsen. Op deze manier kun je verschillende dingen laten lopen, allemaal gemakkelijk op te maken met sneltoetsen. Je zult je afvragen hoe je ooit zonder hebt geleefd.
Als je niet zeker weet hoe je dit moet gebruiken, maak je geen zorgen: er zijn allerlei coole opdrachten die je kunt gebruiken, zodat je dingen kunt doen zoals naar muziek luisteren of zelfs apps bijwerken zonder de Mac App Store te openen. Krijg het!

Point-and-shoot-camera's met vier manieren Smartphones met stilstaande weergave
Smartphone-camera's worden elk jaar beter en beter, en terwijl niemand beweert dat digitale spiegelreflexcamera's de beste keuze zijn voor serieuze fotografie, hebben smartphones kant-en-klare point-and-shoots gemaakt, des te zeldzamer in het arsenaal van mensen. Maar er zijn nog steeds een aantal gebieden waarop de camera's die u wilt richten superieur zijn aan de telefoon in uw zak.

Iemand van uw Facebook-groep verwijderen
Facebookgroepen zijn bedoeld als community voor mensen met iets gemeenschappelijks om samen te komen. Helaas kunnen ze ook de aandacht van trollen trekken. Als je een Facebook-groep beheert, moet je waarschijnlijk op een gegeven moment iemand betreden en verwijderen. Dit is hoe. Als iemand een specifiek aanstootgevend commentaar heeft geplaatst en je wilt ze meteen verwijderen, klik je op het kleine pijltje naast zijn opmerking en selecteer je Verwijderen en gebruiker verwijderen.



