Hoe u uw antivirus- en gaming-pc goed kunt laten spelen
Onlangs heb ik Call of Duty 4 op mijn Mac geïnstalleerd en ik was behoorlijk geïrriteerd over hoe schokkerig het spel was. Toegegeven, ik heb een MacBook Pro uit 2009, maar ik heb alle systeemvereisten gecontroleerd en het systeem zou gemakkelijk het spel en de afbeeldingen kunnen verwerken. Na een beetje gekkigheid, realiseerde ik me dat ik Kaspersky anti-virus liet draaien en het het spel vertraagde!
Mijn eerste instinct was om het anti-virusprogramma in te gaan en de procesnaam voor het spel toe te voegen aan de uitsluitings- of filterlijst. Dat is wat ik normaal al jaren doe en ook al is het een beetje vervelend als je het voor een heleboel processen moet doen, het werkt. Tijdens het bladeren door de instellingen kwam ik echter een interessant item tegen: gamingprofiel! Blijkbaar zou deze modus sommige functies van Internet Security uitschakelen tijdens het spelen van games in de modus Volledig scherm. Hiermee kunt u ook online spelen via internet zonder te interfereren.

In dit artikel zal ik de optie voor de gaming-modus uitleggen in verschillende antivirus-suites en andere manieren om een soepeler gameplay toe te staan voor suites die niet over de optie beschikken. Ik zal niet in staat zijn om elk afzonderlijk anti-virusprogramma te bespreken, dus als je iets anders gebruikt dan wat hieronder wordt vermeld, kun je een reactie plaatsen en ons vertellen hoe je het hebt ingesteld voor de beste spelprestaties.
Merk ook op dat sommige van de antivirus-suites die gamingmodus ondersteunen alleen waarschuwingen en berichten onderdrukken tijdens het spelen, ze doen geen enkele virusscan af, enz. Er zijn er echter een paar die verder gaan dan alleen de meldingen en eigenlijk maak achtergrondservices zoals scannen en updaten uit, etc. Ik zal vermelden welk type wordt ondersteund voor elke suite die ik hieronder vermeld.
Kaspersky Gaming Profile
Aangezien ik Kaspersky gebruik, zal ik die eerst uitleggen. Wanneer u naar Instellingen gaat, ziet u een optie met de naam Spelprofiel .
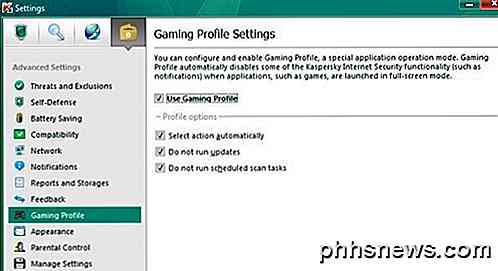
Kortom, hierdoor blijven alle meldingen over antivirus, webscannen en firewall verborgen totdat u klaar bent met het spelen van uw game, tenzij het een ernstig probleem is. Bovendien hebt u de optie om geen updates uit te voeren en geen geplande scans uit te voeren tijdens het spelen van het spel. Het is niet zo geavanceerd als sommige van de andere antivirus-suites, maar het is beter dan niets. Het wordt aanbevolen om de extra opties te controleren, anders krijgt u niet echt enig prestatievoordeel, maar voorkomt u dat de meldingen verschijnen.
Stille modus van Norton
Als je Norton gebruikt, hebben ze niet per se een spelmodus, maar ze hebben wel de Stille modus, wat precies hetzelfde doet:
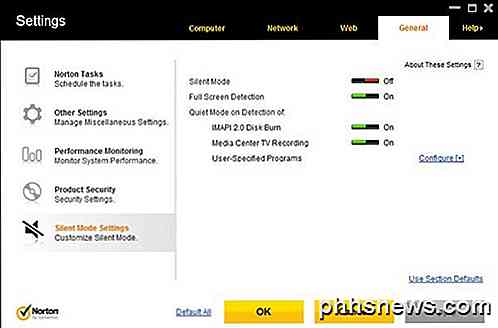
Het heeft ook een volledige schermdetectie en een paar andere opties met betrekking tot het opnemen van tv op een Media Center-pc, enz. Deze modus onderdrukt alle waarschuwingen en schorst de meeste achtergrondactiviteiten, waardoor u over extra geheugen en CPU beschikt voor het spelen van uw spel.
Avast Silent / Gaming-modus
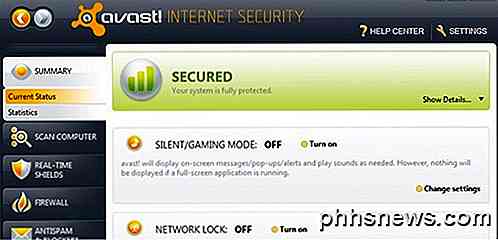
Er is niets bijzonders aan de gaming-modus in Avast. Het is eigenlijk gewoon een manier om alle pop-ups, meldingen en berichten van de antivirussoftware te verbergen tijdens het spelen van games.
Bitdefender-spelmodus
Een van de betere spelmodi is van BitDefender. Er is een automatische spelmodusoptie en de software heeft zelfs standaard een lijst met spellen waarmee het de spelmodus automatisch zal inschakelen wanneer je het spel begint te spelen.
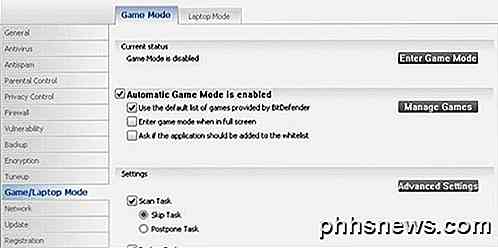
Wat ik leuk vind aan BitDefender, is dat het een aantal dingen doet wanneer je het inschakelt: ten eerste, alle waarschuwingen en berichten zijn uitgeschakeld, dan is real-time bescherming veranderd in het Toegeeflijke niveau, de BitDefender-firewall is ingesteld op Alles toestaan, waarmee alle nieuwe verbindingen in beide richtingen doorlopen, updates zijn uitgeschakeld en geplande scans zijn ook uitgeschakeld.
Microsoft Security Essentials
Met Security Essentials is er geen spelmodus of stille modus. Omdat MSE zo populair is en op miljoenen computers is geïnstalleerd, is er op zijn minst één optie die helpt de middelen te verminderen die worden gebruikt door het proces dat op de achtergrond wordt uitgevoerd.
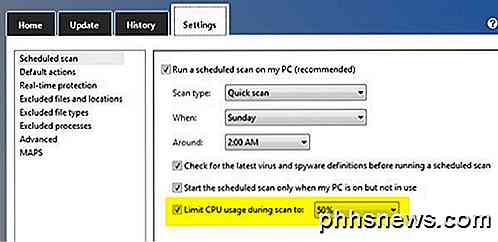
Wanneer u naar het scherm Instellingen gaat, ziet u de optie Beperkt CPU-gebruik tijdens scannen naar: en vervolgens een vervolgkeuzelijst waarin u een bepaald percentage kunt kiezen. Ga je gang en vink dit vakje aan en zet het tijdens het spelen van je game op iets heel erg laag. Je zult moeten onthouden om het handmatig terug te zetten naar de originele waarde als je klaar bent.
BullGuard gamemodusprofielen
Als u een BullGuard-gebruiker bent, zult u blij zijn om een uitgebreide reeks opties te zien voor het configureren van de spelmodus. Ze hebben iets dat profielen wordt genoemd en standaard wordt de software geleverd met een heleboel verschillende profielen voor veel spellen:
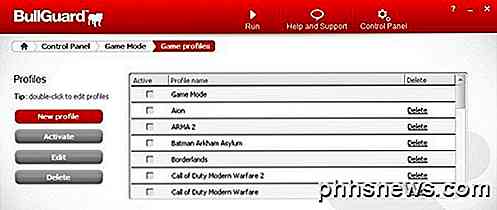
U kunt gewoon een profiel controleren en het profiel activeren. Als de game niet wordt vermeld, kunt u een aangepast profiel maken en alle antivirusinstellingen configureren, inclusief de firewall.
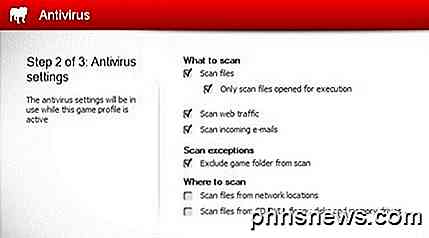
ESET Gamer-modus
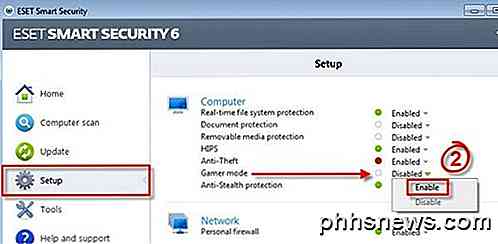
Het inschakelen van de Gamer-modus in ESET is ook redelijk eenvoudig. Het doet hetzelfde als eerder is vermeld: schakelt waarschuwingen uit en voorkomt dat updates / scans optreden.
Ik weet zeker dat je nu het idee erachter krijgt, dus als je antivirus- of beveiligingssuite niet in de lijst staat, gebruik het dan met de woorden gamer-modus / stille modus en je moet instructies vinden over hoe je het inschakelt. Het is een leuke functie die ook kan worden gebruikt voor andere soorten situaties, bijvoorbeeld tijdens een presentatie waarbij je je niet voor schut wilt zetten door willekeurige beveiligingswaarschuwingen die overal opduiken. Genieten!

Bluetooth aan elk oud paar luidsprekers toevoegen
We houden van Bluetooth en al zijn mogelijkheden. Zodra het domein van dorky-headsets is, bevindt Bluetooth zich nu in muizen, toetsenborden, telefoons, computers, tablets, fitness-trackers en nog veel meer. Een van de beste applicaties die we hebben gezien, is echter Bluetooth-audio. Bluetooth-audio is eenvoudigweg de mogelijkheid om uw apparaat, of het nu een telefoon, tablet, computer of andere is, te koppelen aan een luidspreker of luidsprekers voor pure draad - gratis luisterplezier.

Kunnen magneten de harde schijf van een laptop beschadigen of beschadigen?
Of onze computerhardware nieuw is of een beetje ouder, het doet nooit pijn om voorzichtig te zijn om schade te voorkomen . Kunnen magneten met dat in gedachten een harde schijf beschadigen of wissen? De SuperUser Q & A-post van vandaag biedt het antwoord op de vraag van een bezorgde lezer. De Question & Answer-sessie van vandaag komt tot ons dankzij SuperUser - een onderdeel van Stack Exchange, een community-driven groep van Q & A-websites.



