Veldschaduw inschakelen en uitschakelen in Word

Velden in Word zijn stukjes code die tijdelijke aanduidingen zijn voor gegevens die worden gewijzigd. Wanneer u bijvoorbeeld paginanummers invoegt in de kop- of voettekst van een document, maakt Word feitelijk een veld dat op elke pagina het juiste paginanummer invoegt.
Er zijn veel ingebouwde velden beschikbaar in Word, zoals de huidige datum, de datum waarop een document voor het laatst is opgeslagen, de bestandsnaam en het aantal woorden in een document. Wanneer u een veld in een document invoegt, is dit standaard gearceerd (niet gemarkeerd) wanneer u de cursor ergens in het veld plaatst. Wanneer u een volledig veld selecteert, is dit zowel gearceerd als gemarkeerd. De arcering op velden kan nuttig zijn om het gemakkelijker te maken om de velden in uw document te vinden. Als u het document echter met anderen gaat delen of in een presentatie wilt gebruiken, kunt u de arcering van het veld volledig uitschakelen, zodat het niet storend is voor anderen. We laten u zien waar u deze instelling voor schaduwen op velden kunt wijzigen.
Klik om te beginnen op het tabblad "Bestand".
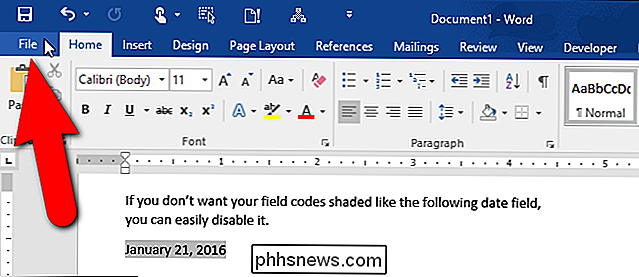
Klik in het backstage-venster op "Opties" in de lijst met items aan de linkerkant.
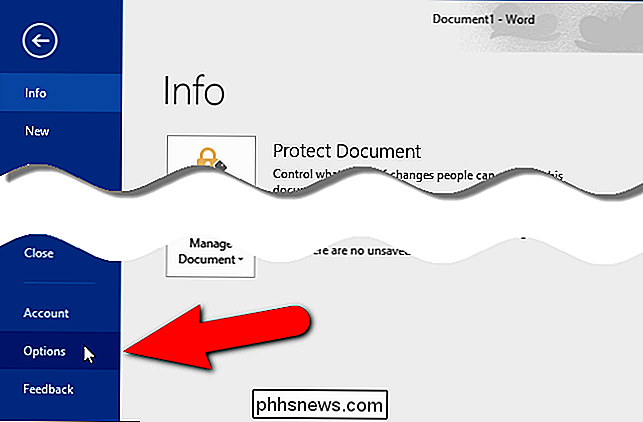
Het dialoogvenster "Woordopties" wordt weergegeven. Klik op 'Geavanceerd' in de lijst met items aan de linkerkant.
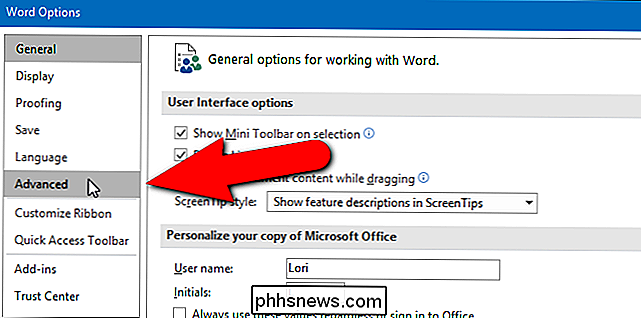
Scrol omlaag naar het gedeelte 'Documentinhoud weergeven' en selecteer een optie in de vervolgkeuzelijst 'Veldschaduw'.
De standaardoptie is 'Wanneer selected ", wat betekent dat een veld grijs is als u de cursor ergens in dat veld plaatst. Selecteer "Nooit" als u niet wilt dat velden worden gearceerd, of "Altijd" als u wilt dat alle velden altijd grijs worden weergegeven, zelfs als de cursor ergens anders is.
Klik op "OK".
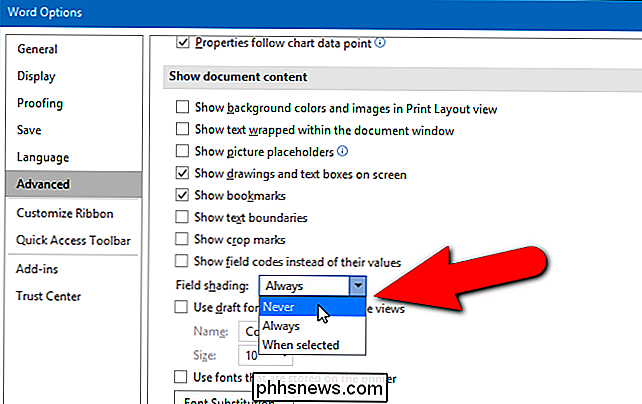
We "Nooit" geselecteerd, zodat onze velden helemaal niet gearceerd zijn.
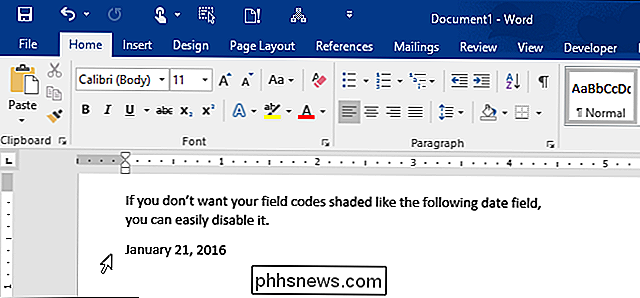
OPMERKING: Wanneer u "Wanneer geselecteerd" selecteert voor de "Veldschaduw" -optie, geeft elk veld een grijze achtergrond weer als u in dat veld klikt. De grijze arcering betekent echter niet dat het veld zelf is geselecteerd. Dubbelklik op het veld of sleep er met de muis overheen om het te selecteren. Vervolgens wordt de markering toegevoegd aan de grijstinten om aan te geven dat het veld is geselecteerd.

Hoe een volledige shutdown in Windows 8 uit te voeren
In Windows 8, wanneer u uw computer afsluit, voert u standaard een hybride shutdown uit. Wat is een hybride shutdown? Zoals u waarschijnlijk al heeft gehoord, start Windows 8 veel sneller op dan Windows 7 en eerdere versies van Windows.Dit komt door de manier waarop het wordt afgesloten. In plaats van het uitvoeren van een cold-boot waarin alles moet worden geladen, dat wil zeggen de OS-kernel, de apps, enz

De standaardlocatie "Afbeelding invoegen" in Microsoft Word wijzigen
Wanneer u een afbeelding in een document invoegt, gebruikt Word standaard altijd de map Afbeeldingenbibliotheek om uw afbeeldingsbestand te selecteren. U kunt echter een andere map opgeven als standaardlocatie voor afbeeldingen die wordt weergegeven wanneer u afbeeldingen in Word invoegt. RELATED: De standaardlocatie voor het opslaan van locaties en lokale bestanden in Word 2013 wijzigen Als u een gemeenschappelijke map waarin u al uw afbeeldingen opslaat die u invoegt in uw Word-documenten, u kunt die map opgeven als de standaard afbeeldingslocatie in Word.



