Een lijst weergeven van alle geïnstalleerde Windows-stuurprogramma's

Stuurprogramma's zijn niet iets waar u zich pas echt zorgen over hoeft te maken, tenzij u een gamer bent, maar als u een probleem probeert op te lossen het kan handig zijn om te zien wat je hebt geïnstalleerd. Maar wie wil er door elk item in Apparaatbeheer klikken?
GERELATEERD: Zoek naar stuurprogramma's voor onbekende apparaten in Apparaatbeheer
Meestal kunt u gewoon de stuurprogramma's gebruiken die zijn opgenomen in Windows Update, maar als je een krachtige pc met een goede grafische kaart hebt, wil je waarschijnlijk de nieuwste grafische stuurprogramma's installeren. Door een lijst weer te geven van de stuurprogramma's, kunt u ook snel zien welke versie u momenteel hebt geïnstalleerd, wat erg handig is.
Lijst maken van alle geïnstalleerde Windows-stuurprogramma's
Gelukkig is er een ingebouwd hulpprogramma dat een lijst met alle geïnstalleerde stuurprogramma's, en het kan niet eenvoudiger. Het enige dat u hoeft te doen, is een opdrachtprompt openen en het volgende typen:
stuurboordquery
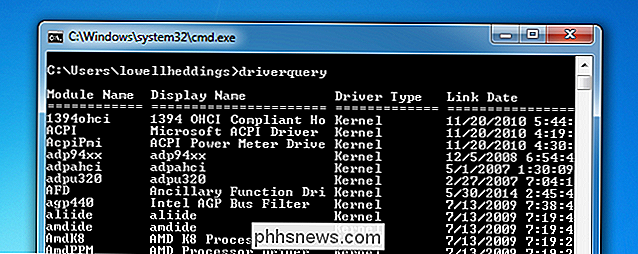
Hiermee krijgt u een lijst met de stuurprogramma's en de bijbehorende datum. Als u meer informatie wilt, zoals het daadwerkelijke stuurprogrammabestand, kunt u de opdracht / V gebruiken, die u wellicht wilt koppelen met| meerdus het vliegt niet voorbij.
driverquery / V
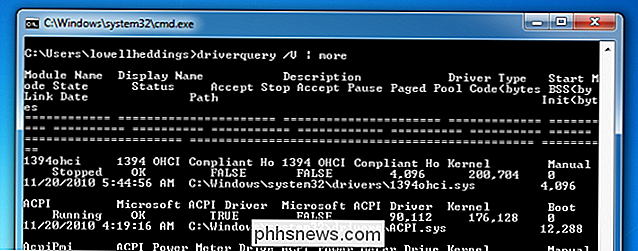
Er zijn een aantal andere opties die de resultaten naar een CSV-bestandsformaat spuwen of u laten zien welke stuurprogramma's zijn ondertekend. Je kunt gebruiken /? als de opdracht om te zien hoe ze werken.
InstalledDriversList gebruiken
Als u geen grote fan bent van de opdrachtregel, kunt u het freeware hulpprogramma InstalledDriversList van NirSoft gebruiken. Het mooie van NirSoft is dat hij nooit crapware of spyware bundelt met een van zijn hulpprogramma's. We zijn al jaren grote fans en dat zullen we blijven doen.
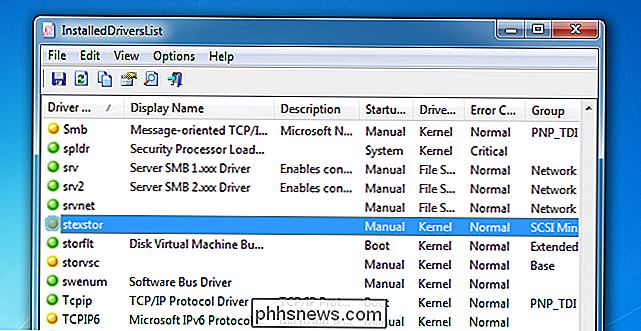
Nadat je het hulpprogramma hebt gedownload en uitgepakt uit het zipbestand, kun je het eenvoudig uitvoeren om alle details te bekijken. U kunt dubbelklikken op iets in de lijst om meer informatie te zien en er zijn veel extra kolommen met informatie die alles tonen, van het pad van het stuurprogramma tot de versie en datum.
De groene pictogrammen geven aan dat Windows is momenteel gebruikt dat stuurprogramma, terwijl geel betekent dat het is geïnstalleerd maar niet is geactiveerd. Als u een rood pictogram ziet, betekent dit dat er waarschijnlijk een probleem is met dat stuurprogramma, wat een goede manier is om problemen op te lossen.

Waarom worden PDF-bestanden die door Microsoft Word worden gegenereerd zo groot?
Wanneer uw documenten voornamelijk uit tekst bestaan, lijkt het erop dat de bestandsgrootten voor de versies .docx en .pdf moeten zijn redelijk vergelijkbaar wanneer opgeslagen, maar dat is niet altijd het geval. De SuperUser Q & A-post van vandaag biedt het antwoord op de nieuwsgierige vragen van lezers over het grote verschil in bestandsgroottes.

Wearables 101: What They Are, en waarom u veel van hen te zien krijgt
Wearables waren overal op CES 2015, wat geen verrassing is - zelfs "normale mensen" lopen al rond met activiteiten-tracking bands. Er komt een lawine van draagbare producten op je af. De term 'wearable' is zeker een modewoord. Maar het is een eenvoudige - het betekent gewoon draagbare technologie. Dankzij de opmars van technologie worden dergelijke producten eenvoudiger te maken.



