Download de volledige websites in Firefox met ScrapBook
Wilt u een webpagina of website opslaan zodat u deze offline kunt bekijken ? Gaat u voor een langere tijd offline zijn, maar wilt u door uw favoriete website kunnen bladeren? Als u Firefox gebruikt, is er één Firefox-add-on die uw probleem kan oplossen.
ScrapBook is een geweldige Firefox-extensie die u helpt webpagina's op te slaan en ze op een eenvoudig te beheren manier te ordenen. Het leuke aan deze add-on is dat het heel licht, snel is, een lokale kopie van een webpagina bijna perfect in de cache opslaat en meerdere talen ondersteunt. Ik heb het getest op verschillende webpagina's met veel grafische afbeeldingen en fraaie CSS-stijlen en was verrassend blij om te zien dat de offline versie er precies hetzelfde uitzag als de online versie.

U kunt ScrapBook gebruiken voor de volgende doeleinden:
- Sla een enkele webpagina op
- Knipsel of gedeelte van een enkele webpagina opslaan
- Sla een hele website op
- Organiseer de collectie op dezelfde manier als Bladwijzers met mappen, submappen
- Zoeken op volledige tekst en snel zoeken naar filters van de hele verzameling
- Bewerking van de verzamelde webpagina
- Tekst / HTML-bewerkingsfunctie die lijkt op Opera's Notes
ScrapBook installeren
Als je de nieuwste versie van Firefox gebruikt, wat voor mij v33 is op dit moment, zul je een aantal instellingen moeten aanpassen zodat je ScrapBook op de juiste manier kunt gebruiken. Standaard verschijnt het ScrapBook-pictogram nergens, dus de enige manier waarop u het kunt gebruiken, is door met de rechtermuisknop op een webpagina te klikken. Voeg de knop toe aan uw werkbalk of aan het menu door met de rechtermuisknop ergens op de werkbalk te klikken en Customize te kiezen.
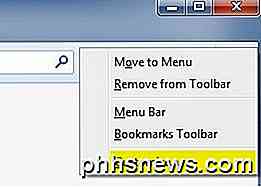
In het scherm Aanpassen ziet u het ScrapBook-pictogram aan de linkerkant. Ga je gang en sleep dat naar de werkbalk bovenaan of naar het menu. Ga door en klik op de knop Afsluiten aanpassen .
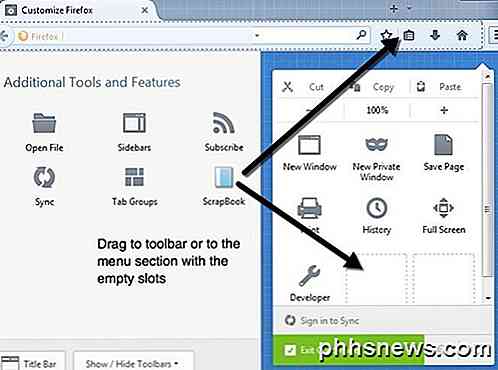
Voordat we ScrapBook gaan gebruiken om een website op te slaan, wilt u misschien de instellingen voor de invoegtoepassing wijzigen. U kunt dat doen door op de menuknop rechtsboven (drie horizontale lijnen) te klikken en vervolgens op Add-ons te klikken.
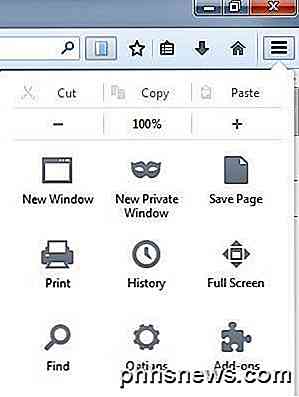
Klik nu op Extensies en klik vervolgens op de knop Opties naast de add-on ScrapBook.
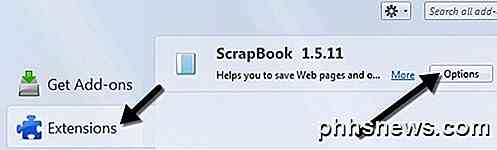
Hier kunt u de sneltoetsen, de locatie waar de gegevens worden opgeslagen en andere kleinere instellingen wijzigen.
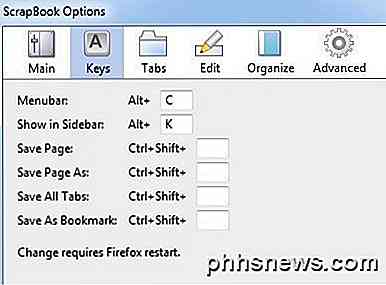
ScrapBook gebruiken om sites te downloaden
Laten we nu ingaan op de details van het feitelijk gebruiken van het programma. Laad eerst de website waarvoor u webpagina's wilt downloaden. De gemakkelijkste manier om een download te starten is om met de rechtermuisknop ergens op de pagina te klikken en Pagina opslaan of Pagina opslaan te kiezen aan de onderkant van het menu. Deze twee opties zijn toegevoegd door ScrapBook.
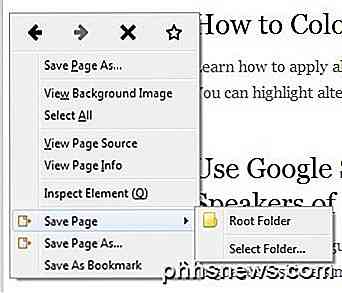
Met de pagina Opslaan kunt u een map kiezen en de huidige pagina alleen automatisch opslaan. Als je meer opties wilt, wat ik normaal doe, klik dan op de optie Pagina opslaan als. U krijgt een nieuw dialoogvenster waarin u een groot aantal opties kunt kiezen en kiezen.
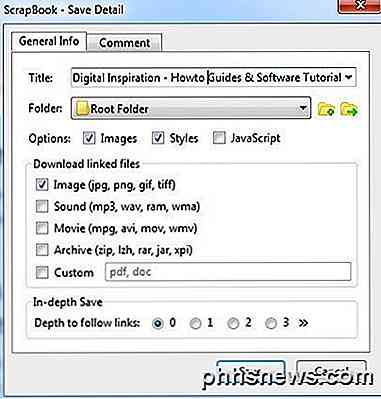
De belangrijke secties zijn het gedeelte Opties, Download gekoppelde bestanden en vervolgens Diepe opslagopties. Standaard downloadt ScrapBook afbeeldingen en stijlen, maar u kunt JavaScript toevoegen als een website vereist dat deze correct werkt.
Het gedeelte Gelinkte bestanden downloaden zal alleen gekoppelde afbeeldingen downloaden, maar u kunt ook geluiden, filmbestanden, archiefbestanden downloaden of het exacte type bestanden opgeven dat u wilt downloaden. Dit is echt een nuttige optie als u op een website bent met een aantal links naar een bepaald type bestand (Word-documenten, PDF's, enz.) En u alle bijbehorende bestanden snel wilt downloaden.
Ten slotte is de optie Diepte besparen hoe u grotere delen van een website kunt downloaden. Standaard staat deze op 0, wat betekent dat deze geen links naar andere pagina's op de site of een andere link zal volgen. Als je er een kiest, downloadt het de huidige pagina en alles wat aan die pagina is gekoppeld. Diepte van 2 wordt gedownload van de huidige pagina, de 1e gelinkte pagina en eventuele links van de 1e gekoppelde pagina ook.
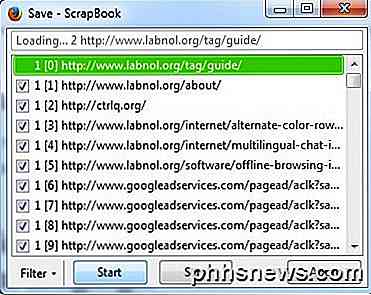
Klik op de knop Opslaan en een nieuw venster verschijnt en de pagina's worden gedownload. U wilt onmiddellijk op de knop Pauzeren drukken en me vertellen waarom. Als ScrapBook wordt uitgevoerd, begint het alles van de pagina te downloaden, inclusief alle dingen in de broncode die kunnen linken naar een heleboel andere sites of advertentienetwerken. Zoals je kunt zien in de bovenstaande afbeelding, downloadt het buiten de hoofdsite (labnol.org) advertenties van googleadservices.com en iets van ctrlq.org.
Wilt u echt dat de advertenties op de site worden weergegeven terwijl u deze offline bekijkt? Dit zal ook veel tijd en bandbreedte verspillen, dus het beste is om op Pauze te drukken en vervolgens op de knop Filter te klikken.
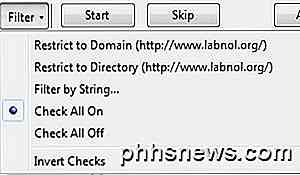
De beste twee opties zijn Beperken tot domein en Beperken tot map . Normaal zijn deze hetzelfde, maar op bepaalde sites zullen ze anders zijn. Als u precies weet welke pagina's u wilt, kunt u zelfs filteren op tekenreeks en uw eigen URL typen. Deze optie is fantastisch omdat alle andere rommel wordt verwijderd en alleen inhoud van de daadwerkelijke website wordt gedownload in plaats van sociale mediasites, advertentienetwerken, enzovoort.
Ga je gang en klik op Start en de pagina's zullen beginnen te downloaden. De downloadtijd is afhankelijk van de snelheid van uw internetverbinding en precies hoeveel op de website die u aan het downloaden bent. De add-on werkt geweldig voor de meeste sites en het enige probleem dat ik tegenkwam, is dat op sommige sites de URL's die ze gebruiken om naar hun eigen inhoud te linken, absolute URL's zijn.
Het probleem met absolute URL's is dat wanneer u de indexpagina in Firefox opent terwijl u offline bent en op een van de koppelingen klikt, deze probeert te laden vanaf de eigenlijke website in plaats van vanuit de lokale cache. In die gevallen moet u de downloaddirectory handmatig openen en de pagina's openen. Het is vervelend en ik heb het alleen op een handvol sites laten gebeuren, maar het gebeurt wel. U kunt de downloadmap bekijken door op de ScrapBook-knop op uw werkbalk te klikken en vervolgens met de rechtermuisknop op de site te klikken en Tools - Bestanden tonen te kiezen.
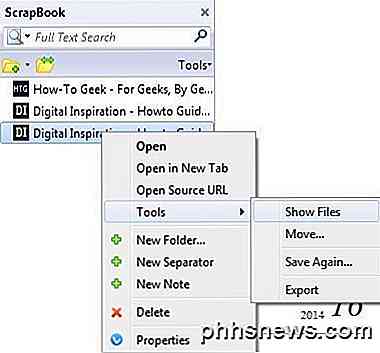
Typ in Verkenner op Type en scrol vervolgens omlaag naar de bestanden met de naam HTML-document. De inhoudspagina's zijn normaal gesproken de default_00x-bestanden, niet de index_00x-bestanden.
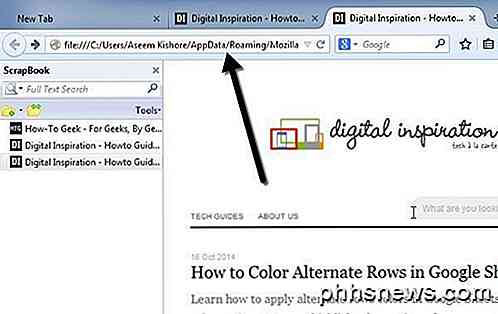
Als u Firefox niet gebruikt en toch webpagina's naar uw computer wilt downloaden, kunt u ook een software downloaden met de naam WinHTTrack die automatisch een hele website downloadt om later offline te browsen. WinHTTrack verbruikt echter veel ruimte, dus zorg ervoor dat u voldoende vrije ruimte op uw harde schijf hebt.
Beide programma's werken goed voor het downloaden van volledige websites of voor het downloaden van afzonderlijke webpagina's. In de praktijk is het bijna onmogelijk om een volledige website te downloaden vanwege het enorme aantal links dat wordt gegenereerd door CMS-software zoals WordPress, enzovoort. Als u vragen hebt, kunt u een opmerking plaatsen. Genieten!

Secties zoeken in een Word-document
Sectieafbreking in Word stelt u in staat uw document op te splitsen in secties en elke sectie anders op te maken. Wanneer u een nieuw document maakt, is er standaard slechts één sectie, maar u kunt desgewenst verschillende soorten sectie-einden toevoegen. GERELATEERD: Het type voor een sectie-einde wijzigen in Word 2007 en 2010 Wat als u het type wilt wijzigen voor een sectie-einde of een sectie-einde wilt verwijderen in een lang document met veel sectie-einden?

Hoe de externe harde schijf te formatteren naar FAT32 in Windows
Probeert u een grote externe USB- of Firewire-harde schijf te formatteren naar het FAT32- bestandssysteem? Kan het niet? Zie je alleen een optie voor het formatteren van de schijf met behulp van de NTFS-bestandsindeling? Welnu, als je ja hebt geantwoord op al die vragen, dan ben je op de juiste plek



