Hoe Netflix in Windows te besturen met je tv Remote

Het hele doel van een thuisbioscoop-pc is om terug te kunnen leunen en alles vanuit je luie stoel te kunnen bekijken - maar Netflix heeft nog nooit echt goed gewerkt op thuisbioscoop-pc's. Deze app verandert dat.
Er zijn talloze pogingen gedaan om Netflix aan het werk te krijgen op thuisbioscoop-pc's, maar de meeste mislukken. Sommige geïntegreerd met Kodi, maar werd afgesloten of werkte niet goed. Je zou de website of Windows Store-app kunnen gebruiken, maar geen van beide houdt rekening met afstandsbedieningen of standaardtoetsenbordsneltoetsen, wat betekent dat je alleen door tv-programma's kunt bladeren met de muis als een soort boer uit de 19e eeuw.
Tenzij dat is, je hebt ingesteld Netflix-afstandsbediening. Deze gratis applicatie start de Netflix-app voor Windows 8 en 10 en maakt het mogelijk alles te regelen met je afstandsbediening of aangepaste sneltoetsen op het toetsenbord.
Out-of-the-box, deze applicatie werkt met MCE-afstandsbedieningen en gebruikers hebben dit ook gemeld werken met Logitech Harmony-afstandsbedieningen. U kunt alles als volgt instellen en Netflix vanaf uw bank verkennen zonder een muis te gebruiken.
Stap één: installeer de Netflix Windows-app
Controleer eerst of u de officiële Netflix-app uit de Windows Store hebt geïnstalleerd. Dit is een speciale toepassing om te browsen en Netflix te bekijken, en de meeste desktopgebruikers installeren het nooit, maar het is noodzakelijk voor onze externe installatie.
Open de Windows Store, die u op de taakbalk kunt vinden of door het startmenu te openen en typ "Opslaan". Zoek naar 'Netflix'.
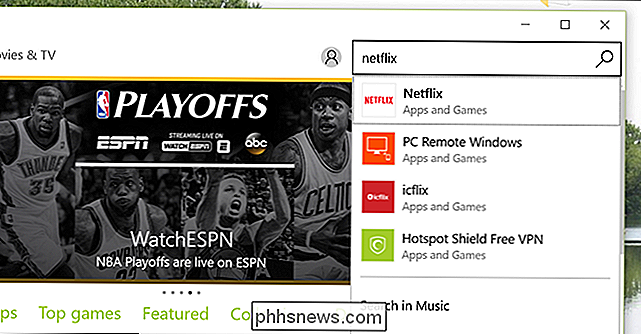
Nadat u de app in de winkel heeft geopend, klikt u op de knop 'Installeren' en wacht u totdat de app is geïnstalleerd. Start de toepassing nadat deze is gedownload en meld u aan met uw Netflix-account. Merk op dat, wanneer de app wordt geopend, je toetsenbord en afstandsbediening beide nutteloos zijn om te browsen. Sluit de app, want je gaat die veranderen.
Stap twee: Download Netflix Remote Controller
Vervolgens ga je Netflix Remote Controller downloaden. Windows 10-gebruikers kunnen klikken op de knop "Downloaden" bovenaan de site, terwijl Windows 8-gebruikers naar beneden moeten scrollen en de laatste compatibele versie moeten downloaden.
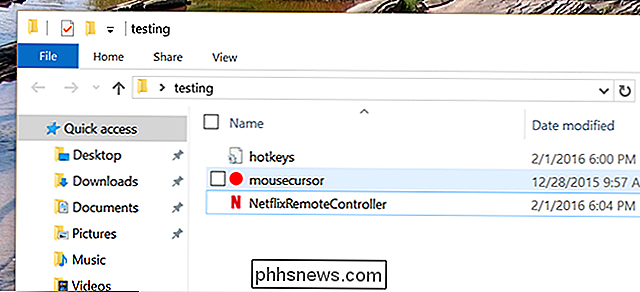
De app wordt geleverd als een ZIP-archief, dus ga je gang en sleep de bestanden naar hun eigen map. U kunt deze map opslaan waar u maar wilt, maar "C: Program Files Netflix Remote" is geen slechte optie.
Stap drie: voer een testrit uit en configureer indien nodig
Start vervolgens de NetflixRemoteController door op het EXE-bestand te dubbelklikken. De Netflix Windows-app wordt op volledig scherm gestart, maar uw cursor wordt vervangen door een gigantische rode stip. In plaats van de muis te gebruiken om door video's te bladeren, ga je gang en gebruik je de pijlknoppen op je afstandsbediening of zelfs op je toetsenbord. De stip verplaatst zich van poster naar poster en laat zien wat u kunt openen.
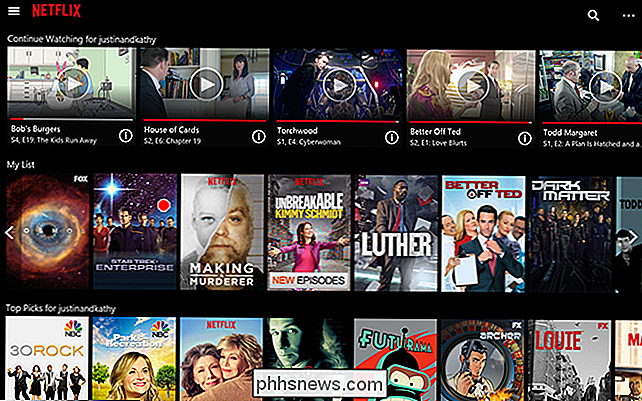
Druk op de knop "OK" op uw afstandsbediening of op de toets "Enter" op uw toetsenbord om een programma te openen. Je ziet een lijst met afleveringen om uit te kiezen.
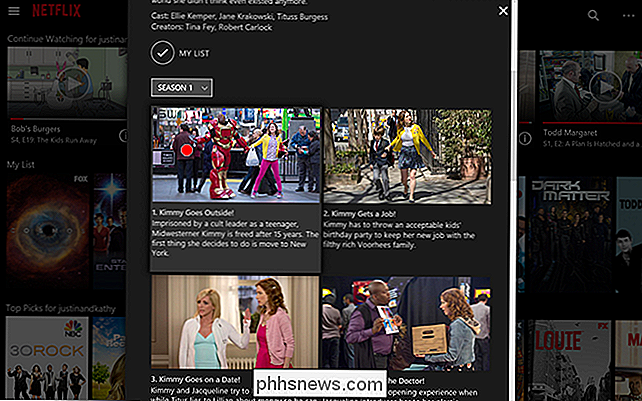
Gebruik nogmaals je pijlknoppen om door de lijst te bladeren en druk op "OK" om te beginnen met kijken. Als je terug wilt naar het hoofdscherm, zou de "terug" -knop op je afstandsbediening of de "backspace" -knop op je toetsenbord de slag moeten gaan.
Je kunt ook het afspelen bedienen met je afstandsbediening, bijvoorbeeld pauzeren en spelen met de spatiebalk of passende knoppen op de afstandsbediening. Om alle aangeboden snelkoppelingen te leren, bekijk de officiële documentatie.
Tijdens onze tests kan de applicatie een beetje buggy zijn op niet-standaard displays, waarbij de muis lukraak tussen posters springt, maar alles werkte goed op een 1080p-tv.
Sluit deze installatie niet gewoon door Netflix te sluiten: uw taakbalk is verdwenen en uw muis blijft een gigantische rode stip. Raak in plaats daarvan Ctrl-Alt-Q aan om zowel Netflix als de Netflix-afstandsbediening te sluiten. U kunt desgewenst later een knopsnelkoppeling voor deze combinatie instellen.
Tweak uw manier om beter te bladeren Navigeren
Nu u de basisbeginselen hebt ingesteld, merkt u misschien een paar eigenaardigheden: elke thuisbioscoop-pc setup is anders, dus je moet misschien een paar dingen aanpassen om alles optimaal te laten werken. Hier zijn enkele aanbevelingen.
Aangepaste snelkoppelingen configureren voor uw externe
Netflix-afstandsbediening is ontworpen om out-of-the-box te werken met MCE-afstandsbedieningen, en gebruikers hebben gemeld dat het ook werkt met hun Logitech Harmony-setup. Als u echter een andere afstandsbediening gebruikt, of als u uw afstandsbediening net zo heeft aangepast, wilt u misschien de snelkoppelingen van Netflix Remote Controller een beetje wijzigen. Open gewoon het configuratiebestand dat zich in dezelfde map bevindt als de toepassing zelf. U kunt elke teksteditor gebruiken, inclusief het standaard Kladblok van Windows.
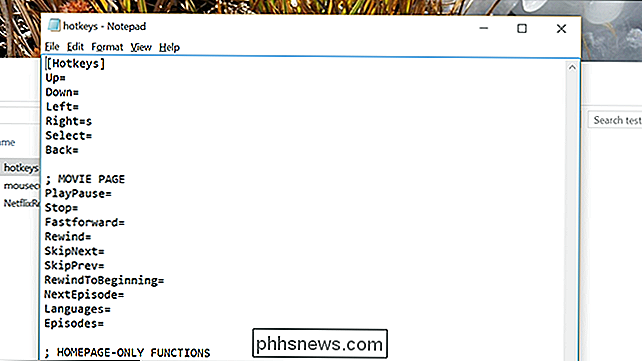
Raadpleeg de volledige documentatie om een idee te krijgen van de opmaak- en sleutelnamen. Sla het bestand op wanneer u klaar bent en start de app opnieuw om te zien of uw nieuwe snelkoppelingen correct werken.
Start Netflix vanaf uw afstandsbediening (of Home Theatre-programma)
Nu hebt u de Netflix-afstandsbediening ingesteld en als je goed werkt, heb je een manier nodig om hem van de bank te lanceren. Hoe u dit doet, hangt uiteindelijk sterk af van hoe u uw mediacentrum hebt ingesteld, maar we hebben enkele suggesties.
- U kunt een sneltoets maken om de toepassingen te starten en die sneltoets toewijzen aan een knop op uw afstandsbediening. Hoe dit te doen hangt af van uw specifieke afstandsbediening, maar we hebben eerder de methoden voor MCE-afstandsbedieningen en de Logitech-harmonie besproken.
- U kunt het Windows 10-startmenu aanpassen om daar een snelkoppeling toe te voegen. Als u een "Start" -knop op uw afstandsbediening hebt toegewezen, kunt u eenvoudig toegang krijgen tot de snelkoppeling in het menu.
- In Windows 8 kunt u Oblytile gebruiken om een startprogramma voor de Netflix Remote Controller te maken en op dezelfde manier starten met uw remote.
- Kodi-gebruikers kunnen Advanced Launcher downloaden en configureren om Netflix Remote Launcher te starten. Je kunt zelfs een snelkoppeling toevoegen aan je Kodi-startscherm.
Welke methode je voorkeur heeft, hangt af van je specifieke thuisbioscoop-pc-installatie, dus probeer een paar ideeën uit en kijk wat voor jou het beste is.
Windows DPI verhogen Plaatsen voor grotere posters
De Netflix-app is niet bedoeld voor gebruik in een bank, waardoor de posters moeilijk te zien zijn. Om dit te veranderen, klik met de rechtermuisknop op uw bureaubladachtergrond en klik vervolgens op "Weergave-instellingen". Je zult de optie "Verander de grootte van tekst, apps en andere items" vinden. Draai het aan u
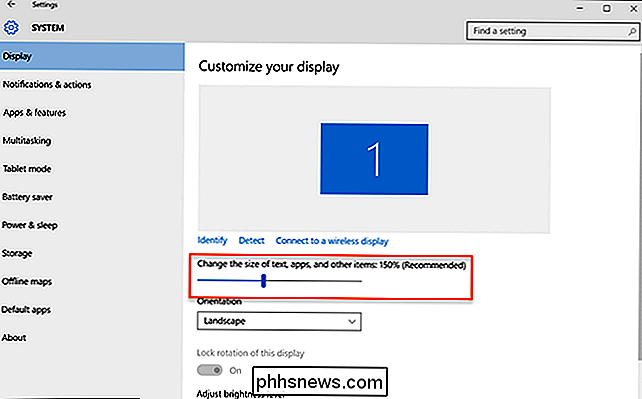
Dit maakt elk interface-element in Windows 10-applicaties veel, veel groter. Dit kan handig zijn in een mediacentrum, maar het zal op een of andere manier van invloed zijn op al uw applicaties. Houd in gedachten dat je misschien niet houdt van hoe het eruit ziet, maar probeer het uit als je grotere posters wilt. Er is helaas geen manier om dit in de Netflix-app zelf te doen: de universele DPI-toggle is je enige optie.
En dat is het zo'n beetje! Je kunt nu Netflix vanaf je bank gebruiken. In mijn ervaring werken dingen een beetje beter met de niet-langer bijgewerkte Windows 8-toepassing dan de Windows 10-versie, maar beide zijn beheersbaar, zo niet perfect.
Het is gek dat een externe toepassing zoals deze alleen nodig is om voeg afstandsbediening en sneltoetsondersteuning toe aan Netflix, een applicatie die bij elke HTPC past. Op een dag kan Netflix dit misschien vasthouden en ondersteuning in hun app bakken, maar nu geniet ik van de mogelijkheid om Netflix vanuit mijn luie stoel door te bladeren.

Hoe u uw iPhone kunt stoppen van het opnemen van uw frequente locaties
Het kan een beetje beangstigend zijn wanneer uw iPhone uw routine lijkt te kennen, alsof deze ESP heeft. Dit wordt vaak weergegeven als meldingen, bijvoorbeeld wanneer u in uw auto stapt en uw telefoon verkeersinformatie geeft onderweg naar uw bestemming. VERWANTEERD: De Locatiegeschiedenis van Google neemt nog steeds elke beweging op De vraag is, hoe weet je iPhone waar je naartoe gaat?

9 Beste Xbox One / Xbox One X-accessoires
Als je alleen maar Xbox nonchalant speelt, ben je misschien blij met de apparatuur die je meteen uit de doos haalt. Als u echter regelmatig spellen op uw Xbox One of Xbox One X speelt, kunt u uw spel het beste uitbreiden door een breder assortiment accessoires van hogere kwaliteit te selecteren.Deze lijst bevat 9 van de beste Xbox One-accessoires die online beschikbaar zijn - sommige accessoires zullen uw bestaande apparatuur vervangen door varianten van hogere kwaliteit, terwijl andere accessoires nieuwe functionaliteit aan uw spelervaring zullen toevoegen



