Het vergrendelingsscherm uitschakelen in Windows 8 zonder het groepsbeleid

We hebben eerder instructies gegeven voor het uitschakelen van het vergrendelingsscherm, maar hiervoor was de editor voor groepsbeleid nodig. Zodra u deze aanpassing hebt doorgevoerd, gaat Windows altijd direct naar de wachtwoordaanwijzing en slaat u het nieuwe vergrendelingsscherm over.
Update
: Helaas heeft Microsoft deze aanpassingen in de Anniversary Update van Windows 10 uitgeschakeld, dus deze tweaks alleen werken op Windows 8 of Windows 10 Enterprise. Schakel het vergrendelscherm snel uit
Als u het register niet met de hand wilt bewerken, hebben we het werk voor u gedaan. Klik hier en download het .zip-bestand naar uw computer:
Download DisableLockScreen.zip
Open het gedownloade bestand en dubbelklik op het bestand DisableLockScreen.reg om het vergrendelingsscherm op uw computer uit te schakelen. (Als u nieuwsgierig bent naar wat een REG-bestand doet, kunt u er met de rechtermuisknop op klikken en Bewerken selecteren om het te onderzoeken voordat u het importeert.)
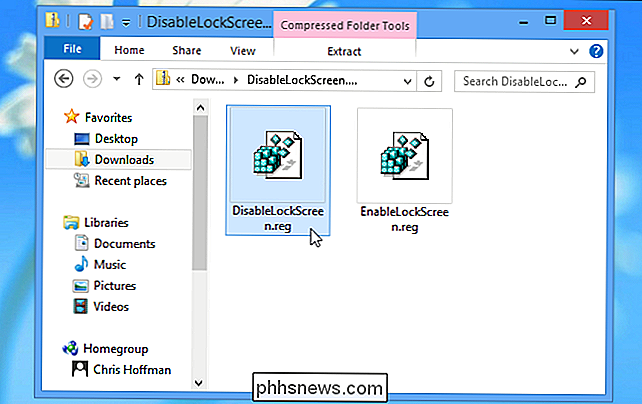
Nadat u het bestand hebt geïmporteerd, bent u klaar - u hoeft niet opnieuw te starten jouw computer. Als u het vergrendelingsscherm later wilt terughalen, dubbelklikt u op het bestand EnableLockScreen.reg.
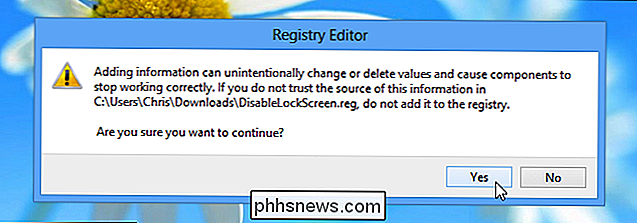
Het register handmatig bewerken
Als u het register liever handmatig wilt bewerken, volgt u de onderstaande instructies:
Open de registereditor door op de Windows-toets te drukken, regedit te typen en op Enter te drukken. Als u in Windows 10 bent, kunt u gewoon het menu Start openen en daar typen.
Ga naar de volgende registersleutel:
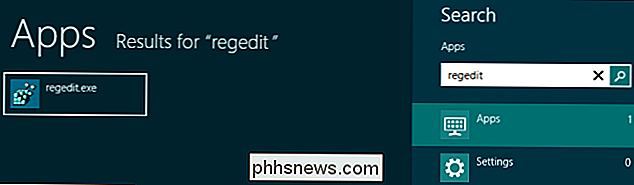
HKEY_LOCAL_MACHINE SOFTWARE Policies Microsoft Windows Personalization
Als u dit wel doet zie de Personalization-toets niet, klik met de rechtermuisknop op de Windows-toets erboven, wijs New aan en maak een sleutel met de naam Personalization.
Rechtsklik in het rechterdeelvenster en maak een nieuwe DWORD-waarde met de naam NoLockScreen.
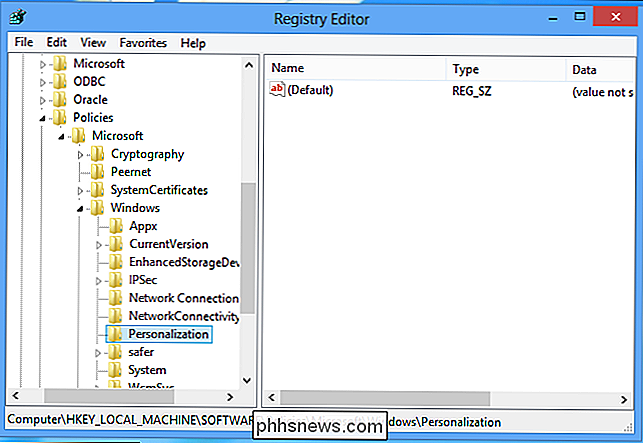
Double- klik op de waarde van NoLockScreen en voer een waarde van 1 in.
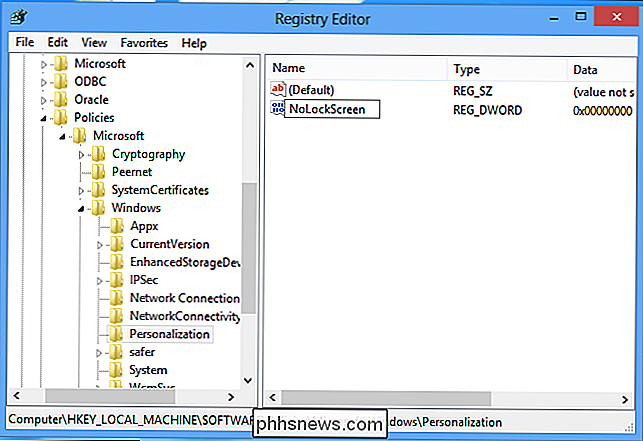
Sluit de registereditor en u bent klaar - u hoeft zelfs uw computer niet opnieuw op te starten.
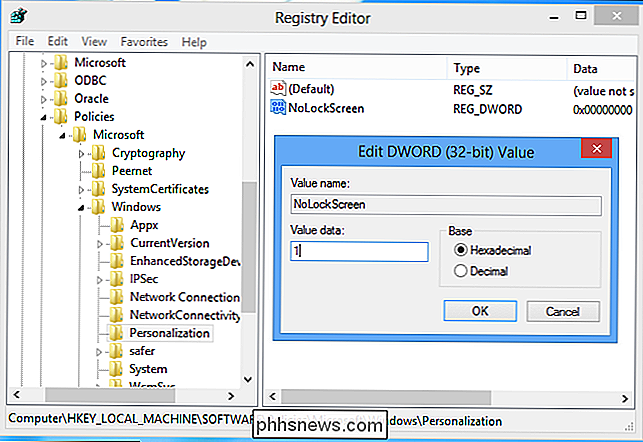
Om het vergrendelingsscherm in de toekomst opnieuw in te schakelen, verwijdert u de NoLockScreen-waarde uit uw register of stel deze in op 0.

7Z en andere archiefbestanden openen in OS X
OS X heeft de ingebouwde mogelijkheid om ZIP-archieven te verwerken, maar voor andere archieftypen zoals RAR, Stuffit en vooral 7- Zip, je hebt add-on-software nodig. Gelukkig is er een gratis alternatief in de App Store die je kunt downloaden en die het prima doet. De Unarchiver moet bekend zijn bij veel Mac-gebruikers die ooit een betrouwbare manier nodig hadden om archieven uit te pakken die geen ZIP-bestanden zijn.

Hoe u het geld en de tijd kunt zien die u in Steam Games heeft doorgebracht
De vraag van vandaag is gecentreerd rond nieuwsgierigheid naar nieuwsgierigheid: is er hoe dan ook om naar een Steam-gameaccount te kijken en kijk hoeveel je aan je games hebt uitgegeven en hoeveel je ze hebt gespeeld? Laten we eens kijken hoe je je eigen Steam-account kunt dateren (en ook de accounts van vrienden).



