Een IP-adresconflict oplossen
Ooit een IP-adres foutmelding gekregen wanneer u uw computer aanzet of uit de slaapstand haalt? Dit gebeurt wanneer twee computers op hetzelfde LAN-netwerk hetzelfde IP-adres hebben. Wanneer dit gebeurt, kunnen beide computers geen verbinding maken met netwerkbronnen of andere netwerkbewerkingen uitvoeren.
Hier is de meest voorkomende foutmelding die verschijnt wanneer u een IP-adres probleem ondervindt:
Er is een IP-adresconflict met een ander systeem op het netwerk
U ziet mogelijk ook een ander foutbericht voor hetzelfde probleem:
Dit IP-adres is al in gebruik op het netwerk. Configureer een ander IP-adres opnieuw.
Dit probleem kan, hoewel zeldzaam, optreden vanwege de volgende redenen:
- Aan twee computers zijn dezelfde statische IP-adressen toegewezen
- Eén computer krijgt een statisch IP-adres toegewezen dat valt in het DHCP-bereik voor het lokale netwerk en hetzelfde adres wordt door de DHCP-server aan een computer toegewezen
- Een laptop wordt in de slaapstand gezet en vervolgens ingeschakeld terwijl hij is verbonden met een ander netwerk dat al hetzelfde IP-adres heeft toegewezen aan een andere computer
- Als u meerdere netwerkadapters hebt, is het mogelijk dat de computer een IP-adresconflict met zichzelf heeft
- Als u meerdere draadloze routers op uw netwerk hebt aangesloten en DHCP op meer dan één apparaat is ingeschakeld

Hoe een IP-adresconflict op te lossen
Er zijn een paar manieren om dit probleem op te lossen. Ik zal beginnen met de eenvoudigste en verder gaan. Allereerst, ga je gang en herstart je computer. Ja, dat lost meestal het probleem automatisch op! Zo niet, blijf dan hieronder lezen.
IP-adres vernieuwen
U kunt het IP-adres voor uw computer vrijgeven en vernieuwen met behulp van de opdrachtprompt. Klik op Start en typ in CMD .
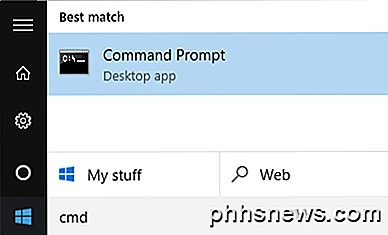
Ga bij de prompt door en typ de volgende opdracht, die uw IP-adres vrijgeeft:
ipconfig / release
Afhankelijk van het aantal adapters dat u op uw computer hebt geïnstalleerd, ziet u verschillende resultaten van de bovenstaande opdracht. Voor Ethernet-poorten ziet u de Ethernetx- kop van Ethernet-adapter en voor draadloze kaarten ziet u Wireless LAN Adapter Wi-Fi of iets dergelijks.
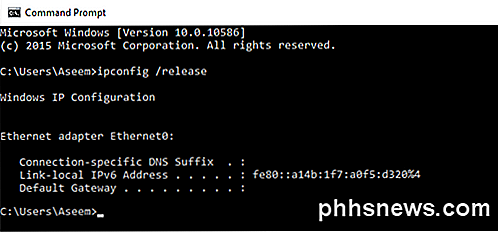
Let op: als uw computer is ingesteld met een statisch IP-adres, krijgt u een De bewerking is mislukt omdat er geen adapter in de staat is die is toegestaan voor deze bedieningsfout . In dit geval gaat u verder naar het gedeelte Statische IP-adressen opnieuw configureren .
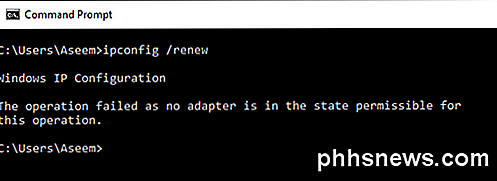
Na het uitvoeren van deze opdracht moet u de opdracht uitvoeren om uw IP-adres te vernieuwen, dat het van de DHCP-server probeert te krijgen.
ipconfig / renew
Na enkele seconden ziet u de resultaten en moet er een IP-adres worden vermeld naast IPv4-adres .
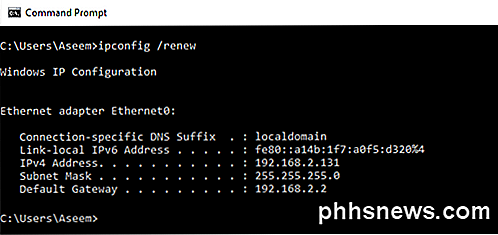
Configureer het statische IP-adres opnieuw
Als uw computer een statisch IP-adres gebruikt, kunt u ook overwegen om naar een ander statisch IP-adres te gaan. Het huidige IP-adres is mogelijk in strijd met de reeks IP-adressen die de DHCP-server verspreidt.
Via de onderstaande stappen kunt u ook een IP-adres rechtstreeks van de DHCP-server ontvangen in plaats van handmatig een IP-adres in te voeren. Om de bovenstaande release / renew-opdrachten uit te voeren, moet u een IP-adres krijgen van een DHCP-server.
Om dit te doen, klikt u op Configuratiescherm, gaat u naar de pictogrammenweergave en klikt u vervolgens op Netwerkcentrum . Klik aan de linkerkant op Adapter-instellingen wijzigen .
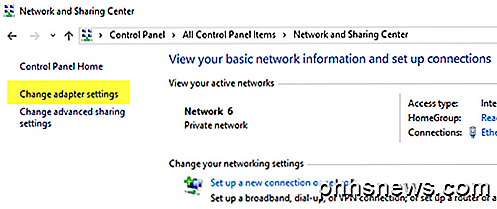
Klik met de rechtermuisknop op de netwerkadapter die momenteel wordt gebruikt voor uw internetverbinding en selecteer vervolgens Eigenschappen .
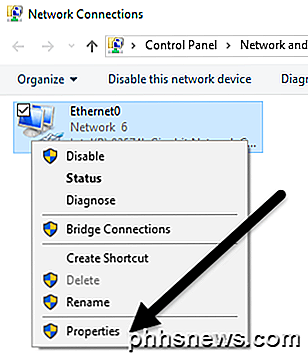
Klik op Internet Protocol versie 4 (TCP / IPv4) en klik vervolgens op de knop Eigenschappen .
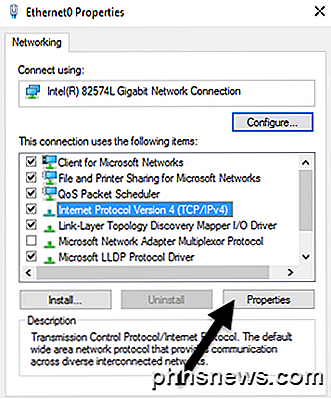
Hier kunt u kiezen tussen het verkrijgen van een IP-adres van een DHCP-server ( automatisch verkrijgen van een IP-adres ) of het invoeren van een statisch IP-adres ( gebruik het volgende IP-adres ).
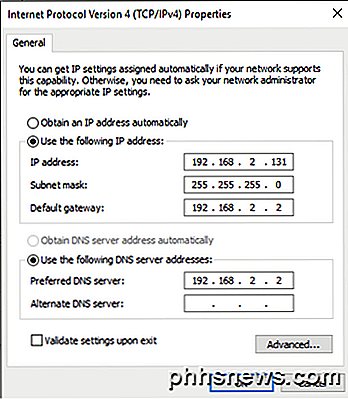
Tenzij u weet wat u doet, moet u altijd automatisch een IP-adres verkrijgen van een DHCP-server. De DHCP weet al welke adressen worden ingenomen en welke deze kunnen verspreiden.
Als de release / renew-opdrachten je probleem niet oplossen, kan het probleem met je router zijn.
Draadloze router
Een oplossing die veel problemen oplost, is eenvoudigweg opnieuw opstarten van uw draadloze router. Als het weken of maanden aan is geweest, heeft de software soms last van storingen. Een snelle herstart zou de meeste problemen moeten oplossen. Nadat u de router opnieuw hebt opgestart, is het een goed idee om uw computer opnieuw te starten.
In sommige zeldzame gevallen kan de werkelijke DHCP-server slecht werken en meer dan één computer hetzelfde IP-adres toewijzen. In dit geval is het het beste om de firmware van uw router bij te werken. De meeste mensen werken hun routerfirmware nooit bij, dus dit soort problemen kan zich voordoen. Het is niet het gemakkelijkste om te doen in de wereld, maar het is waarschijnlijk de moeite waard als je het al lang niet meer hebt gedaan.
Als u nog steeds een IP-adresconflict ondervindt, post uw probleem hier en ik zal proberen u te helpen! Genieten!

Tekst plakken zonder de extra opmaak
Meestal doen we veel moeite om de opmaak in onze tekst te behouden en ervoor te zorgen dat deze er precies uitziet zoals wij dat willen. Wat als u vaak tekst plakt en u de opmaak in het proces wilt verwijderen? Lees verder, want we helpen een lezer zijn workflow aan te passen om sneller en gestroomlijnder te zijn.

Schakel Indexering in Windows uit voor betere prestaties
Indexering op uw harde schijven uitschakelen is een andere zeer eenvoudige manier om de prestaties van uw pc te verbeteren. Voordat ik inga op de details over het uitschakelen van indexeren, proberen we de redenen door te nemen waarom u indexering op de eerste plaats wilt uitschakelen en wanneer u deze moet inschakelen



