Hoe Chrome's nieuwe Ad Blocker (op bepaalde sites of alle sites)

Google Chrome heeft nu een ingebouwde adblocker die is ontworpen om zich te ontdoen van advertenties die opdringerig zijn of anderszins irritant, maar staan advertenties toe van sites die specifieke richtlijnen volgen. Als u niet van plan bent uw browser de controle te geven over de advertenties die u te zien krijgt, kunt u dit vrij gemakkelijk uitschakelen.
VERBONDEN: Waarom advertentiebedrijven dol zijn op Google's Ad Blocker, maar de privacyvoorzieningen van Apple hinderen
Er zijn twee manieren om advertenties toe te staan: u kunt alle advertenties toestaan of u kunt specifieke sites op de witte lijst plaatsen als de advertentieblokker van Chrome een probleem veroorzaakt. We zullen beide details in dit artikel beschrijven.
Opmerking: advertentieblokkering is alleen beschikbaar in Chrome 64 en hoger, dus als u deze functie niet ziet, moet u ervoor zorgen dat uw browser up-to-date is.
Hoe u toestemming geeft Alle advertenties
Om controle te hebben over uw advertentiesituatie, moet u eerst naar het menu Instellingen van Chrome springen. Klik op de drie stippen in de rechterbovenhoek en kies vervolgens Instellingen.
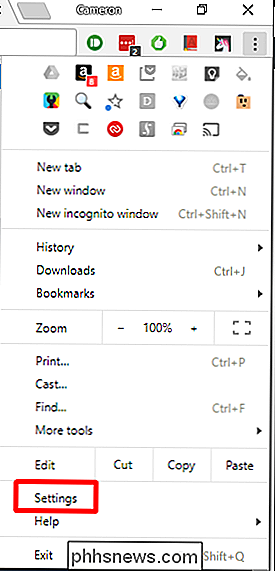
Schuif in het menu Instellingen, helemaal naar beneden en klik op Geavanceerd.
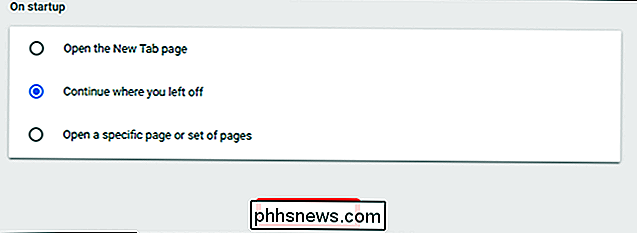
Meer naar beneden bladeren, naar het gedeelte Privacy en beveiliging . Zoek de optie Inhoudsinstellingen en klik erop.
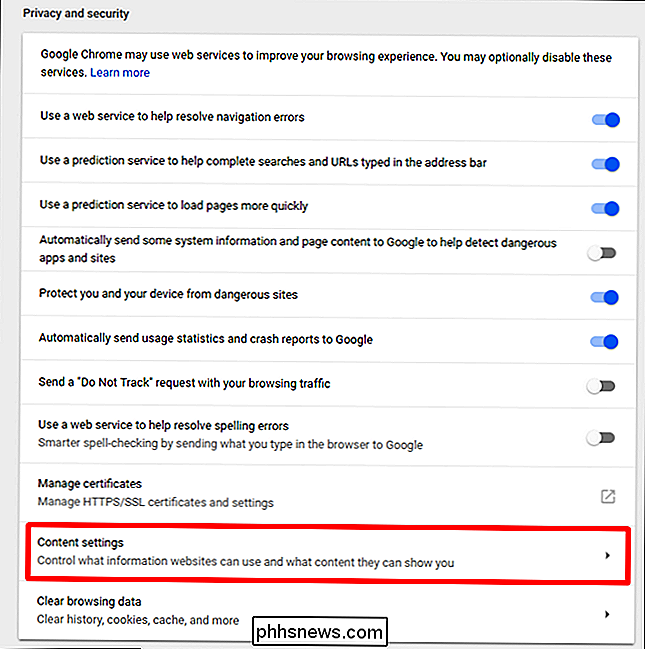
Er zijn veel opties hier, maar u zoekt naar 'Ads'. Geef het een klik. Interessant is dat dit standaard is ingeschakeld, maar de schakelaar laat het eruit zien alsof het uit is. In plaats van de functie uit te schakelen door deze uit te schakelen, schakel je er eigenlijk over in om advertenties toe te staan. Het is een soort van intuïtief tegenkomen als je het mij vraagt. Advertenties op specifieke sites toestaan Navigeer naar de site waarop u alle advertenties wilt weergeven en klik vervolgens op het gebied aan de linkerkant van de site. URL-het toont ofwel een "i" -bel of het woord "Beveiligd". In deze nieuwe vervolgkeuzelijst klikt u op Site-instellingen. Zoek het item "Advertenties" en kies vervolgens Allow in het menu. Vanaf nu zijn alle advertenties toegestaan op die specifieke site, maar worden intrusieve advertenties voor anderen geblokkeerd.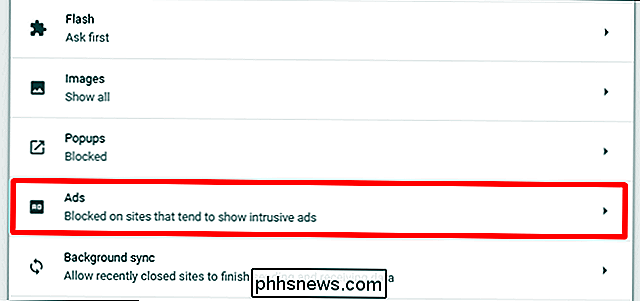
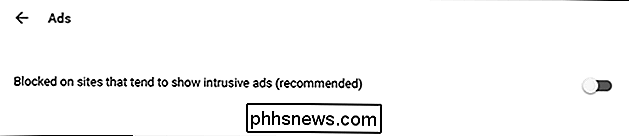

Als je niet enthousiast bent toestaan dat alle advertenties voor elke site doorkomen maar het niet erg vindt voor specifieke sites, kunt u dat ook doen.

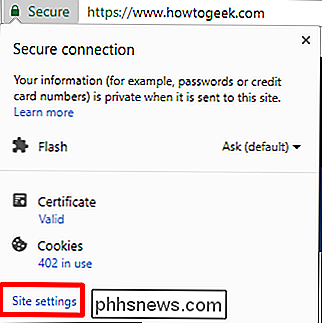
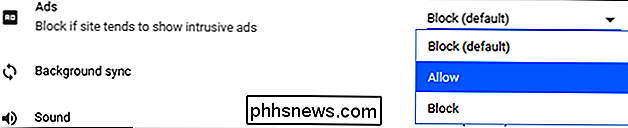
 <1099> Ik ben ongeveer tien jaar geleden lid geworden van Facebook en heb het sindsdien dagelijks gebruikt. Maar ik schaam me een beetje voor mijn echt oude berichten.">
<1099> Ik ben ongeveer tien jaar geleden lid geworden van Facebook en heb het sindsdien dagelijks gebruikt. Maar ik schaam me een beetje voor mijn echt oude berichten.">
In de loop der jaren veranderde wat ik op Facebook plaatste. Van 18 tot 24 was ik op de universiteit en een stuk gelukkiger. Ik plaatste geen angsty-status meer, maar mijn tijdlijn is ... belastend. Facebook is een rare plek waar ik contact maak met iedereen die ik ken. Ik ben bevriend met mijn redacteuren (Hey Whitson!

Facebook-groepen zijn een geweldige manier voor mensen met een gemeenschappelijk belang of die lid zijn van dezelfde club, samenleving of community om te communiceren. Ik ben in groepen voor hobby's als fotografie, maar ook voor lokale dingen zoals het dorp waarin ik woon. Je bent waarschijnlijk al lid van een paar Facebook-groepen, maar als je je eigen groep wilt beginnen, dan is dit de volgende.



