Aero Peek uitschakelen in Windows

Aero Peek is een functie die sinds Windows 7 beschikbaar is in Windows en standaard is ingeschakeld (behalve in Windows 8). Hiermee kunt u tijdelijk achter de geopende programmavensters naar de desktop kijken.
GERELATEERD: Aero Peek Direct weergeven in Windows
Om Aero Peek te gebruiken, beweegt u uw muis over de knop Bureaublad weergeven op de uiterst rechts van de taakbalk. Na een moment worden alle geopende programmavensters transparant en kunt u uw bureaublad zien. Verplaats uw muis weg van de knop Bureaublad weergeven om uw programmavensters weer te zien.
Als u Aero Peek niet wilt gebruiken, kan het eenvoudig op verschillende manieren worden uitgeschakeld. De procedures voor het uitschakelen van Aero Peek zijn hetzelfde in Windows 7, 8 en 10, behalve waar aangegeven. De knop Bureaublad weergeven is erg smal en moeilijk te zien in Windows 8 en 10, maar als je er gewoon voor zorgt dat je de muis helemaal naar de rechterkant van de taakbalk verplaatst, werkt Aero Peek. Merk op dat, in Windows 8, het verplaatsen van je muis naar de meest rechtse kant van de taakbalk ook de Charms balk opent.
Hoe Aero Peek uit te schakelen
De snelste manier om Aero Peek uit te schakelen is door je muis naar de helemaal rechts van de taakbalk, klik met de rechtermuisknop op de knop Bureaublad weergeven en selecteer vervolgens "Peek op bureaublad" in het pop-upmenu. Wanneer Aero Peek is uitgeschakeld, mag er geen vinkje worden weergegeven naast de optie Peek at desktop.
Als de optie "Peek at desktop" grijs wordt weergegeven, is Aero Peek uitgeschakeld, zelfs als de optie is aangevinkt. Voor informatie over het opnieuw beschikbaar maken van deze optie, raadpleegt u het gedeelte "Aero Peek in systeemeigenschappen uitschakelen en inschakelen" hieronder.
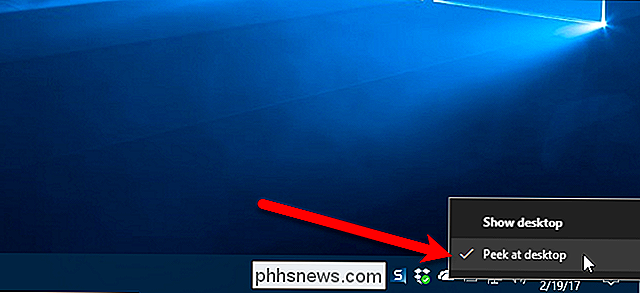
U kunt Aero Peek ook uitschakelen via de taakbalkinstellingen. Klik met de rechtermuisknop op de taakbalk en selecteer "Instellingen" in het pop-upmenu in Windows 10 of "Eigenschappen" in Windows 7 en 8.
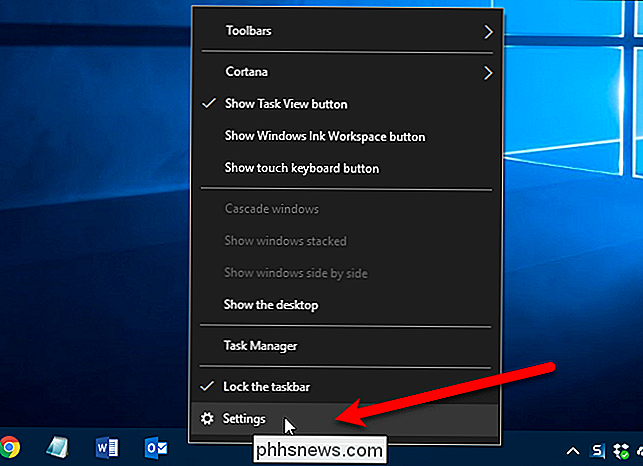
Klik in het instellingenscherm van de taakbalk op "Peek gebruiken om een voorbeeld van het bureaublad te bekijken wanneer u zich verplaatst met de muis op de knop Bureaublad weergeven aan het einde van de taakbalk "schuifknop, zodat deze wit wordt en Uit wordt weergegeven.
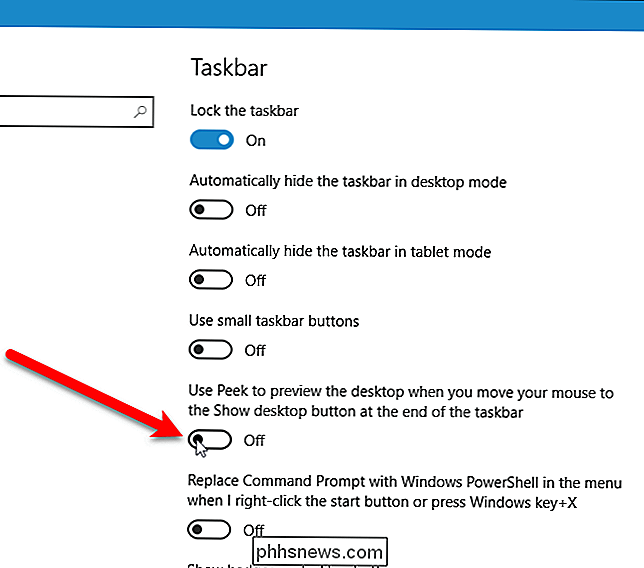
In Windows 7 ziet dit er iets anders uit, maar een vergelijkbare optie is beschikbaar aan de onderkant van het venster. In Windows 8 is dezelfde optie beschikbaar in de instellingen van Windows 10 op het tabblad Taakbalk.
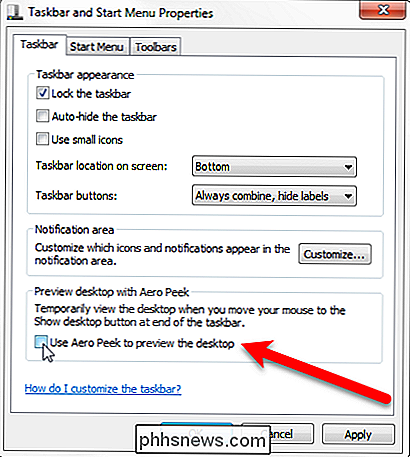
Aero Peek inschakelen als de optie is uitgegrijsd
Als Aero Peek is uitgeschakeld en u dit wilt inschakelen, maar de optie grijs wordt weergegeven, betekent dit dat Aero Peek is uitgeschakeld in de systeemeigenschappen. Om het daar in te schakelen, drukt u op Windows + R op uw toetsenbord om het dialoogvenster Uitvoeren te openen. Voer vervolgenssysdm.cplin het vak "Openen" in en klik op de knop "OK" of druk op Enter.
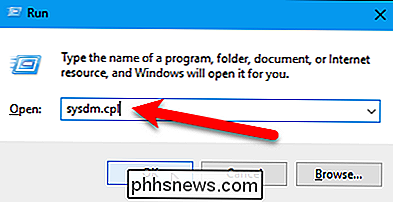
Klik in het dialoogvenster Systeemeigenschappen op het tabblad "Geavanceerd".
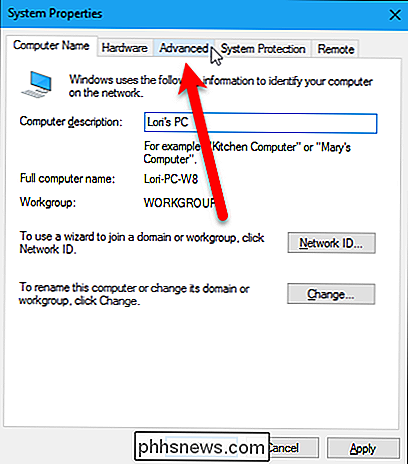
Klik de knop "Instellingen" in het gedeelte Prestaties.
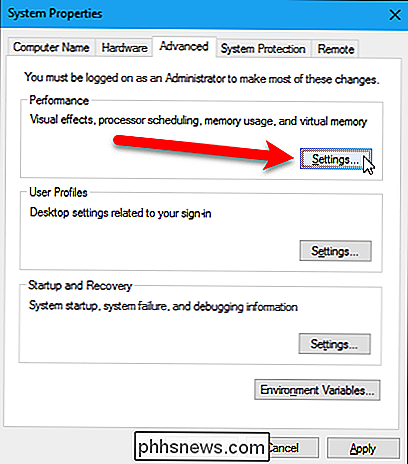
Vink op het tabblad Visuele effecten het selectievakje "Peek inschakelen" in Windows 10 aan ("Aero Peek inschakelen" in Windows 7) om de functie Aero Peek in te schakelen en de optie beschikbaar te maken opnieuw.
Klik op de knop "OK" in het dialoogvenster Prestatie-opties en klik vervolgens op de knop "OK" in het dialoogvenster Systeemeigenschappen.
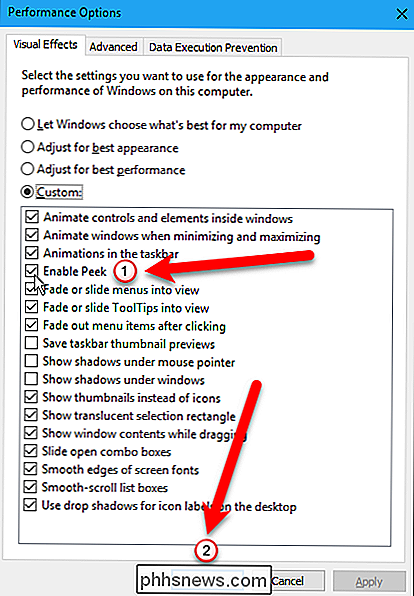
U kunt nu Aero Peek inschakelen door een van dezelfde aan te zetten of te controleren. opties die we eerder hebben gebruikt om Aero Peek uit te schakelen.

Hoe Annoying Nest Veilige meldingen
Afhankelijk van hoe je de functie van de Thuis / Afwezig-functie van Nest hebt ingesteld, ontvang je mogelijk meldingen om je in alarm te zetten, ook als je nog thuis bent. Ga als volgt te werk om het probleem te verhelpen. GERELATEERD: Hoe je je Nest automatisch kunt laten detecteren wanneer je weg bent Je kunt de functie Thuis / Afwezig-functie gebruiken met een van de producten van Nest en deze apparaten geeft deze kracht om automatisch in te stellen op hun afwezig-modus wanneer het detecteert dat je niet thuis bent.

Meerdere dingen naar het klembord van uw Mac kopiëren in één keer
U weet dat ding waar u iets belangrijks kopieert, vergeet het ergens te plakken en dan iets anders te kopiëren? Het is rot, omdat het belangrijkste dat je eerst hebt gekopieerd weg is. Tenzij je natuurlijk een klembordmanager hebt. We hebben gesproken over Windows-klembordmanagers en zelfs hoe je je klembord synchroniseert tussen iOS en macOS, maar op de een of andere manier zijn we nooit met klembordbeheerprogramma's voor macOS omgegaan.



