Breng de sleutel van elke willekeurige toets in Windows 10, 8, 7 of Vista

Als u de manier waarop bepaalde toetsen op uw systeem werken beu bent, kunt u deze opnieuw toewijzen aan functioneer als een andere sleutel door een gratis hulpprogramma met de naam SharpKeys te gebruiken. Zo werkt het.
Je kunt je sleutels op de harde manier opnieuw toewijzen met behulp van een register-hack zoals we die behandelen voor het uitschakelen van je Caps Lock-sleutel. Maar waarom zou u het op de moeilijke manier gebruiken, wanneer er een gemakkelijkere en gratis manier is. Dat is waar SharpKeys in beeld komt. Het is een klein hulpprogramma dat al die registersleutels en -waarden voor u beheert, waardoor u een eenvoudige interface krijgt voor het toewijzen van de ene sleutel aan de andere - of zelfs het uitschakelen van sleutels - zonder dat u zich om het register hoeft te bekommeren. Het opnieuw toewijzen van sleutels is geweldig om je sleutels te laten werken zoals jij ze wilt. Het is ook bijzonder handig als u Windows op uw Mac gebruikt via BootCamp en de Opt / Cmd-toetsen niet correct worden vertaald naar de Windows- en Alt-toetsen.
We hebben SharpKeys getest in Windows 10, 8, 7 en Vista, en het werkt prima in elk van hen. Houd er echter rekening mee dat de exacte toetsen die beschikbaar zijn voor remapping afhankelijk zijn van uw toetsenbord. Als u bijvoorbeeld een multimediatoetsenbord gebruikt met toetsen voor extra volume, dempen en afspelen / pauzeren, moeten deze worden weergegeven in SharpKeys.
Begin met het downloaden van de nieuwste versie van SharpKeys vanaf de releasepagina. Je kunt het downloaden en installeren door het MSI-bestand te pakken of als een zelfstandige app in het ZIP-bestand. Hoe dan ook, ga door en voer SharpKeys uit wanneer u klaar bent.
Het hoofdvenster toont alle sleutels die u al in kaart hebt gebracht. Als u helemaal opnieuw begint, ziet u niets vermeld. Klik op de knop "Toevoegen" om een nieuwe sleuteltoewijzing te maken.
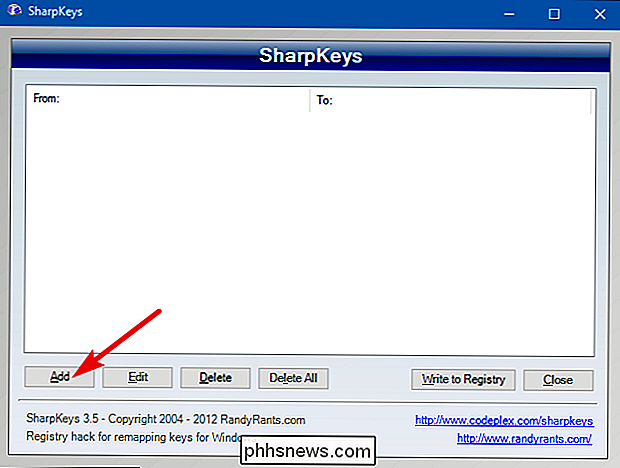
In het venster Sleuteltoewijzing ziet u twee lijsten. De lijst links vertegenwoordigt de sleutel waarvan u het gedrag wilt wijzigen - de "van" -toets. De lijst aan de rechterkant is het nieuwe gedrag dat u wilt dat het aanneemt - de "tot" -toets. Selecteer de sleutel die u opnieuw wilt toewijzen aan de linkerkant en de sleutel waaraan u deze opnieuw wilt toewijzen aan de rechterkant en klik vervolgens op "OK".
Hier verander ik de Scroll Lock-toets - die ik nooit gebruik- om op te treden als mijn Caps Lock-toets. Daarna zal ik de eigenlijke Caps Lock-sleutel uitschakelen, zodat ik per ongeluk niet meer zal slaan. Maar daar komen we snel bij
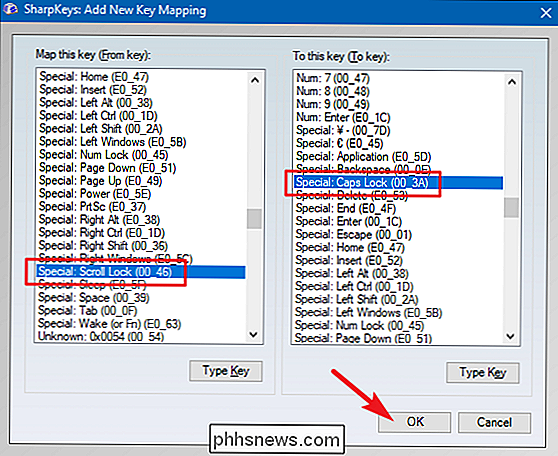
Als u het gemakkelijker vindt dan door de lijsten te bladeren, kunt u ook op de knop 'Typetoets' onder beide lijsten klikken en vervolgens op de toets drukken die u wilt wijzigen.
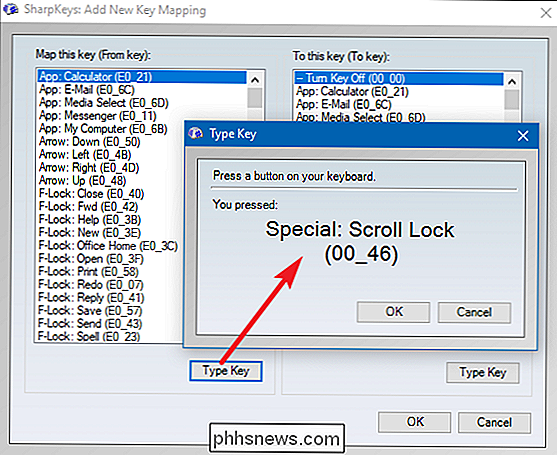
SharpKeys kan ook een sleutel uitschakelen door deze helemaal niet toe te passen. Selecteer de sleutel die u wilt uitschakelen in de lijst aan de linkerkant (de sleutellijst "Van"). Selecteer aan de rechterkant het bovenste item - "Turn Key Off" - en klik vervolgens op "OK".
Hier schakel ik de Caps Lock-toets uit.
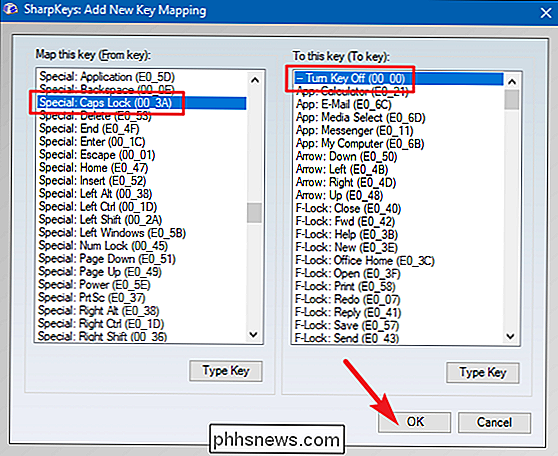
Als u klaar bent met het opnieuw toewijzen van toetsen en u ' Ga terug naar het hoofdvenster van SharpKeys en klik op de knop "Naar register schrijven" om uw wijzigingen te bevestigen.
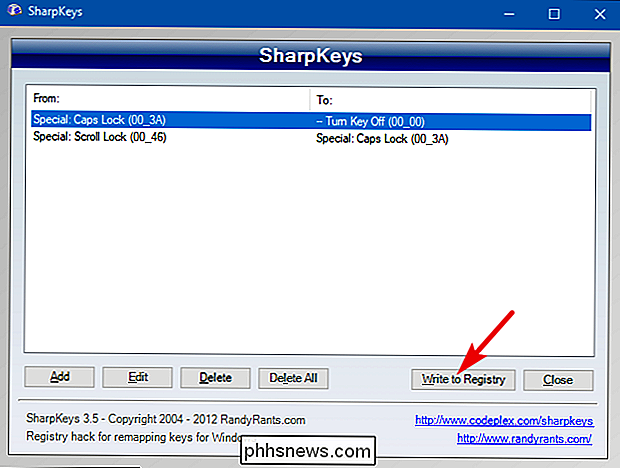
SharpKeys laat u weten of u zich wilt afmelden of uw pc opnieuw wilt opstarten voordat de wijzigingen van kracht worden.
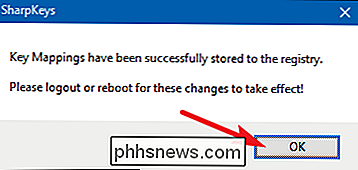
Nadat uw pc is geïnstalleerd een back-up maken, moet het opnieuw toewijzen van de sleutels voltooid zijn.

Schakel de Irritating Sticky / Filter Keys uit Popup Dialogs
Heb je ooit iets gedaan, zoals het spelen van een game, en kwam dat irritante Sticky Keys-dialoogvenster tevoorschijn? Je beantwoordt Nee en het gaat weg ... en verschijnt de volgende dag weer. Hier is hoe je het voorgoed kunt laten verdwijnen. Als je niet zeker weet wat we bedoelen ... druk dan vijf keer snel op de Shift-toets.

Hoe u uw iPhone in "Mono" -audio kunt plaatsen (zodat u één oordopje kunt dragen)
De overgrote meerderheid van de audio waarnaar u luistert, maakt gebruik van stereofonisch (of stereo) geluid. Dit betekent dat er ten minste twee afzonderlijke audiokanalen zijn: één voor de rechterluidspreker en één voor links. Elk kanaal kan iets anders spelen, waardoor je de illusie krijgt van directioneel geluid zoals je in het dagelijks leven ervaart.



