Een tabel verwijderen in Word

Als u een tabel in Word hebt ingevoegd en deze nu wilt verwijderen, is het misschien niet zo eenvoudig geweest om de hele tabel te verwijderen zonder andere inhoud rond de tafel te verwijderen. We zullen u een aantal manieren laten zien om deze beperking.
Om een tabel te verwijderen, selecteert u eerst de hele tabel.
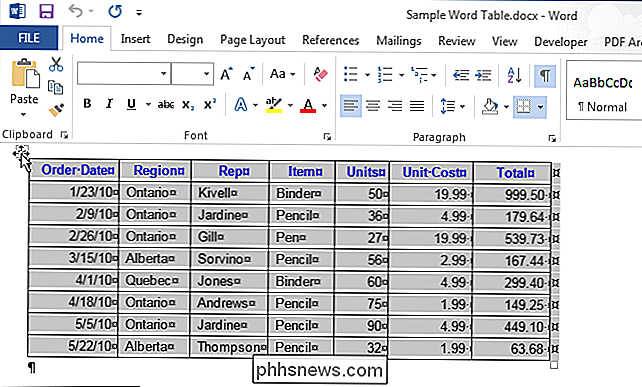
Klik op het tabblad "Lay-out" onder "Hulpmiddelen voor tabellen".
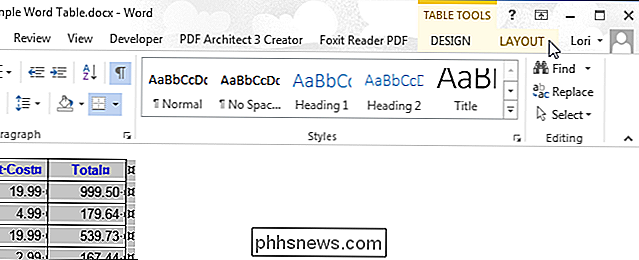
Klik op "Verwijderen" in het gedeelte "Rijen en kolommen" en selecteer "Tabel verwijderen" om de tabel te verwijderen. U kunt ook de opties "Kolommen verwijderen" en "Rijen verwijderen" gebruiken om de hele tabel te verwijderen zolang de hele tabel is geselecteerd.
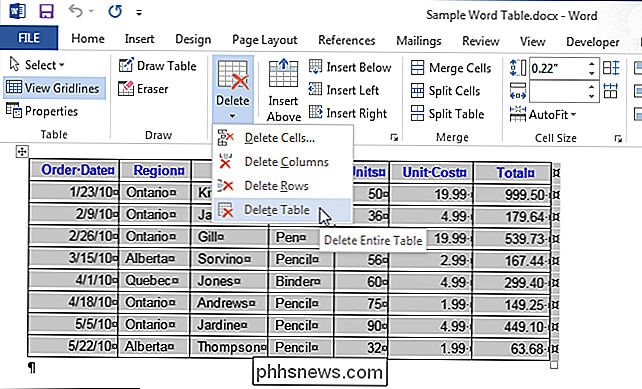
Een andere manier om de hele tabel te verwijderen nadat u deze hebt geselecteerd, is door te klikken op " Knip "in het" Klembord "gedeelte van het tabblad" Home ". U kunt ook op "Ctrl + X" drukken.
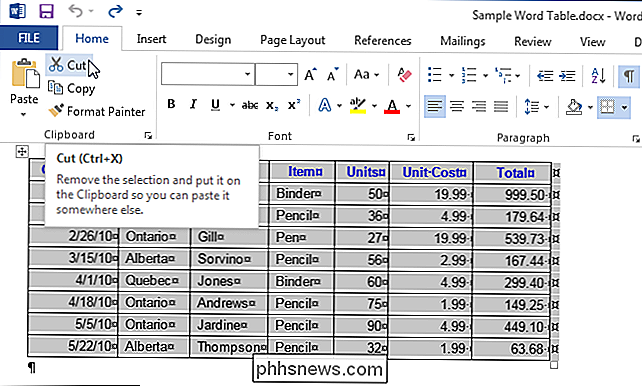
Als u op de toets "Delete" op het toetsenbord drukt, wordt de volledige geselecteerde tabel niet verwijderd. Het zal alleen de inhoud van de cellen verwijderen. Als u echter minstens één alinea voor of na de tabel en de tabel hebt geselecteerd, kunt u de tabel met de toets "Wissen" verwijderen.

Meerdere bestanden tegelijk hernoemen in macOS
Laten we zeggen dat we vier screenshots hebben die we willen hernoemen. Hiertoe selecteert u ze allemaal, klikt u er met de rechtermuisknop op en kiest u '4 items hernoemen'. Er verschijnt dan een dialoogvenster. Je hebt hier een paar keuzes, dus we zullen ze allemaal doornemen. Hernoem op formaat Wanneer je het dialoogvenster voor het eerst ziet, staat in het vervolgkeuzemenu "Formaat", waarmee je elk bestand volledig kunt hernoemen .

Hoe film-gebaseerde camera's werken, uitgelegd
We zijn afhankelijk geworden van digitale camera's omdat ze zo eenvoudig te gebruiken zijn. Maar heb je je ooit afgevraagd hoe film-gebaseerde fotografie werkt? Lees verder om je fotografische kennis te vergroten of een nieuwe waardering te ontwikkelen voor je Point and Click-camera. Film-gebaseerde camera's zijn voor sommigen een overblijfsel uit het verleden.



