De beste functies van Vivaldi, een nieuwe aanpasbare webbrowser voor hoofdgebruikers

Vivaldi is een nieuwe desktopwebbrowser voor Windows, Mac en Linux, voornamelijk gebouwd voor mensen die hun browser tot in de kleinste graad. Na meer dan een jaar in ontwikkeling is het eindelijk versie 1.0 gelanceerd - maar is Vivaldi beter dan de browsers die je al gebruikt, en moet je daarnaar overschakelen?
Vivaldi is gemaakt door Vivaldi Technologies, een bedrijf gerund door de ex-CEO van Opera, Jón S. von Tetzchner. Opera verloor veel van zijn populaire functies toen Opera Software in 2013 overstapte van de Presto-lay-outmachine naar de Blink-webengine. Vivaldi wil deze populaire Opera-functies terugbrengen en nieuwe, innovatieve functies introduceren in het oorspronkelijke gebruikersbestand van Opera.
We hebben Vivaldi geïnstalleerd en een aantal van de belangrijkste functies getest die volgens het bedrijf de browser onderscheiden. Dit is hoe ze het opnemen tegen de twee andere krachtige gebruikersbrowsers, Chrome en Firefox.
Uw nieuwe tabbladpagina aanpassen met Speed Dial
Vivaldi heeft verschillende functies die uw surfervaring op het web efficiënter maken. Het snelkiesnummer van Opera is opgenomen in Vivaldi, met enkele verbeteringen. U kunt nu uw snelkieswebsites verzamelen in benoemde groepen en de achtergrond op de snelkiespagina wijzigen.
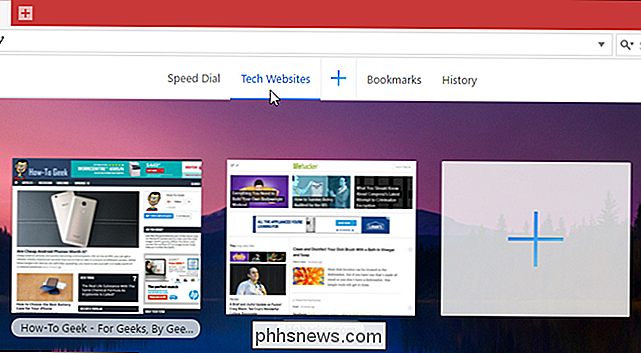
Firefox had een vergelijkbare functie in de vorm van tegels op de pagina 'Nieuw tabblad', maar nu moet u deze installeren een add-on, genaamd New Tab Override, om deze mogelijkheid te krijgen. Chrome slaat de laatste acht websites die u hebt bezocht op als miniaturen op de pagina 'Nieuw tabblad', maar u kunt de pagina niet aanpassen met uw eigen websites, dus het is niet helemaal hetzelfde. U kunt echter een extensie, zoals de pagina 'Nieuw tabblad', in Chrome installeren om functionaliteit te verkrijgen die vergelijkbaar is met het ingebouwde snelkiesnummer van Vivaldi.
Alles zoeken met snelopdrachten
Als u van sneltoetsen houdt, vindt u dit handig Vivaldi's Quick Commands-functie. Hiermee kunt u vrijwel alles zoeken in geopende tabbladen, bladwijzers, browsegeschiedenis en instellingen door op F2 te drukken. In het dialoogvenster Quick Commands worden ook sneltoetsen voor opdrachten weergegeven.
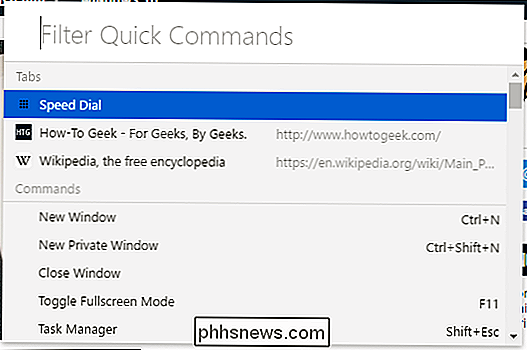
Ik vond geen functie die overeenkomt met de Quickcommands van Vivaldi in Firefox of Chrome, en ik vond ook geen add-ons of extensies die dat soort functionaliteit bieden.
Pas uw bladwijzers aan
Wat zou een browser zijn zonder bladwijzers? Vivaldi bevat een deelvenster Bladwijzers en een bladwijzerbalk die kan worden geactiveerd in de instellingen (deze wordt standaard niet weergegeven).
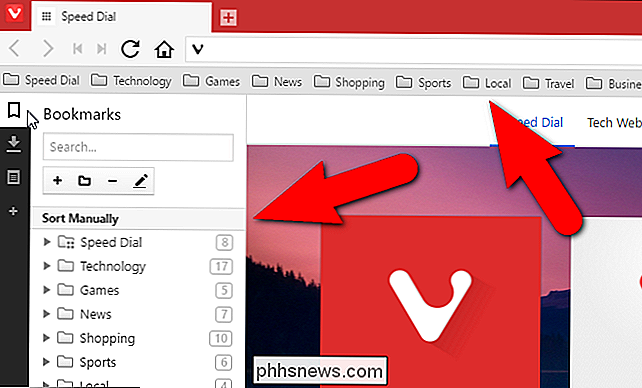
Vivaldi biedt ook een bladwijzerbeheer waarmee u eenvoudig bladwijzers kunt toevoegen, verwijderen en ordenen.
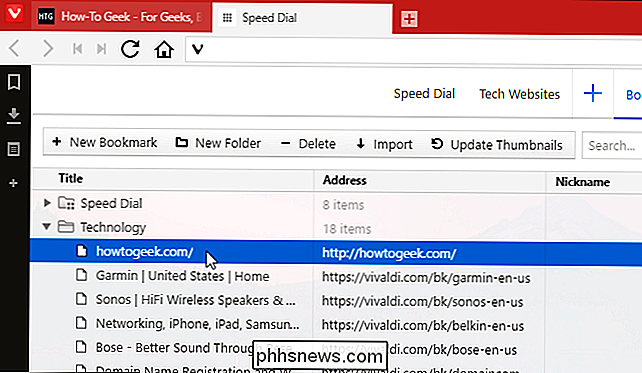
U kunt ook bladwijzers importeren uit verschillende andere browsers, evenals bladwijzerbestanden. De opties voor wat u kunt kiezen om te importeren, zijn afhankelijk van de browser of het type bladwijzerbestand dat u selecteert. Dus, wees gerust, als u overschakelt naar Vivaldi vanuit een browser zoals Chrome of Firefox, of zelfs Internet Explorer of Edge, kunt u uw huidige verzameling bladwijzers behouden.
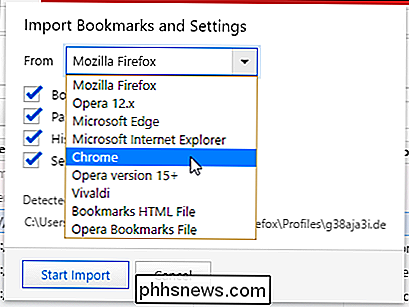
De beste bladwijzerfunctie in Vivaldi is echter een bladwijzer bijnamen. U kunt een bijnaam toewijzen aan elke bladwijzer, die u vervolgens in de adresbalk kunt typen om snel die webpagina te laden.
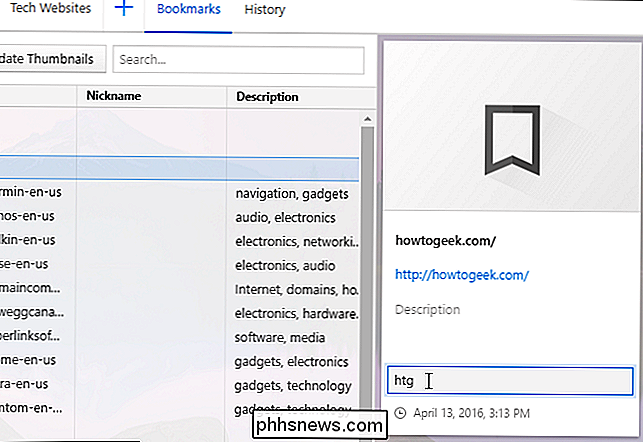
GERELATEERD: Snel surfen doorzoeken met zoeken en bladwijzers maken Trefwoorden
Het grootste deel hiervan is mooie standaard-Vivaldi's bladwijzers kunnen in een paneel worden geopend, in plaats van een nieuw vak of tabblad zoals Firefox en Chrome, maar het is niet zo verbluffend als een verbetering. De eigenschap Keyword voor bladwijzers in Firefox is vergelijkbaar met de functie voor het toevoegen van bladwijzers in Vivaldi. In Chrome moet u echter een tijdelijke oplossing gebruiken om bladwijzers te maken.
"Webpagina's" met webpanels kant maken
Met webpanelen kunt u de weergave op mobiele apparaten, desktops of een webpagina weergeven in een paneel aan de linker- of rechterkant van het browservenster. Volg uw sociale-media-accounts, lees nieuws, chat met uw vrienden en familie, allemaal tijdens het browsen op andere sites afzonderlijk in het hoofdvenster van de browser. Merk op dat deze functie misschien niet zo bruikbaar is op kleinere schermen.
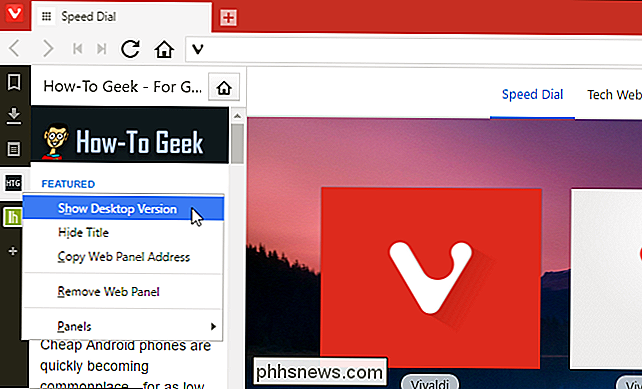
U kunt een website toevoegen aan het webpaneel door te klikken op het plusteken op de werkbalk van het deelvenster aan de linkerkant van het browservenster of door met de rechtermuisknop op een webpagina te klikken en 'Pagina toevoegen aan webpaneel' te selecteren.
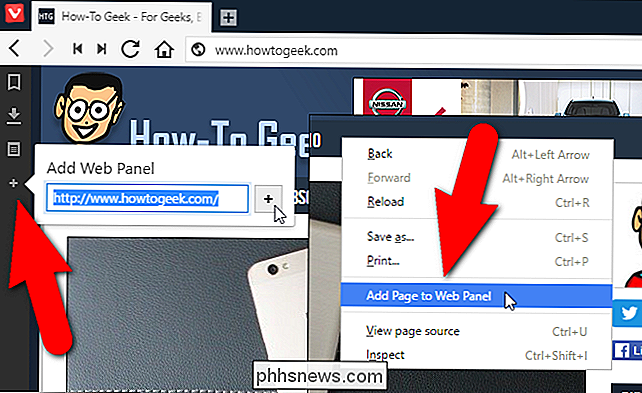
U kunt pas de grootte van het paneel aan door de muis over de rand tussen het paneel en het hoofdvenster van de site te houden en te verslepen totdat het paneel de gewenste grootte heeft.
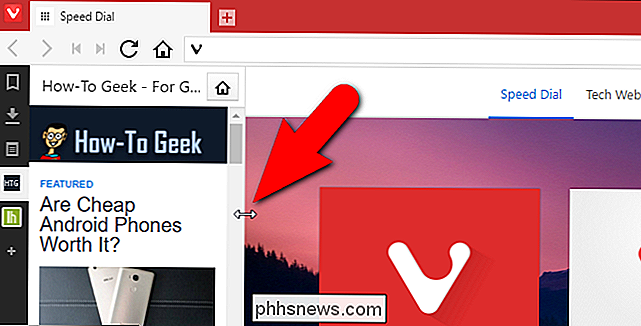
Ik kon geen vergelijkbare functionaliteit vinden als de webpanelen van Vivaldi in Firefox of Chrome, of eventuele add-ons of extensies die de functie voor webpanelen bieden. Als u op de hoogte bent van een manier om iets vergelijkbaars te vinden met webpanelen in Firefox of Chrome, laat het ons dan weten op het forum - anders is dit een mooie exclusieve functie.
Beheer uw downloads
Net als Firefox en Chrome, je hebt toegang tot bestanden die je hebt gedownload, verwijderde bestanden uit de lijst (die de feitelijke bestanden niet verwijdert) en wis de hele lijst. U kunt ook een item uit de lijst opnieuw proberen of opnieuw downloaden. Er is niets bijzonders hier.
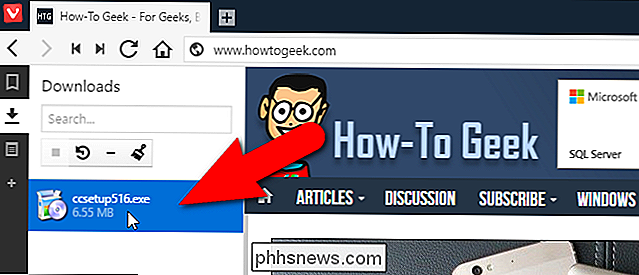
Notities maken vanaf elke webpagina
Naast het weergeven van uw bladwijzers, downloads en webpagina's in het zijpaneel, kunt u daar ook notities maken en opslaan. Notities kunnen geselecteerde delen van webpagina's of uw eigen getypte gedachten bevatten. Notities kunnen zelfs schermafbeeldingen van webpagina's en bijgevoegde bestanden bevatten. U maakt een notitie van inhoud op een webpagina door de inhoud te selecteren, met de rechtermuisknop te klikken en 'Selectie selecteren als nieuwe notitie' te selecteren in het pop-upmenu.
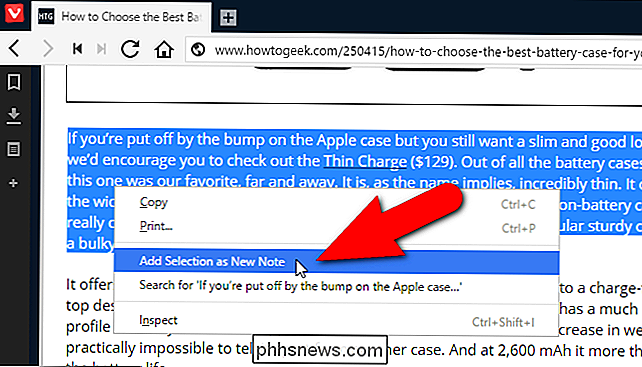
De notitie wordt toegevoegd aan de lijst met opmerkingen in het zijpaneel. en bevat de URL van de webpagina zodat u snel naar die pagina kunt terugkeren.
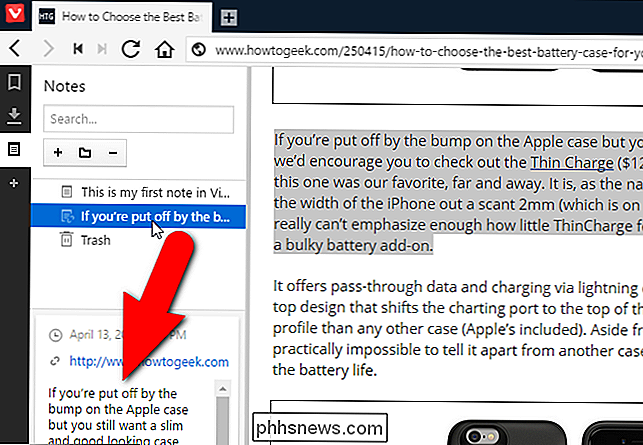
Om notities in Firefox te maken, moet u een add-on installeren, zoals Kladblok (QuickFox). In Chrome kunt u de Nimbus Notes-extensie installeren om dezelfde functionaliteit te krijgen.
Uw tabbladen stapelen om rommel te verkleinen
Ik heb de neiging om veel tabbladen in een browsersessie te openen, waardoor het moeilijk is bepaalde webpagina's te vinden die ik open heb. Met de functie Quick Commands die ik eerder heb genoemd, kunt u door geopende tabbladen zoeken, zodat u webpagina's kunt vinden. Met Vivaldi kunt u echter ook tabbladen stapelen, waardoor het aantal afzonderlijke tabbladen op de tabbladbalk wordt verminderd. Versleep eenvoudig het ene tabblad over het andere totdat de tekst op het andere tabblad grijs wordt.
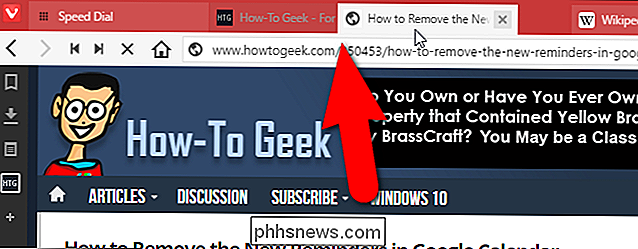
Wanneer u met uw muis over de gestapelde tabbladen beweegt, worden de miniaturen van de webpagina's op die tabbladen weergegeven. Klik op een miniatuur om naar die webpagina te gaan.
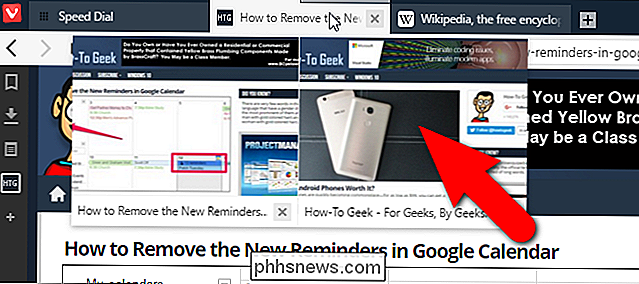
Firefox had een tabgroep (Panorama) -functie, vergelijkbaar met stapeltabbladen in Vivaldi, maar deze is verwijderd vanaf versie 45. U kunt echter een extensie gebruiken , zoals tabbladgroepen, om uw tabbladen in Firefox te groeperen. Ook in Chrome moet u een extensie gebruiken, zoals 'Groepeer uw tabbladen'. Maar Vivaldi's oplossing is ontzettend glad.
Bekijk twee pagina's tegelijk met tabbladverdeling
Je kunt ook twee of meer pagina's tegelijkertijd bekijken in Vivaldi met behulp van de tab-playlist-functie. U kunt gestapelde tabbladen of afzonderlijke tabbladen weergeven die u naast elkaar of in een rasterlay-out selecteert. U kunt bijvoorbeeld een stapel tabbladen weergeven door met de rechtermuisknop op de tabbladenstapel te klikken en 'Tegellijststapel' te selecteren in het pop-upmenu.
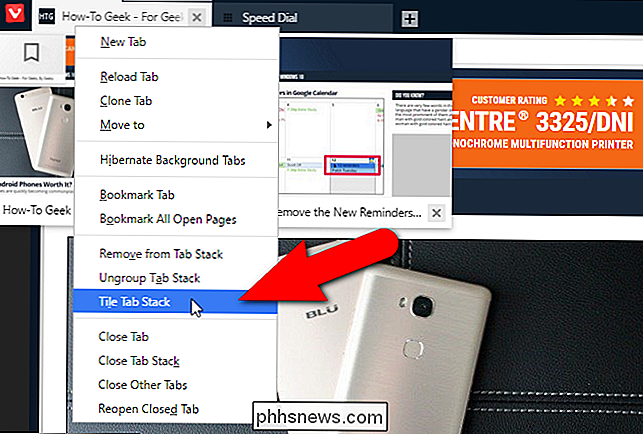
Standaard worden de webpagina's van de tabgroep of die u hebt geselecteerd, naast elkaar weergegeven kant.
OPMERKING: U kunt meerdere tabbladen selecteren met de toetsen "Shift" en "Ctrl" terwijl u op tabbladen klikt, op dezelfde manier als u meerdere bestanden in Verkenner (of Windows Verkenner) zou selecteren.
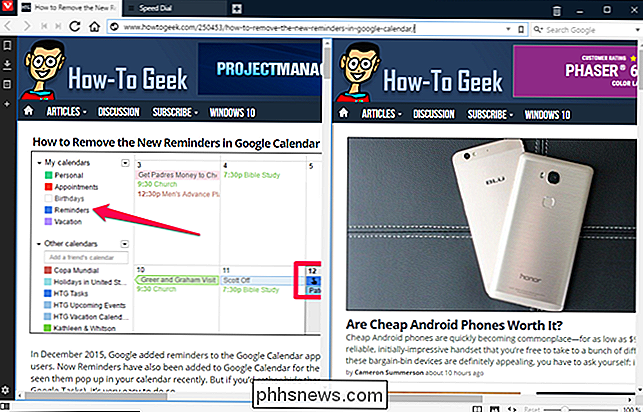
U kunt wijzigen het tegelpatroon met de knop Pagina-belegging aan de rechterkant van de statusbalk onder aan het venster.
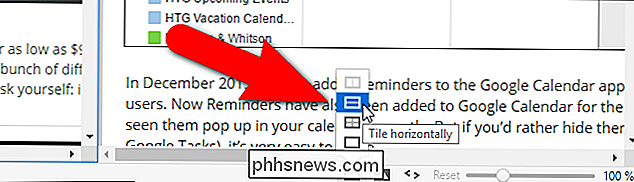
Als er geen tabbladen zijn geopend en u ze allemaal wilt weergeven, zijn er enkele handige snelkoppelingen hiervoor:
- Ctrl-F7 plaatst alle tabs in een raster
- Ctrl-F8 plaatst alle tabs horizontaal
- Ctrl-F9 plaatst alle tabbladen verticaal
Om tabbladen in Firefox of Chrome te betegelen, moet u installeer een extensie, zoals Tile Tabs, die beschikbaar is voor beide browsers. Natuurlijk kunt u ze ook afzonderlijke vensters maken en de ingebouwde Aero Snap-functie van Windows gebruiken om iets soortgelijks te doen.
Geheugen opslaan door hibernating van achtergrondtabbladen
Heeft u zoveel tabbladen geopend dat Vivaldi traag begint te worden? Daar is een gemakkelijke oplossing voor. De tab-slaapstandfunctie in Vivaldi maakt sites op niet-actieve tabbladen leeg, maar houdt de tabbladen open in de browser. Hiermee maakt u bronnen vrij die door de browser worden gebruikt.
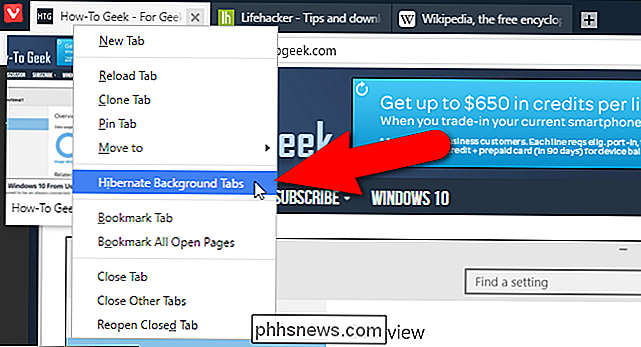
Als u al uw achtergrondtabbladen in de hibernationstand wilt plaatsen, klikt u met de rechtermuisknop op het actieve tabblad en selecteert u in de pop-up-menu de optie 'Slaapstand-achtergrondtabbladen'. Uw momenteel actieve tabblad blijft actief.
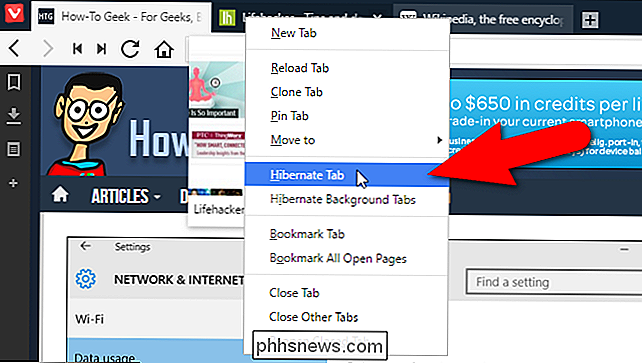
U kunt ook afzonderlijke tabbladen overwinteren. Hiertoe klikt u met de rechtermuisknop op het tabblad dat u wilt in slaapstand en selecteert u "Slaapstand-tab" in het pop-upmenu.
Firefox of Chrome lijken geen ingebouwde slaapstand te hebben, maar u kunt een add-on installeren. on, zoals UnlockTab in Firefox, of een extensie, zoals The Great Suspender, in Chrome, om hetzelfde te bereiken.
Thumbnail-voorbeelden van Open Tabs bekijken
Vivaldi biedt een manier om een kleine versie van de inhoud van een tabblad (een miniatuurvoorbeeld) zonder dat tabblad te activeren. Beweeg uw muis over het tabblad om een miniatuurvoorbeeld van de webpagina op dat tabblad te bekijken. Als u met uw muis over een reeks gestapelde tabbladen beweegt, ziet u miniatuurweergaven van alle webpagina's op die tabbladen.
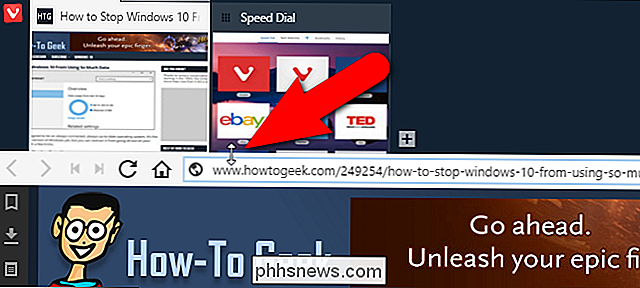
Als u een statische weergave wilt van alle miniatuurweergaven van uw tabbladen, beweegt u met uw muis over de bovenkant grens van de adresbalk tot de cursor een tweerichtingspijl wordt. Klik en sleep vervolgens op die rand totdat u de miniatuurweergaven ziet van al uw tabbladen.
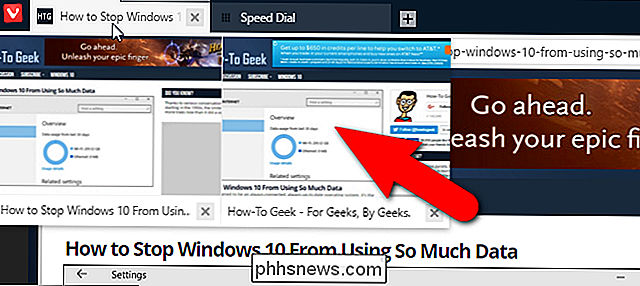
Handmatig een sessie opslaan voor later
Met de sessiebeheerfunctie in Vivaldi kunt u eenvoudig al uw open tabbladen opslaan als een sessie die u op een later tijdstip kunt openen, zelfs nadat u Vivaldi hebt gesloten en opnieuw hebt geopend. Selecteer eenvoudig "Open tabbladen opslaan als sessie" in het menu "Bestand".
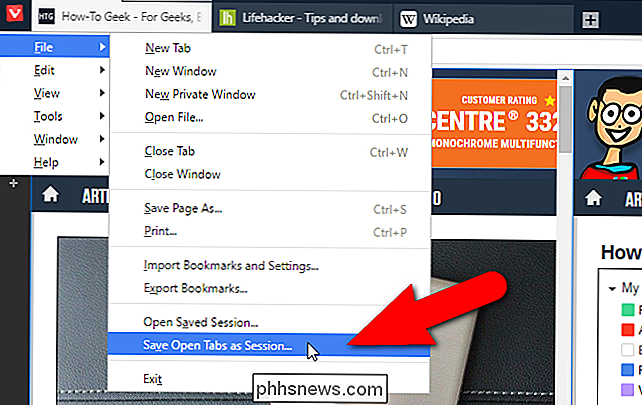
Firefox en Chrome kunnen uw sessies automatisch opslaan wanneer u de browser afsluit of de browser op een andere computer openen. Je kunt je sessie ook opslaan als een lijst met bladwijzers, maar het is niet zo een specifieke functie als in Vivaldi. Als alternatief kunt u in Chrome een extensie installeren, zoals Session Buddy en in Firefox kunt u een add-on installeren, zoals Session Manager.
Terugspoelen en snel vooruit
U bent waarschijnlijk bekend met de Back en Vooruit knoppen in de werkbalk van uw browser, maar Vivaldi voegt ook een aantal nuttige terugspoel- en snel vooruitknoppen toe, elk met zijn eigen specifieke gebruik.
Fast Forward is een beetje anders: voor elke site met meerdere pagina's is dit ' Ga naar de volgende pagina, zonder dat je de link hoeft te vinden. Dus, je zou erop kunnen klikken om naar de volgende pagina met zoekresultaten van Google te gaan, of de volgende pagina met artikelen over blogs zoals How-To Geek, ongeacht waar je bent op de huidige pagina, je kunt gewoon op deze knop klikken voor alle sites die ondersteuning bieden voor snel vooruitspoelen.
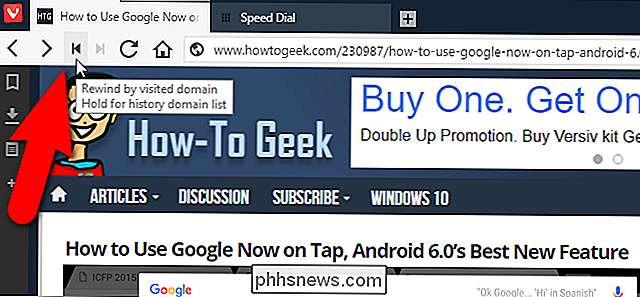
De knoppen Terugspoelen en Snel vooruitspoelen kunnen de navigatie sneller en efficiënter maken. Noch Firefox of Chrome hebben deze functies en ik vond geen add-ons of extensies die bij de rekening zouden passen.
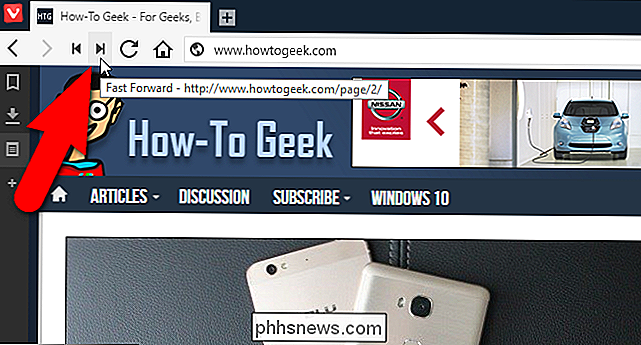
Elke site toevoegen als een aangepaste zoekmachine Direct
Elke browser heeft een zoekvak, of het nu een scheid een of een die is geïntegreerd in de adresbalk. In de meeste browsers kunt u meerdere zoekmachines toevoegen en een standaard zoekmachine selecteren om te gebruiken. Vivaldi maakt dit echter een beetje eenvoudiger en directer dan Firefox en Chrome. U kunt bijna elke zoekmachine toevoegen aan het zoekvak door er met de rechtermuisknop op te klikken. U kunt bijvoorbeeld How-To Geek toevoegen als een zoekmachine die beschikbaar is in het vak Zoeken van Vivaldi. Klik eenvoudig met de rechtermuisknop in het vak Zoeken op de site die u als een zoekmachine wilt toevoegen en selecteer "Toevoegen als zoekmachine" in het pop-upmenu. Dat is best handig.
In het dialoogvenster Zoekmachine toevoegen wordt de URL voor de zoekmachine van de site ingevoerd in het bovenste bewerkingsvak en de URL van de site wordt standaard weergegeven in het onderstaande invoervak. U kunt dat echter vervangen door een naam voor de site die in de lijst met zoekmachines wordt weergegeven. U kunt ook een bijnaam invoeren in het bewerkingsvak dat blauw omrand is in de onderstaande afbeelding. Met de bijnaam kunt u die invoeren gevolgd door uw zoekterm in de adresbalk, voor het geval u uw huidige zoekmachine op dat moment niet wilt wijzigen. Zodra ik bijvoorbeeld How-To Geek aan mijn lijst met zoekmachines met een bijnaam van "htg" heb toegevoegd, kan ik iets als "htg vivaldi" in de adresbalk invoeren om Vivaldi over How-To Geek te zoeken.
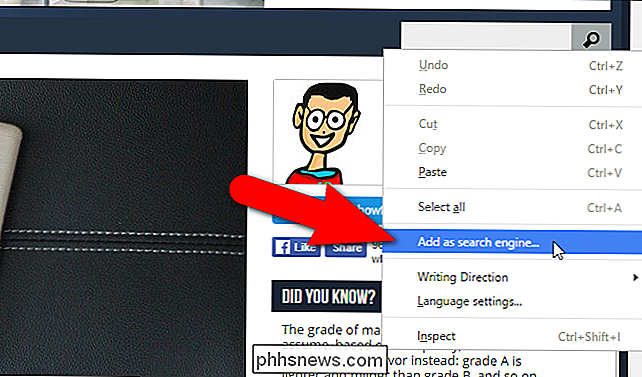
Als u het zoekvak wilt wijzigen om How-To Geek als zoekmachine te gebruiken, klikt u op de knop met het vergrootglas in het vak Zoeken en selecteert u "HTG Search" (of wat u ook hebt genoemd) in de vervolgkeuzelijst.
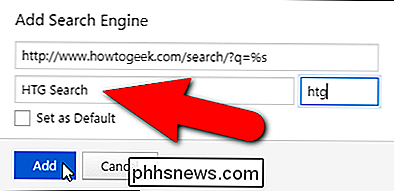
Nogmaals, zowel Chrome als Firefox hebben vergelijkbare functies, maar ze nemen een beetje meer legwerk om te bereiken. Als je die optie in een rechtsklikmenu hebt, is dat een mooie toevoeging.
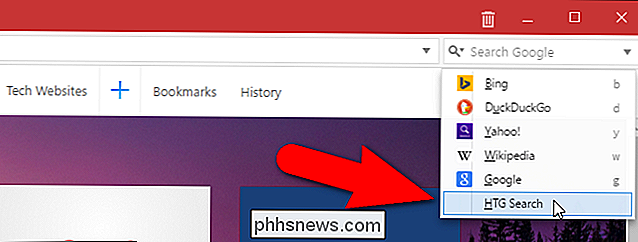
Het uiterlijk van een website aanpassen met paginabewerkingen
Met pagina-acties in Vivaldi kun je websites gemakkelijker leesbaar maken of eenvoudig maken weergeven volgens uw voorkeuren. Klik op het pictogram "
" op de statusbalk in de rechterbenedenhoek van het browservenster. Schakel de selectievakjes in voor de filters die u op de huidige website wilt toepassen. Geselecteerde pagina-acties zijn van toepassing op de webpagina die u momenteel bekijkt. U kunt dus verschillende filters toepassen op verschillende websites in dezelfde browsesessie. <> De interface aanpassen
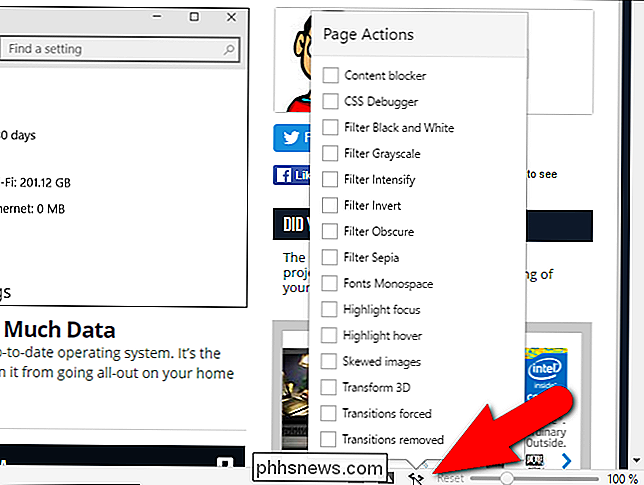
Er zijn een aantal interessante aanpassingsfuncties in Vivaldi die ik graag wil vermelden. Met de instelling Gebruikersinterface-zoom in Vivaldi kunt u de grootte van de browserinterface-elementen wijzigen, zoals de pictogrammen, knoppen enz., Zonder de paginazoom te beïnvloeden.
U kunt de kleur van de interface in Vivaldi wijzigen, maar Wat interessanter is, is dat Vivaldi de kleur van de interface kan aanpassen aan het thema van de webpagina die momenteel wordt bekeken. Schakel gewoon de kleur van het paginagebruik in de weergave-instelling van de gebruikersinterface in. Hierdoor wordt de browser als een kameleon gecombineerd en kunt u zich concentreren op de inhoud van de webpagina's die u weergeeft.
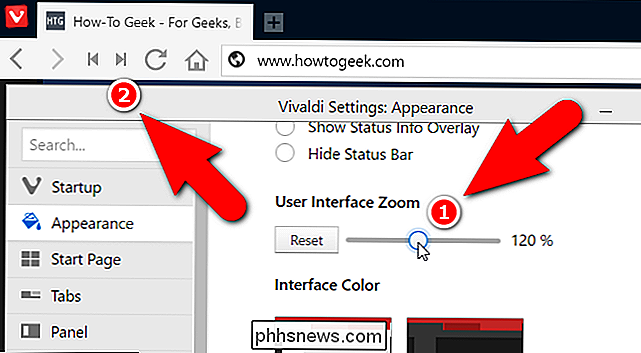
Vivaldi biedt volledige aanpassing van sneltoetsen die u in de instellingen kunt instellen om de volledige browser te besturen.
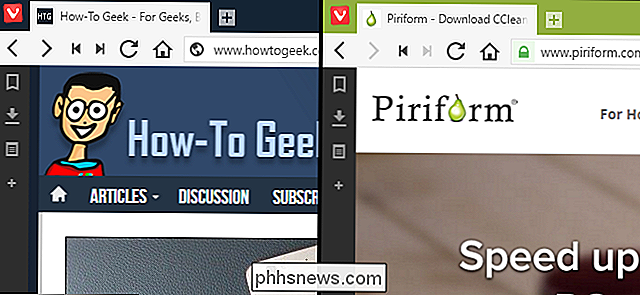
Het nut van Vivaldi uitbreiden met uitbreidingen
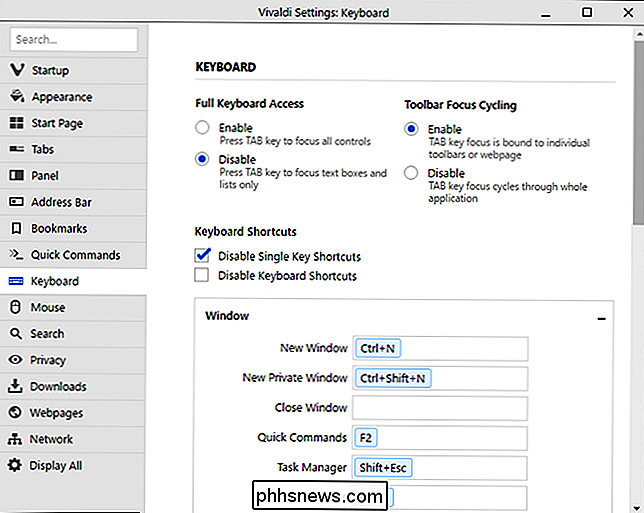
Vivaldi ondersteunt Chrome-uitbreidingen, net als Opera en vele andere Chromium-gebaseerde browsers. Niet alle extensies zullen echter goed werken en sommige werken mogelijk helemaal niet in Vivaldi, zoals de zeer populaire LastPass-wachtwoordmanager. Als u Chrome-extensies in Vivaldi wilt installeren, gaat u naar de Chrome-extensiespagina, selecteert u een extensie en installeert u deze net als in Chrome.
Wees niet verbaasd als een extensie die u installeert ervoor zorgt dat Vivaldi crasht. Dat gebeurde toen ik de Save to Pocket-extensie installeerde. Ik klikte op de knop Save to Pocket op de werkbalk en Vivaldi spontaan gesloten. Hopelijk wordt dit verbeterd naarmate Vivaldi ouder wordt, maar ondanks het feit dat het officieel Chrome-extensies ondersteunt, heeft het niet de wijdverspreide ondersteuning die Chrome biedt.
Als u een extensie wilt verwijderen die niet goed werkt, kunt u kan extensies beheren door "vivaldi: // extensions" (zonder de aanhalingstekens) in de adresbalk in te voeren. U ziet een extensiebeheerder op het huidige tabblad dat verdacht veel lijkt op Chrome's extensiebeheerder. Klik eenvoudig op het prullenbakpictogram naast de extensie die u wilt verwijderen en de extensie wordt verwijderd uit Vivaldi. U kunt ook extensies uitschakelen die u niet wilt gebruiken.
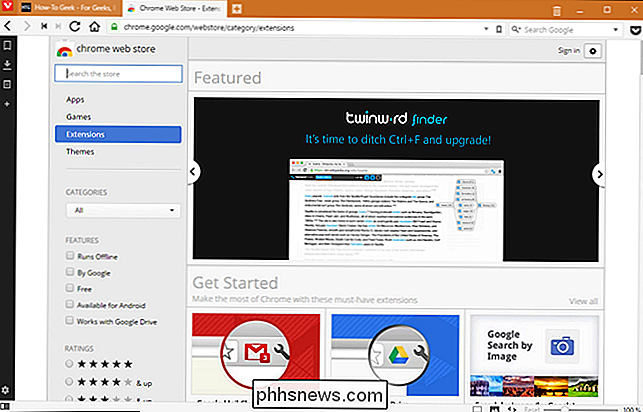
Dit zijn slechts enkele van de functies die beschikbaar zijn in Vivaldi. Er zijn veel meer manieren om de browser aan te passen en uw browse-ervaring efficiënter te maken. Voor een nieuw geïnstalleerde browser is het niet zo snel geopend, maar hopelijk zal dat verbeteren naarmate ze updates vrijgeven. Als u veel van de functies gebruikt, zoals de panelen en de tab-indeling, kan het browservenster ook op kleinere schermen een beetje overbelast raken. U kunt echter zowat elke functie in Vivaldi inschakelen en uitschakelen, dus als u een functie uit de weg wilt halen, kunt u deze uitschakelen maar later terughalen wanneer u deze nodig hebt.
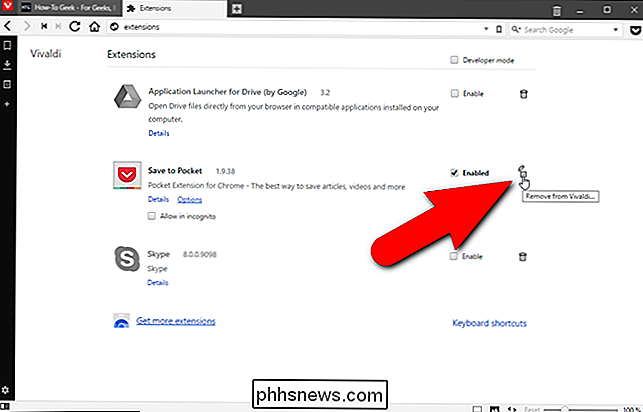
Het heeft veel van dezelfde functies als Chrome en Firefox, en de meeste die het niet heeft, zijn beschikbaar als extensies. Het belangrijkste voordeel van Vivaldi is om deze in de browser te plaatsen en ze heel gemakkelijk en snel te gebruiken. Het heeft ook heel wat aanpassingsopties (hoewel waarschijnlijk niet zo veel als Firefox, als u over Firefox gaat: configuratievaardigheden). De ondersteuning van Vivaldi voor extensies is echter nog steeds buggy. Hoewel Vivaldi veel functies en aanpassingen heeft, bieden Chrome- en Firefox-uitbreidingen nog steeds toegang tot veel meer, dus het is moeilijk voor Vivaldi om zich daar echt van te overtuigen.
Vivaldi laat in het algemeen belofte zien, zelfs in het begin stadia, en ik zou het misschien even een draai kunnen geven. Maar de meeste krachtige gebruikers zullen Firefox en Chrome nog niet opgeven. Download Vivaldi, probeer het uit en laat ons weten wat je ervan vindt.

Welke computing-platforms zijn open en welke zijn gesloten?
In de afgelopen jaren zijn gesloten platforms ontstaan - besturingssystemen waarmee u alleen software kunt installeren die is goedgekeurd door de ontwikkelaar van het besturingssysteem. . Veel populaire platforms - zelfs mobiele - zijn echter nog steeds open platforms. Platformen met app-winkels kunnen als open platforms worden beschouwd als ze u toestaan apps van buiten de app store te installeren, een proces dat 'sideloading' wordt genoemd.

5 manieren om een vergeten Windows-wachtwoord te kraken of opnieuw in te stellen
Ik heb onlangs een klant geholpen zijn vergeten Windows-wachtwoord te herstellen met behulp van een aantal verschillende hulpmiddelen. Uiteindelijk konden we het beheerderswachtwoord resetten naar een leeg wachtwoord, zodat hij kon inloggen op Windows. Het was een vrij lang en ingewikkeld proces, maar het werkte



