Back-ups maken en uw Android-telefoon herstellen met Titanium Backup

Als u serieus een back-up van uw Android-telefoon wilt maken, inclusief alles van systeemapp-gegevens tot opgeslagen Wi-Fi-knooppunten, Titanium Backup kan helpen. Lees verder om te leren hoe u een back-up maakt van uw Android-telefoon van A tot Z.
Waarom last van een externe back-uptoepassing?
Android-telefoons beschikken al over enkele handige back-upfuncties; iedereen die een nieuwe Android-telefoon heeft gekocht en de aanmeldingsgegevens van het Google-account die ze op hun vorige Android-telefoon gebruikten, is zeker onder de indruk van het gemak waarmee hun oude contacten zijn verschenen. Nieuwere versies van Android (2.2+) hebben zelfs een aantal extra back-upfuncties, zoals de mogelijkheid om een back-up te maken van je achtergrond en een aantal applicaties (als de ontwikkelaar dit toestaat.) Hoewel dat geweldig is en zeker meer dan een miljard keer beter is dan het omgaan met het overdragen van contacten. van telefoon tot telefoon in het tijdperk van 'domme telefoons' is het geen perfecte of complete oplossing. Als u een goed beheer van uw back-upproces en een back-up van elke toepassing en de bijbehorende gegevens, systeeminstellingen en meer wilt, moet u vertrouwen op een oplossing van derden. In deze zelfstudie laten we u zien hoe u een back-up maakt van alle gegevens met de krachtige en populaire Android-back-upapp Titanium Backup.
Wat u nodig hebt
Voor deze zelfstudie heeft u slechts twee dingen nodig
A geroot Android-telefoon
- Een kopie van Titanium Backup
- Waarom een geroote telefoon? Het rooten van een Android-telefoon betekent simpelweg het aanpassen van je telefoon, zodat applicaties root-(beheerder) toegang tot het Android-besturingssysteem kunnen hebben. Titanium Backup vereist roottoegang tot Android om elk aspect van het systeem effectief te back-uppen. Als Titanium Backup geen toegang tot de hoofdmap had, zou het geen systeembestanden kunnen openen om systeemgegevens te back-uppen en zou het geen toegang kunnen krijgen tot beperkte toepassingen om de toepassing zelf en (soms) de gegevens voor back-up te kopiëren.
Telefonische root-instructies vallen buiten het bestek van deze tutorial, maar maak je geen zorgen. Als uw telefoon nog niet is geroot, zijn er enkele uitstekende bronnen beschikbaar om u te helpen rooten. Een van de beste bronnen in de buurt zijn de XDA Development forums. Zoek naar uw specifieke telefoon / provider voor gedetailleerde handleidingen over het rooten van uw apparaat. Tijdens het proces leer je meer over je telefoon dan je ooit voor mogelijk had gehouden. Vermijd gewoon op Google te zoeken naar een bewortelingsgids omdat veel handleidingen verouderd zijn en tot grote kopzorgen leiden-XDA's forumberichten en -gidsen worden regelmatig bijgewerkt en het is gemakkelijk om er zeker van te zijn dat u naar een huidige versie kijkt.
Tot slot een woord op Titanium Backup. Het wordt geleverd in twee smaken: gratis en premium ($ 6,56). We gebruiken de gratis versie voor deze tutorial; het is een meer dan voldoende programma vol met geweldige functies. De premium-versie voegt een aantal aanvullende functies toe die gebruikers van nut kunnen zijn, zoals back-up met versiebeheer, back-upversleuteling, onbeperkte back-upplanning en dergelijke. Je kunt de gratis en premium-functies hier vergelijken.
Titanium-back-up installeren
Als je telefoon is geroot en Superuser is geïnstalleerd, is het installeren van Titanium Backup een fluitje van een cent. Als je het rooten hebt overgeslagen en / of Superuser hebt geïnstalleerd, ga je terug naar het vorige gedeelte en kijk je op het XDA-forum voor meer informatie over je apparaat. Als je het voorbereidende werk hebt gedaan, neem dan een kopie van Titanium Backup van de Android Market en installeer het.
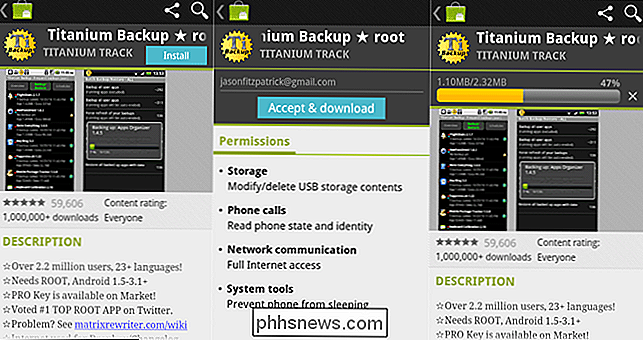
Er zijn maar twee dingen waar je tijdens het installatieproces echt op moet letten om ervoor te zorgen dat je toekomstige Titanium Backup-gebruik soepel verloopt . Eerst krijgt u een eerste prompt om de gebruikersrechten van Titanium Backup te verhogen. Als u de planningsfunctie voor automatische back-ups gaat gebruiken (en u
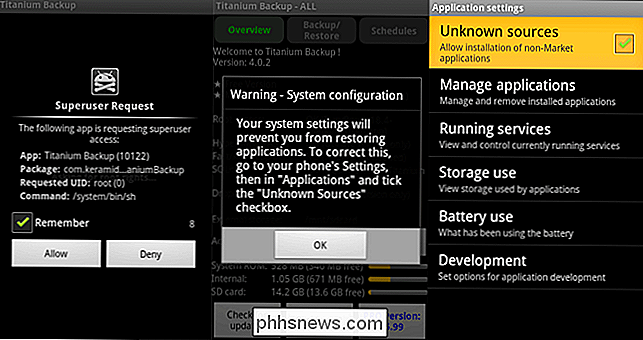
zou die functie moeten gebruiken), vinkt u hier het vakje Onthouden aan, zodat Titanium Backup niet werkt heb je aandacht niet nodig elke keer als het gaat om een back-up. Ten tweede, als u de installatie van toepassingsbestanden van onbekende bronnen (die Titanium Backup nodig heeft om uw apps vanaf een later back-up terug te zetten) niet hebt ingeschakeld, zorg er dan voor dat u deze inschakelt. Nu dat Titanium Backup in een kleine installatie geïnstalleerd is, is het in orde. Start
niet gewoon willekeurig in menu's te klikken. Titanium Backup is een krachtige applicatie die is ontworpen voor krachtige gebruikers. In tegenstelling tot bijna elke andere applicatie op je telefoon, waar het moeilijk is om zelfs maar een fout te maken, laat staan een hele serieuze, geeft Titanium Backup je directe toegang tot je systeem op een manier die het aanzienlijk gemakkelijker maakt om een sloopkogel door het lef van je te sturen telefoon. Lees elk item twee keer voordat u erop klikt en als u zelfs maar de geringste twijfel hebt over wat een functie doet, raadpleegt u de gedetailleerde Titanium Backup-wiki voor meer informatie voordat u doorgaat. Uw eerste back-up uitvoeren
Zodra Titanium-back-up is geïnstalleerd en je hebt herhaald: "Ik zal niet op knoppen klikken die onbekende taken uitvoeren!", drie keer ben je klaar voor je eerste back-up. Klik op het tabblad
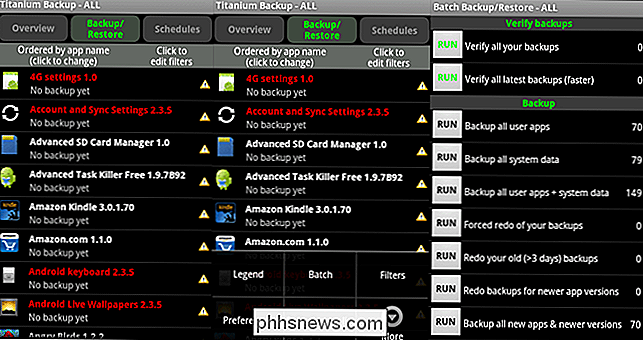
Backup / Restore . Klik op de Menu -knop op uw telefoon. Selecteer Batch in het menu dat onder aan het scherm verschijnt. Selecteer [RUN] in het grote batchmenu Back-up van alle gebruikersapps + systeemgegevens . U kunt ervoor kiezen om alleen gebruikersapps of systeemgegevens te back-uppen, maar we hebben Titanium Backup geïnstalleerd, zodat we snelle en volledige back-ups van ons volledige systeem konden maken. We raden u aan hetzelfde te doen - het is niet leuk om één gegevenscatastrofe te laat te achterhalen dat het ding dat je echt wilde back-uppen dat niet was. Nadat je je back-uprooster hebt geselecteerd, wordt je nog een keer gevraagd. Titanium Backup wil weten of u de actieve apps wilt doden of uitsluiten. U kunt er ook voor kiezen om bepaalde applicaties niet in de back-up op te nemen. Omdat we niets aan de hand hebben in een van onze actieve applicaties, hebben we ervoor gekozen om
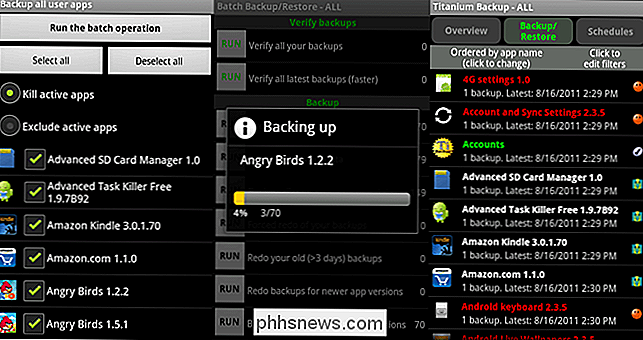
Actieve apps verwijderen en hebben we alle apps aangevinkt. Uitgebreide back-up is waar het om gaat. Als u klaar bent met het menu voor batchselectie klikt u op Voer de batchbewerking uit. Afhankelijk van de verwerkingskracht van uw telefoon en het aantal geïnstalleerde toepassingen, kan het eerste back-upproces tussen een minuut of twee duren tot een kwartier of meer. Sluit uw telefoon aan om op te laden en laat deze staan tot hij klaar is. Wanneer u klaar bent, ziet u het menu
Backup / Restore opnieuw. In plaats van een stapel waarschuwingsdriehoeken naast elke toepassing (de niet-gekoppelde indicator), ziet u een groot aantal smileygezichten en vinkjes. Als je nieuwsgierig bent naar wat elke smiley en andere markeringen betekenen, klik je op de knop Menu en klik je op Legenda om een run down te krijgen. Als u alle rood / M, geel / M-smiley's en vinkjes ziet, is er van alles een back-up gemaakt zoals bedoeld. Als u voorzichtigheidsdriehoeken ziet die daarin zijn gemengd, is het tijd om de batch opnieuw uit te voeren, tenzij de ontbrekende back-ups de apps zijn die u niet wilde doden en / of worden uitgesloten van de batchlijst. Als alles er goed uitziet, wat nu? Navigeer naar
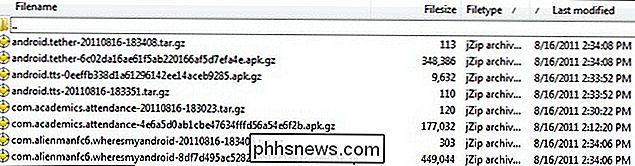
/ TitaniumBackup / op je SD-kaart; daar vind je al je back-ups. Kopieer de volledige map naar uw computer voor bewaring, synchroniseer deze met uw cloudopslag of maak er een back-up van. Titanium Backup is net zoveel waard als de back-ups die u bewaart. Geen back-ups nadat een catastrofale data verliest (die al dan niet uw SD-kaart heeft meegenomen), geen herstelpunten om mee te werken. Dat is alles! Je eerste back-up is voltooid! Vanaf hier kunt u het tabblad
Schema's gebruiken en een wekelijkse back-up plannen (upgrade naar Pro om te genieten van een flexibeler en onbeperkt planningsysteem). U kunt ook op elk gewenst moment op een afzonderlijke app in de Backup / Restore -lijst tikken om een directe en eenmalige back-up uit te voeren. Een back-up herstellen
Wanneer het tijd is om te herstellen, zijn er verschillende opties. Net zoals je een back-up van alles op je telefoon kunt maken, kun je ook alles batchgewijs herstellen. Navigeer naar het batch-menu zoals u hierboven deed door naar
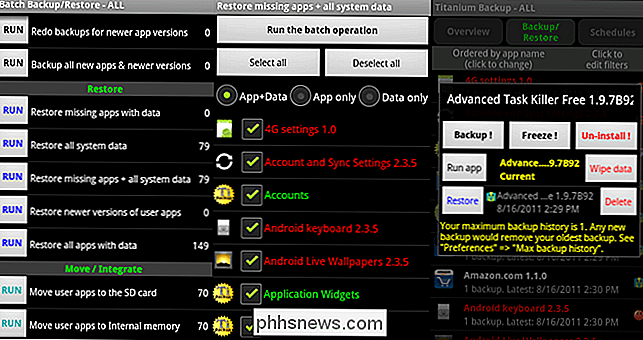
Menu-> Batch te gaan in het Backup / Restore -scherm. Blader naar beneden tot u het subkopje Herstellen ziet. Daar kunt u de optie selecteren die geschikt is voor uw behoefte aan batchrestauratie, net zoals u dat deed voor de back-upbehoeften van uw batch-zie de eerste twee panelen van de bovenstaande afbeelding. Een minder ingrijpende aanpak, laten we zeggen dat je gewoon je ontgrendelde levels van Angry Birds wilt herstellen die zijn verdwenen in actie, is om op een afzonderlijke applicatie in de
Backup / Restore lijst te tikken en op Herstellen -zie het laatste paneel boven de bovenstaande afbeelding. <99 In 99% van de situaties is restauratie een fluitje van een cent. Voor de meer gecompliceerde herstelprocedures, zoals het herstellen van gegevens wanneer je je telefoon hebt bijgewerkt met een aangepaste ROM of bent gemigreerd naar een nieuwe telefoon, moet je de Titanium Backup-wiki voor pointers raadplegen. Heb je een vraag? Je bent een lange tijd gebruiker van Titanium Backup met tips om te delen? Geluid uit in de opmerkingen.

ITunes stoppen met opstarten wanneer u drukt op Play op het toetsenbord van uw Mac
Ik ben dol op mijn MacBook Pro. Ik haat iTunes. Ik denk niet dat ik alleen ben. Maar elke keer als ik op de "Play" -knop op mijn toetsenbord druk, of een Bluetooth-luidspreker aansluit, verschijnt iTunes, me bespottend. Idealiter zou ik iTunes nooit meer zien. Ik gebruik Vox om naar muziek te luisteren, en ik heb geen Apple's muziekspeler / muziekwinkel / TV en filmwinkel / iPhone en iPad back-uptool / desktop App Store browser / abonnement streaming-service / podcast-map / resource hog nodig.

Gebruik Smart Lock in Android 5.0 en Never Unlock Your Phone at Home Again
Heb je een hekel aan het wanneer je veilig thuis bent, en er is niemand anders in de buurt om je telefoon te gebruiken , en toch moet je het nog steeds ontgrendelen wanneer je het wilt gebruiken? Android 5.0 Lollipop's Smart Lock lost dat op. Velen van jullie weten waarschijnlijk de frustratie, je luistert naar zoiets als Pandora of Spotify, en je wilt het station veranderen, iets naar beneden halen, een bladwijzer maken voor een liedje - wat dan ook het geval is, op elk moment dat je dat wilt doen, moet je je apparaat ontgrendelen.


