Hoe u uw dagelijkse Google-assistent-briefing

Google Assistent heeft een nuttige nieuwe functie met de naam 'Mijn dag' geïntroduceerd die u een handig overzicht geeft van uw dag, inclusief weer, verkeer en zelfs sommige nieuws. Alles wat je te zeggen hebt is "Ok Google, goedemorgen."
Helaas, hoewel handig, zijn de standaardinstellingen een behoorlijk lang spervuur aan informatie dat je misschien niet nodig hebt. Hier leest u hoe u uw briefing kunt aanpassen.
Er zijn vijf categorieën informatie die u kunt opnemen in uw dagelijkse briefing: het huidige weer, uw werkverkeer, de volgende vergadering in uw agenda, uw herinneringen, en u kunt het hele ding afmaken weg met een selectie van nieuws. U kunt zelfs uw nieuws kiezen uit verschillende bronnen en onderwerpen.
Om uw dagelijkse briefing aan te passen, opent u de Google Home-app op uw telefoon en tikt u op de knop Menu. Tik vervolgens op 'Meer instellingen'.
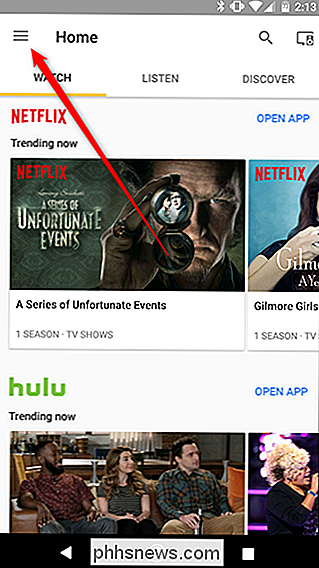
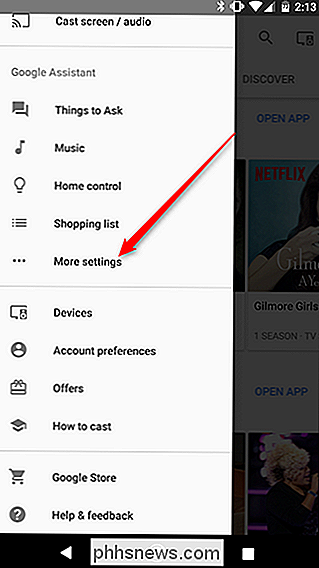
Scroll naar beneden en tik op 'Mijn dag'.
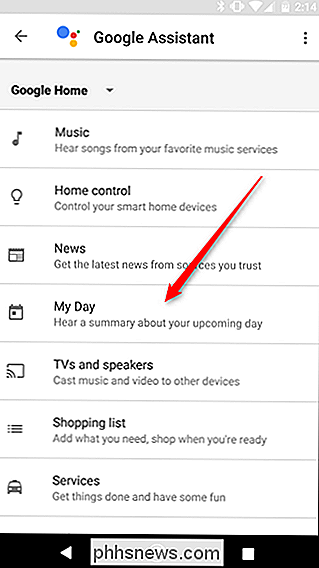
Op deze pagina ziet u de selectievakjes voor alle soorten informatie die Google in uw dagelijkse briefing kan opnemen. U kunt alleen degenen inschakelen die u wilt. U ziet ook een tandwielpictogram naast Weer, waar u kunt kiezen of uw temperatuur wordt gelezen in Celsius of Fahrenheit en één naast 'Werk onderweg' waar u uw thuis- en werkadres kunt instellen.
de categorieën, je kunt ze eenvoudig in- en uitschakelen. Voor nieuws heb je echter veel meer opties. Als u geen nieuws wilt horen na uw briefing, tikt u op 'Niets bijzonders'. Als u het nieuws dat u hoort echter wilt aanpassen, tikt u op het tandwielpictogram naast Nieuws.
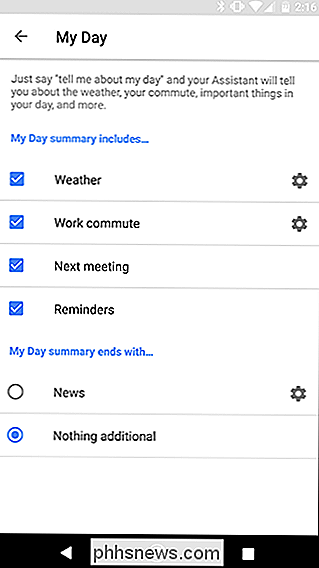
Hier ziet u een melding lijst met nieuwsbronnen die na uw briefing worden afgespeeld. Elke bron is meestal een korte audio-aflevering van 2 - 5 minuten met een samenvatting van het nieuws van dat specifieke stopcontact van de dag. Sommige bedrijven zoals de Wall Street Journal en NPR bieden verschillende shows waar je naar kunt luisteren, over onderwerpen als technologie of politiek. Op deze pagina kun je op de X naast elke bron tikken om deze uit je briefing te verwijderen. Als je wilt wijzigen welke je eerst hoort, tik je op Bestelling wijzigen boven aan het scherm.
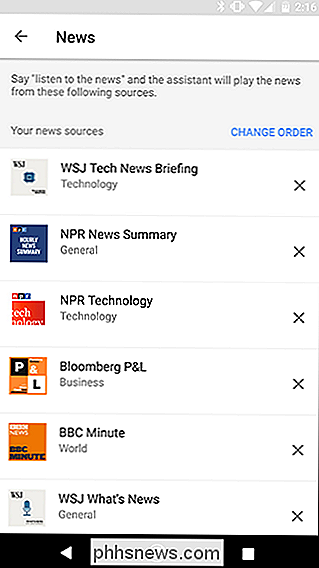
Als je verschillende shows wilt vinden om naar te luisteren, scrol je naar de onderkant van deze pagina en tik je op 'Nieuwsbronnen toevoegen'.
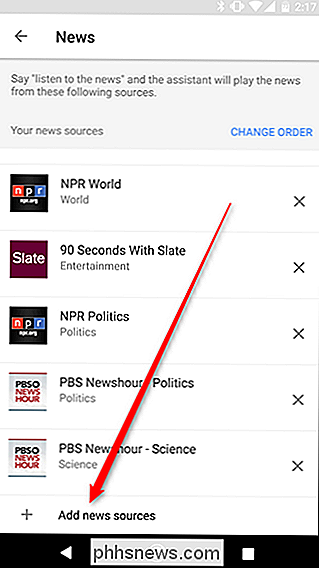
Vanaf daar kunt u door een lijst met nieuwsshows bladeren om de nieuwsuitzendingen te vinden. Ze hebben allemaal een korte beschrijving, zodat je weet wat je gaat krijgen. Tik op het selectievakje naast de naam van de show om deze toe te voegen aan uw lijst.
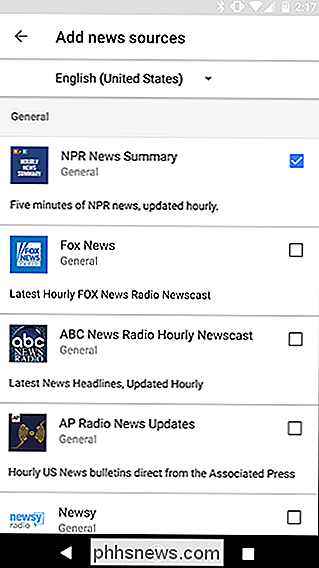
Nadat u uw nieuwsbronnen heeft gekozen, moeten ze in de briefing worden weergegeven wanneer u er de volgende keer om vraagt. Elke nieuwsuitzending wordt met een ander interval bijgewerkt, dus u kunt er misschien een paar toevoegen om er zeker van te zijn dat er altijd iets nieuws in uw briefing staat.

Kunt u een oplader met elk apparaat gebruiken?
Elk apparaat, smartphone, tablet of laptop, lijkt met een eigen oplader te komen. Maar heb je echt al deze verschillende kabels en laadblokken nodig? Kun je dezelfde oplader hergebruiken voor meerdere apparaten? Hoewel dit een veel complexer onderwerp was, zijn er (eindelijk) normen in het spel gekomen die het gemakkelijker te beheren maken.

Hoe u uw dagelijkse Google-assistent-briefing
Google Assistent heeft een nuttige nieuwe functie met de naam 'Mijn dag' geïntroduceerd die u een handig overzicht geeft van uw dag, inclusief weer, verkeer en zelfs sommige nieuws. Alles wat je te zeggen hebt is "Ok Google, goedemorgen." Helaas, hoewel handig, zijn de standaardinstellingen een behoorlijk lang spervuur aan informatie dat je misschien niet nodig hebt.



