Pas Windows 10 Firewall-regels en instellingen aan
In Windows 10 is Windows Firewall niet erg veranderd sinds Vista. Over het algemeen is het vrijwel hetzelfde. Inkomende verbindingen met programma's worden geblokkeerd, tenzij ze zich in de toegestane lijst bevinden. Uitgaande verbindingen worden niet geblokkeerd als ze niet overeenkomen met een regel. U hebt ook een publiek en privaat netwerkprofiel voor de firewall en kunt precies bepalen welk programma kan communiceren op het particuliere netwerk in tegenstelling tot internet.
In dit artikel zal ik de verschillende opties en instellingen voor de Windows 10-firewall doornemen en bespreken hoe u deze kunt aanpassen aan uw behoeften. Hoewel uitgaande verbindingen niet standaard worden geblokkeerd, kunt u uw eigen firewallregels in Windows 10 configureren om uitgaande verbindingen te blokkeren. Dit kan handig zijn als u wilt voorkomen dat een specifiek programma met internet kan communiceren, zelfs als het programma zonder uw toestemming wordt geïnstalleerd.
Laten we beginnen om te bespreken hoe we de firewall-instellingen in Windows 10 kunnen oproepen. U kunt het Configuratiescherm openen en de firewall vanaf daar openen, of u kunt op Start klikken en de woordfirewall typen.

Hiermee wordt het Windows Firewall-dialoogvenster geopend waarin u alle verschillende instellingen voor de firewall kunt beheren.
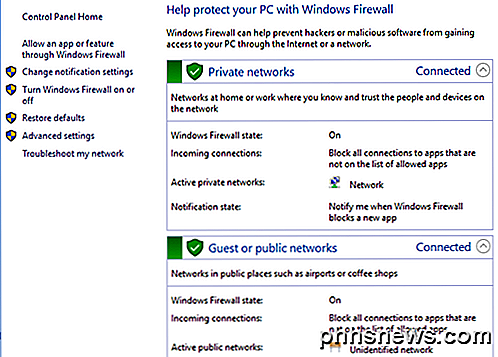
Aan de rechterkant splitst het de weergave in privé-netwerken en gast- of openbare netwerken . Het draadloze netwerk van uw huis moet worden weergegeven onder Privé-netwerken, maar als dit niet het geval is, moet u waarschijnlijk handmatig aangeven dat het netwerk een thuisnetwerk is en geen openbaar netwerk.
Sta het programma toe via firewall
De belangrijkste reden dat de meeste mensen ooit met de firewall zullen rotzooien, is door een programma door de firewall te laten werken. Normaal gesproken gebeurt dit automatisch door het programma zelf, maar in sommige gevallen moet u dit handmatig doen. U kunt dit doen door op Toestaan of app via Windows Firewall te klikken.
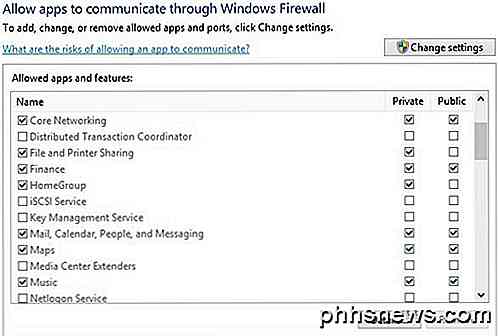
Zoals u kunt zien, kunt u voor elk programma of kenmerk van Windows kiezen om binnenkomende verbindingen op de privé- en openbare netwerken afzonderlijk toe te staan. Deze scheiding is handig voor zaken als bestands- en printerdeling en thuisgroepen, omdat we niet willen dat iemand van openbare WiFi verbinding kan maken met een netwerkshare of een lokale thuisgroep. Als u een app wilt toestaan, zoekt u deze eenvoudig in de lijst en vinkt u vervolgens het vakje aan voor het type netwerk waarvoor u inkomende verbindingen wilt toestaan.
Als de app niet wordt vermeld, kunt u klikken op de knop Een andere app toestaan en kiezen in een lijst of op de knop Bladeren klikken om uw programma specifiek te vinden. Als de knop grijs is, klikt u eerst op Instellingen wijzigen .
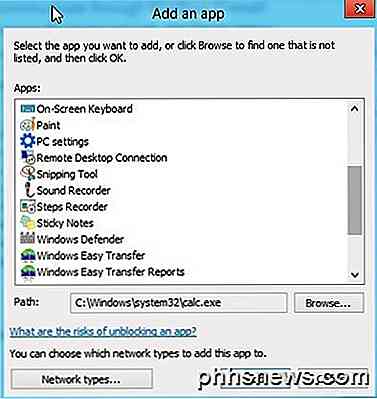
Als u teruggaat naar het startdialoogvenster van Firewall, is er een andere koppeling in het linkerdeelvenster Turn Windows Firewall aan of uit . Als u hierop klikt, krijgt u een aantal opties zoals hieronder getoond:
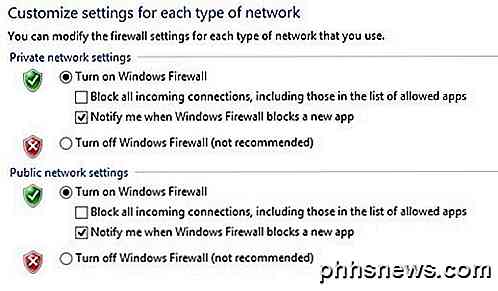
U kunt de firewall in Windows 10 volledig uitschakelen, maar dat zal alles via de firewall mogelijk maken. Je kunt ook alle inkomende verbindingen naar je computer blokkeren, zelfs voor toegestane apps, wat handig is in bepaalde situaties. Bijvoorbeeld als u zich in een openbare omgeving bevindt zoals een hotel of luchthaven en u extra veilig wilt zijn terwijl u bent verbonden met het netwerk. U kunt nog steeds op internet surfen met een webbrowser, maar geen enkel programma kan een inkomende verbinding maken vanaf een andere computer op het lokale netwerk of vanaf een server op internet.
Geavanceerde firewall-instellingen
Het echte plezier is echter dat je wilt gamen met de geavanceerde firewall-instellingen. Dit is natuurlijk niet voor bangeriken, maar het is ook geen probleem, want je kunt klikken op de link Standaardwaarden herstellen en alles weer instellen zoals het was toen je Windows 10 voor het eerst installeerde. Om naar de geavanceerde instellingen te gaan, klik je op Geavanceerde instellingen link in het linkerdeelvenster van het hoofdvenster van de firewall. Hierdoor wordt het venster Windows Firewall met geavanceerde beveiliging geopend :
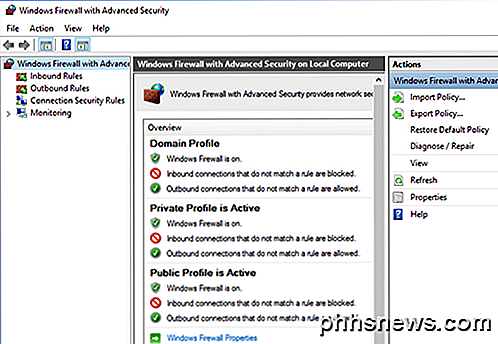
Op het hoofdscherm geeft het u een snel overzicht van uw firewall-instellingen voor het domein, privénetwerken en openbare netwerken. Als uw computer geen lid is van een domein, hoeft u zich geen zorgen te maken over dat profiel. U kunt snel zien hoe inkomende en uitgaande verbindingen worden beheerd door de firewall. Standaard zijn alle uitgaande verbindingen toegestaan. Als u een uitgaande verbinding wilt blokkeren, klikt u in de linkerkolom op Uitgaande regels .
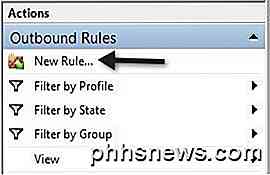
Ga je gang en klik op Nieuwe regel en dan krijg je een dialoogvenster met de vraag welk type regel.
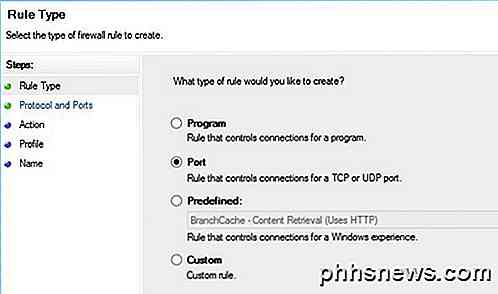
Ik koos voor poort omdat ik alle uitgaande verbindingen op poort 80, de HTTP-poort die door elke webbrowser wordt gebruikt, wil blokkeren. In theorie zou dit alle internettoegang in IE, Edge, Chrome en andere browsers moeten blokkeren. Klik op Volgende, selecteer TCP en typ het poortnummer in.
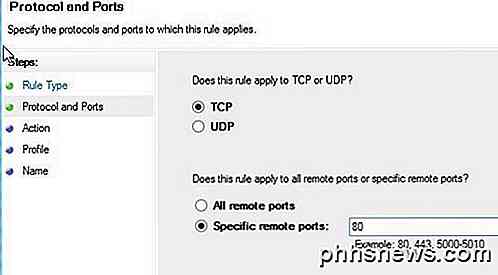
Klik op Volgende en kies de actie die u wilt uitvoeren, in mijn geval Blokkeer de verbinding .
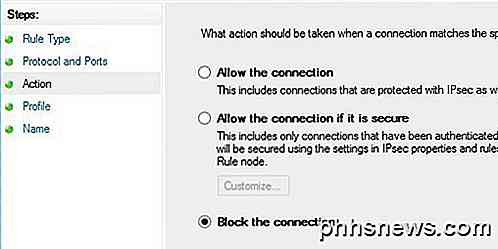
Kies tot slot welke profielen u wilt dat de regel ook van toepassing is. Het is waarschijnlijk een goed idee om gewoon alle profielen te kiezen.

Geef het gewoon een naam en dat is het! Wanneer ik Chrome opent om een webpagina te bezoeken, krijg ik de volgende foutmelding:
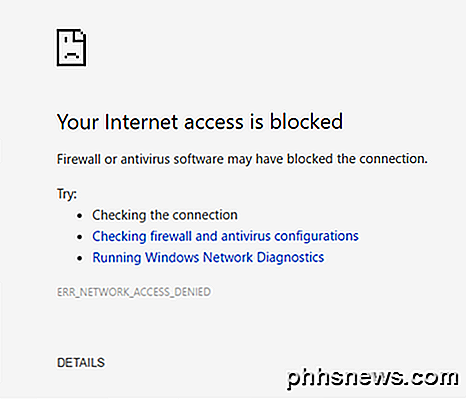
Zoet! Dus ik heb zojuist een nieuwe regel voor uitgaande verbindingen gemaakt in Windows 10-firewall die poort 80 blokkeert en dus voorkomt dat iemand op internet kan surfen! U kunt uw eigen aangepaste firewallregels maken in Windows 10 volgens de stappen die ik hierboven heb weergegeven. Over het algemeen is dat vrijwel alles wat er is voor de firewall. Je kunt meer geavanceerde dingen doen, maar ik wilde een fatsoenlijk overzicht geven dat zelfs niet-technische mensen kunnen proberen te volgen.
Als je vragen hebt over het configureren van de firewall in Windows 10, plaats dan hier een opmerking en we zullen proberen te helpen. Genieten!

Hoe schaduw toe te voegen aan tabelcellen in Word
Als u een tabel met veel rijen en kolommen hebt, kan het moeilijk zijn om deze te lezen. Het toevoegen van schaduw aan de tabel kan het lezen van de gegevens in onze tabel eenvoudiger maken. U kunt bijvoorbeeld schaduwen toevoegen aan elke andere rij en / of kolom met een kleur of patroon. OPMERKING: we hebben Word 2013 gebruikt om deze functie te illustreren.

Hoe u uw Microsoft-account volledig kunt verwijderen
Als u alleen maar let op de koppen die Microsoft u wil laten in de gaten houden, zou u kunnen denken dat Windows 10 een universeel succes. Tot nu toe is het nieuwste besturingssysteem van Redmond geïnstalleerd op ongeveer 72 miljoen systemen over de hele wereld, en voor het grootste deel is het overweldigend positieve reacties ontvangen van zowel de pers als het publiek.



