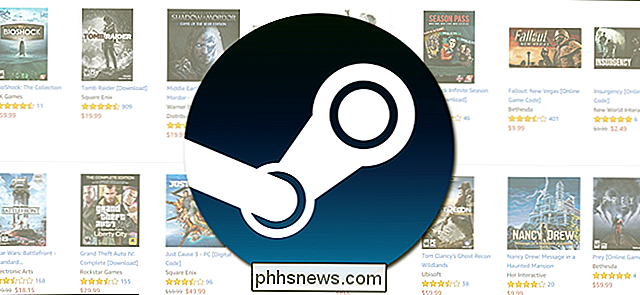Fillable-formulieren maken met Microsoft Word

Formulieren maken met Microsoft Word is eenvoudig, maar de uitdaging zit erin wanneer u invulbare formulieren maakt met opties die u naar mensen kunt verzenden en hebben ze vullen digitaal in. Of u nu een formulier nodig hebt voor het verzamelen van informatie over mensen of als u een enquête probeert uit te voeren om gebruikersreacties op software of een nieuw product te testen, MS Word heeft de oplossing voor u.
Opmerking: de schermafbeeldingen in Deze zelfstudie komt uit Word 2010, maar dit zou hetzelfde moeten werken in Word 2013.
Schakel het tabblad Ontwikkelaar in
Om invulbare formulieren te maken, moet u beginnen door het tabblad Ontwikkelaar in te schakelen door op het "Bestand" te klikken vervolgkeuzemenu en kies vervolgens 'Opties'. Open het tabblad 'Lint aanpassen' en selecteer de optie 'Hoofdtabs' onder 'Het lint aanpassen'.
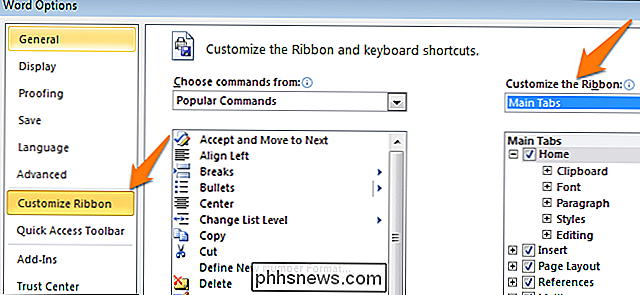
Nu moet u het vak 'Ontwikkelaar' selecteren en op 'Aanpassen' klikken. OK. "
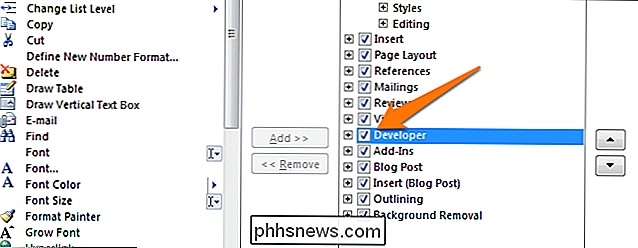
Als u dit eenmaal hebt gedaan, ziet u dat er een extra menu is toegevoegd aan de bovenkant van het scherm met verschillende nieuwe ontwikkelaaropties.

Naar sjabloon of Niet naar sjabloon?
Er zijn twee belangrijke opties om aan de slag te gaan met het maken van uw formulieren. Optie één is eenvoudig te gebruiken als u een sjabloon kunt vinden die aan uw behoeften voldoet. Om sjablonen te vinden, klikt u op het menu "Bestand" en selecteert u "Nieuw". U zult zien dat veel vooraf ingestelde sjablonen beschikbaar zijn om te downloaden. Klik eenvoudig op "Formulieren" en bekijk de selectie van sjablonen om er een te vinden die aan uw behoeften voldoet.
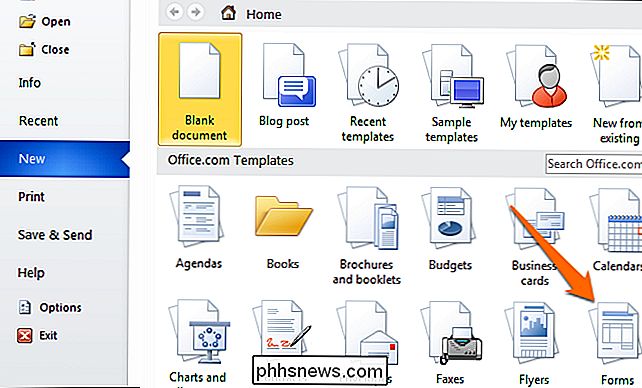
Wanneer u uw sjabloon hebt gevonden, downloadt u deze en bewerkt u het formulier zo nodig.
Omdat dat de gemakkelijkste manier is en misschien vindt u geen sjabloon dat aan uw behoeften voldoet, maar bespreken we de beste manier om formulieren helemaal opnieuw te maken. Begin met opnieuw naar de sjabloonopties te gaan, maar selecteer in plaats van een vooraf gemaakt formulier "Mijn sjablonen".
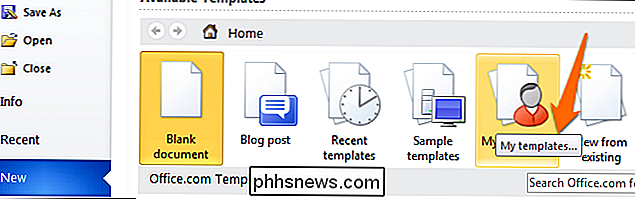
Nu moet u op de controlegroep "Sjablonen" klikken en vervolgens op "OK" drukken om een sjabloon te maken. lege sjabloon. Druk tot slot op "Ctrl + S" om het document op te slaan. We zullen het 'Formuliersjabloon 1' noemen.
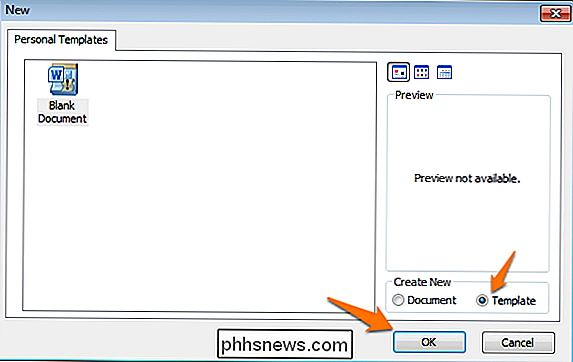
Het formulier invullen
Nu u een lege sjabloon hebt, kunt u beginnen met het toevoegen van informatie aan het formulier. Het formulier dat we in dit voorbeeld zullen maken, is een eenvoudig formulier om informatie te verzamelen over mensen die ze invullen. Eerst moet u de basisvragen invoeren. Voor deze zelfstudie proberen we de volgende informatie te verkrijgen:
- Naam ( Reactietijd eenvoudig tekst )
- Leeftijd ( vervolgkeuzelijst )
- D.O.B. ( Datum reactie )
- Geslacht ( selectievakje )
- Postcode ( Reactietijd eenvoudig tekst )
- Telefoonnummer ( Normaal Tekstreactie )
- Favoriete primaire kleur en waarom: ( keuzelijst met invoervak )
- Beste pizza-bovenlaag ( Selectievakje en reactie platte tekst )
- Wat is jouw droombaan en waarom? Beperk uw antwoord tot 200 woorden ( Rich Text Response )
- Welk type voertuig rijdt u? ( Reageren op gewone tekst )
Klik op het tabblad "Ontwikkelaar" dat u eerder hebt toegevoegd en kies in het gedeelte "Besturingselementen" "Ontwerpmodus" om te beginnen met het maken van verschillende besturingsopties. Als u wilt zien hoe het eruit ziet in actie, vergeet dan niet om de optie "Ontwerpmodus" te deselecteren.
Tekstsecties
Voor alle antwoorden waarvoor een op tekst gebaseerd antwoord vereist is, kunt u tekstsecties toevoegen. U doet dit door het Rich Text Content Control

te selecteren (staat gebruikers toe om opmaak te bewerken) of de Content Content Control

(optie alleen tekst zonder formattering).
Laten we een rich text-antwoord inschakelen voor vraag 9 en vervolgens een antwoord in platte tekst bij vraag 1, 5, 6 en 10.
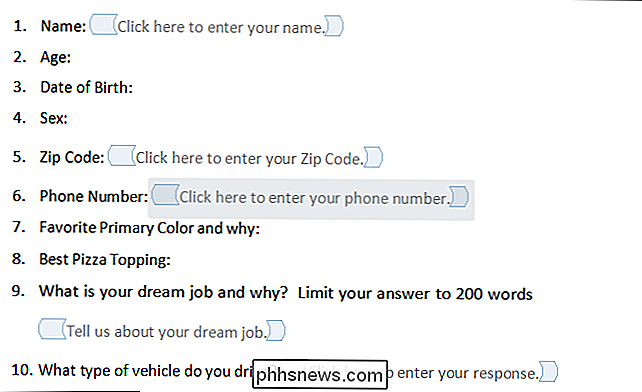
Vergeet niet dat u de tekst in de inhoudsbesturingsboxen kunt bewerken om de vragen te matchen door erop te klikken en te typen zoals te zien in de afbeelding. hierboven.
Een datumselectie toevoegen Optie
Als u datums moet toevoegen, kunt u de "Date Picker Content Control" toevoegen.

Laten we dit gebruiken en toevoegen aan vraag 3.

Een Drop invoegen -Down List met opties
Voor vragen die slechts één antwoord toestaan, zoals nummers (vraag 2), een vervolgkeuzelijst

is handig. We zullen een eenvoudige lijst toevoegen en vullen met leeftijdsbereiken. U moet het inhoudscontrolevak toevoegen, er met de rechtermuisknop op klikken en de optie "Eigenschappen" selecteren. Klik vervolgens op Toevoegen om leeftijdsbereiken toe te voegen.
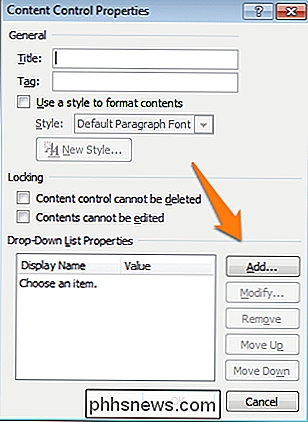
Als u klaar bent, ziet het er ongeveer zo uit (Ontwerpmodus uitgeschakeld).
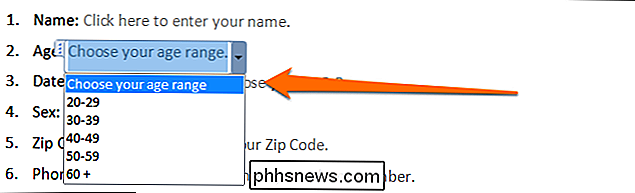
U kunt ook een "Keuzelijst met invoervak" toevoegen

waarmee u om alle gewenste opties toe te voegen, en gebruikers in staat te stellen extra tekst in te voeren als dat nodig is. Laten we een keuzevak toevoegen aan vraag 7. Omdat het een keuzelijst met invoervak is, kunnen gebruikers een optie selecteren en typen waarom ze de kleur leuk vinden.
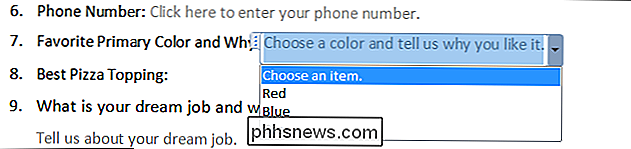
Checkboxen toevoegen
Voor de vierde vraag voegen we een vinkje toe box opties.

U zult eerst uw opties invoeren (mannelijk en vrouwelijk). Nu kunt u na elke optie het selectievakje Inhoud controleren toevoegen.
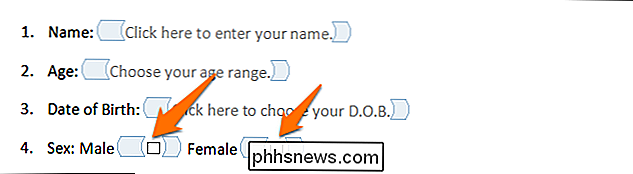
Herhaal het proces voor andere vragen waarvoor een of meer opties zijn vereist. We zullen ook keuzevakjes toevoegen aan vraag 8. We voegen ook een reactievak met platte tekst toe voor alle niet vermelde toppings.

Wrapping-up
Het voltooide lege formulier moet er uitzien zoals de onderstaande afbeeldingen, afhankelijk van of de ontwerpmodus is ingeschakeld of uitgeschakeld.
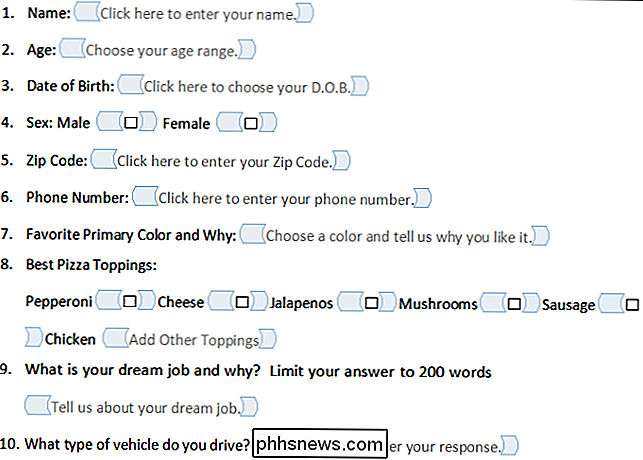
Ontwerpmodus ingeschakeld
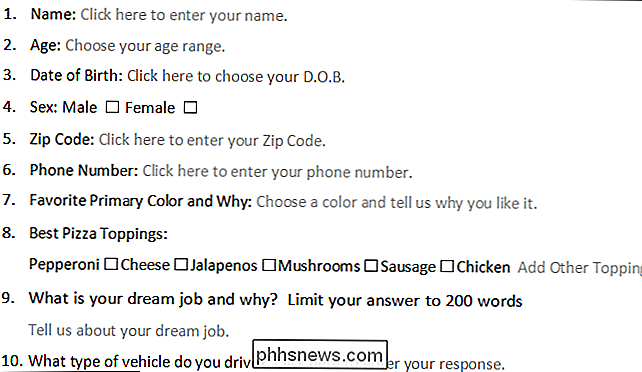
Ontwerpmodus uitgeschakeld
Gefeliciteerd, u heeft zojuist de basisbeginselen van het maken van interactieve formulieren geleerd. Download ons ingevulde voorbeeldformulier indien nodig. U kunt het DOTX-bestand naar mensen verzenden en wanneer het wordt geopend, wordt er automatisch een normaal Word-document geopend dat ze kunnen invullen en naar u kunnen verzenden, omdat de sjabloon automatisch wordt toegepast.
Afbeelding: Ben Ward op Flickr

Een Windows-service verwijderen in Windows 7, 8, 10, Vista of XP
Als u een fan bent van het aanpassen van uw systeem en het uitschakelen van services, is het mogelijk dat u na verloop van tijd uw Windows Services-lijst wordt groot en onpraktisch. Het is eenvoudig genoeg om een Windows-service te verwijderen met behulp van de opdrachtprompt. GERELATEERD: Moet u Windows-services uitschakelen om uw pc sneller te maken?

De vele manieren waarop websites u online traceren
Sommige vormen van traceren zijn duidelijk - zo weten websites bijvoorbeeld wie u bent als u bent aangemeld. Maar hoe bouwen volgnetwerken profielen van uw browse-activiteit over meerdere websites in de loop van de tijd? Tracking wordt over het algemeen gebruikt door advertentienetwerken om gedetailleerde profielen op te bouwen voor gerichte ad-targeting.