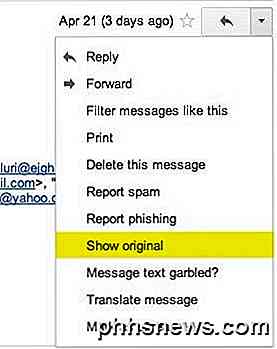Hoe te bepalen waar een foto is genomen
Een vriend zag onlangs een foto op Facebook geplaatst door een vriend en wilde weten waar die foto was genomen. De foto was van iemand op een meer en ze kon niet precies vaststellen welk meer het was, maar had een algemeen idee. Ze vroeg of er een manier was waarop ze de locatie van de foto op een kaart kon zien.
Gelukkig was de foto geotagged en had daarom de essentiële informatie die nodig was om te zien waar deze werd genomen. In dit artikel zal ik u laten zien hoe u kunt achterhalen of het mogelijk is om uit te zoeken waar een foto is genomen.
EXIF-gegevens begrijpen
Voordat u de locatie van een foto kunt bepalen, moet de foto worden geotagged. Geotagged betekent in feite dat de lengte- en breedtegraad van de foto is opgeslagen in de metagegevens van de foto. De metadata is het onzichtbare deel van de foto dat EXIF-gegevens wordt genoemd. EXIF-gegevens slaan afhankelijk van de camera de huidige status van de camera op wanneer de foto werd gemaakt, inclusief datum en tijd, sluitertijden, brandpuntsafstanden, flits, lenstype, locatiegegevens, enz.
Natuurlijk is de enige manier om te zien waar een foto is gemaakt, is of de camera GPS-compatibel is. Als u een camera hebt die geen GPS-optie heeft, zijn er geen locatiegegevens in de EXIF-gegevens. Dit geldt voor de meeste spiegelreflexcamera's. Als de foto echter met een smartphone is gemaakt en locatieservices zijn ingeschakeld, worden de GPS-coördinaten van de telefoon vastgelegd wanneer u een foto maakt.
Het enige probleem is dat veel sociale mediasites zoals Facebook en Instagram nu de EXIF-gegevens verwijderen voor privacy- en beveiligingsproblemen. Dus, tenzij de gebruiker een locatie handmatig toevoegt, kunt u mogelijk niet de exacte locatie bepalen.
Fotolocatie op een kaart bekijken
Ik had eerder geschreven over hoe je EXIF-gegevens kunt bekijken met behulp van gratis hulpmiddelen en je kunt zeker de breedtegraad en lengtegraad gebruiken met behulp van deze programma's en ze vervolgens aansluiten op een kaart. Als u echter niet veel camera-specifieke instellingen wilt zien, kunt u een eenvoudigere manier gebruiken om alleen de locatie van een foto te bekijken door een gratis online tool te gebruiken, de EXIF Viewer van Jeffery.

Het leuke van deze tool is dat deze op het web staat, dus u hoeft geen extra software op uw computer te installeren. Ten tweede zal het automatisch bepalen of locatiegegevens zijn opgeslagen in de afbeelding en je zelfs een kaart laten zien met de coördinaten uit de afbeelding. U kunt naar een URL van een afbeelding op het web verwijzen of u kunt uw eigen bestand vanaf uw computer uploaden.
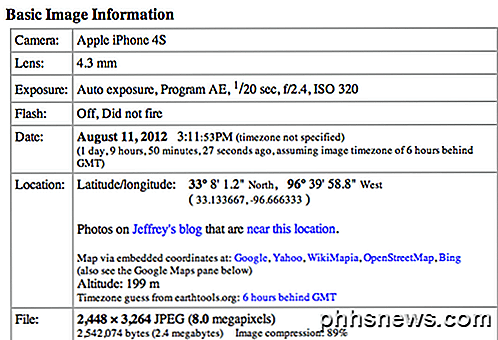
Aan de linkerkant krijg je basisinformatie over de afbeelding, zoals de camera, lens, belichting, flitser, datum, locatie en grootte. Zoals u hierboven kunt zien, is deze foto gemaakt met mijn iPhone en heeft deze dus locatiegegevens beschikbaar. Als u naar beneden scrolt, ziet u de kaart met de exacte locatie waar de foto is genomen. Als er geen kaart wordt weergegeven, betekent dit dat de foto geen locatiegegevens heeft.
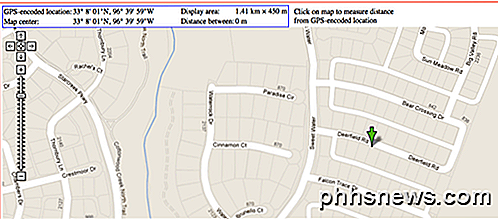
Daar ga je! Dat is behoorlijk geweldig toch! Als je nog meer naar het EXIF-gedeelte scrolt, zie je nog meer coole gegevens over de foto, zoals de hoogte en zelfs de richting die ik aanwees toen de foto werd gemaakt!
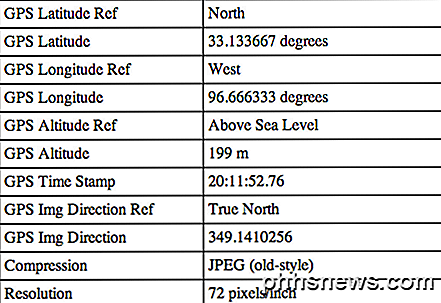
Tot nu toe was dit de gemakkelijkste manier om erachter te komen waar een foto werd gemaakt. En als u een foto online ziet, bijvoorbeeld op iemands Flickr-account, kunt u deze downloaden en zolang deze nog steeds de EXIF-gegevens bevat, kunt u hem door de kijker bladeren om meer details te zien.
Omgekeerd zoeken naar afbeeldingen
Helaas, als de EXIF-gegevens zijn verwijderd of als er geen locatiegegevens zijn opgeslagen in EXIF, kunt u de locatie van de afbeelding niet bepalen. De enige andere manier is om te proberen een omgekeerd beeld te zoeken van de locatie om te zien of het overeenkomt met iets op internet.
Ik heb een gedetailleerd bericht geschreven over het uitvoeren van een zoekopdracht in omgekeerd beeld, wat voor u kan werken als er een oriëntatiepunt in de afbeelding voorkomt. Hier is bijvoorbeeld een foto van een beroemd gebouw, maar weet u wat het is?

Ga naar images.google.com en klik op het kleine camerapictogram en klik vervolgens op Upload een afbeelding . Ik koos de afbeelding hierboven en klikte op zoeken. Dit is wat ik heb:
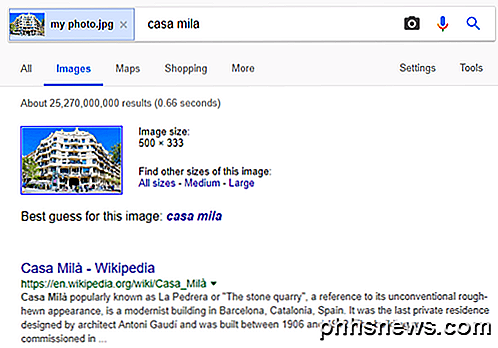
Het is Casa Mila in Spanje. Er zijn waarschijnlijk miljoenen foto's van hetzelfde gebouw die Google al heeft geïndexeerd, dus het kwam er snel achter. Vanzelfsprekend kunt u dit alleen doen met foto's met bezienswaardigheden of unieke geografische kenmerken. Iemand die in hun achtertuin staat zal waarschijnlijk niet werken. Hopelijk kun je de locatie van je afbeelding bepalen. Genieten!

Windows wil altijd mijn USB-drive scannen en repareren; Should I Let It?
Het is een bekend verschijnsel voor veel Windows-gebruikers: u plaatst uw flashstation of de geheugenkaart uit uw camera en Windows staat erop dat er een probleem is dat moet worden opgelost. Moet iets echt moeten worden verholpen? Maakt u iets risico door het zeuren te negeren en de schijf te repareren?

Uw router gebruiken voor (zeer) standaard thuisnetwerk Gezinsveiligheid
De meeste mensen denken zichzelf waarschijnlijk niet als een "beheerder", maar als u computers hebt die allemaal hetzelfde toegangspunt gebruiken, dan is dat wat je bent. Het is belangrijk om te weten hoe u de veiligheid van kinderen kunt garanderen die computers in uw netwerk gebruiken. De veiligheid van het thuisnetwerk begint met de apparatuur die u al hebt.