Geluidseffecten aanpassen of uitschakelen in macOS

Uw Mac wordt geleverd met een unieke set geluidseffecten die u kunt toewijzen als standaardsysteemwaarschuwing. Sommige van deze geluiden zijn eigenlijk vrij oud en kunnen gevoelens van nostalgie oproepen. U kunt echter uw systeemwaarschuwing wijzigen voor andere geluidseffecten die op uw Mac worden geleverd, of u kunt zelf aangepaste geluiden toevoegen - en ze volledig uitschakelen.
GERELATEERD: Volume-instellingen voor individuele audio aanpassen Apparaten en geluidseffecten in OS X
Systeemgeluiden wijzigen of uitschakelen
Je systeemvoorkeuren voor geluid kunnen worden geopend door de systeemvoorkeuren te openen en op "Geluid" te klikken.
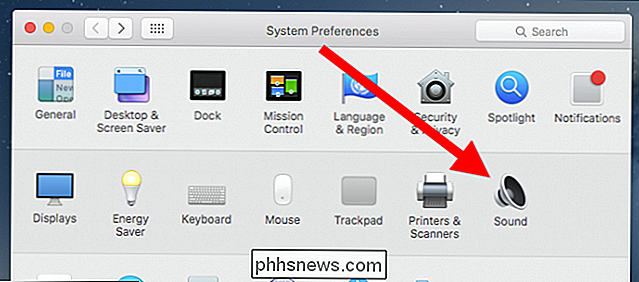
Als je ons artikel leest over hoe om het volume voor individuele audioapparaten aan te passen, is dit paneel bekend.
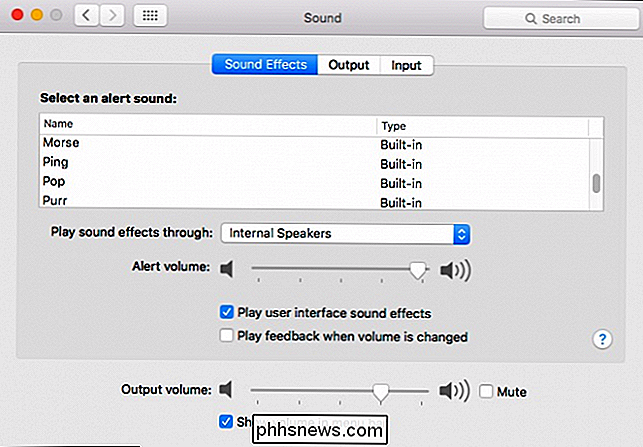
Wanneer u op een geluidseffect klikt, hoort u hoe het klinkt en wordt het ingesteld als uw systeemwaarschuwing.
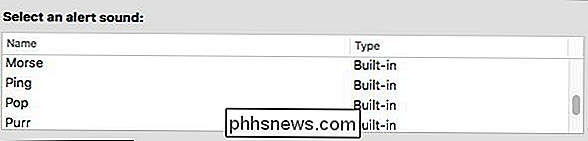
Onder de lijst van geluidseffecten, kunt u ervoor kiezen om ze af te spelen via de interne luidsprekers van uw computer of een andere geluidsbron. U kunt ook het volume van alle geluidswaarschuwingen wijzigen, deze volledig uitschakelen (door "Play user interface sound effects" uit te schakelen) en beslissen of u feedback wilt horen wanneer u het volume op uw systeem wijzigt.
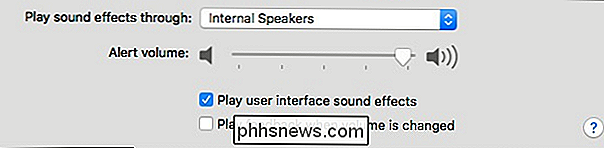
Deze laatste optie speelt geen geluid wanneer u daadwerkelijk op de volumeregelaar op de menubalk klikt en het volume wijzigt, in plaats daarvan wanneer u het volume wijzigt met de speciale toetsenbordtoetsen.
Eigen aangepaste geluidseffecten toevoegen
U kunt met weinig moeite aangepaste geluidseffecten toevoegen aan uw Mac. Voordat je begint, moet je een aantal aangepaste geluidseffecten maken of kun je iets downloaden dat al is gemaakt. Voor deze demonstratie hebben we al een aantal aangepaste Mac OS-geluiden die we online hebben gevonden (macossounds.zip), dus die zullen we gebruiken.
Open eerst je map ~ / Bibliotheek / Geluiden . De eenvoudigste manier om dit te doen, is door het menu "Go" in de Finder te selecteren, de "Option" -toets ingedrukt te houden totdat "Library" verschijnt. klik er vervolgens op. Open vanuit daar de map Geluiden.
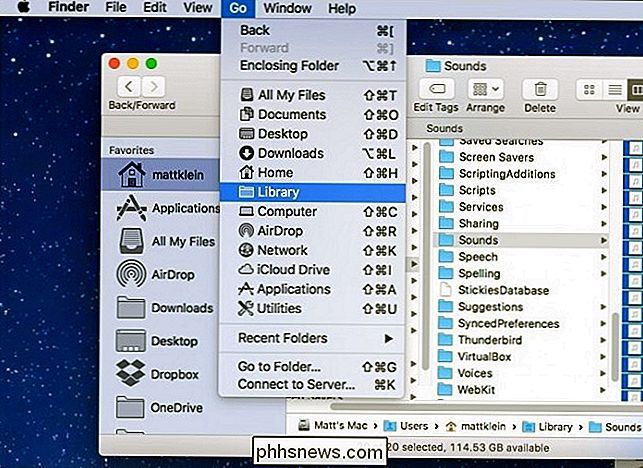
Om aangepaste geluidseffecten te gebruiken, moeten ze de AIFF-indeling hebben. Als ze zich niet in AIFF bevinden, moeten ze eerst worden geconverteerd. Lees het volgende gedeelte om te leren hoe u dat kunt doen met iTunes, sleep anders uw AIFF-bestanden met aangepast geluid naar de map ~ / Library / Sounds .
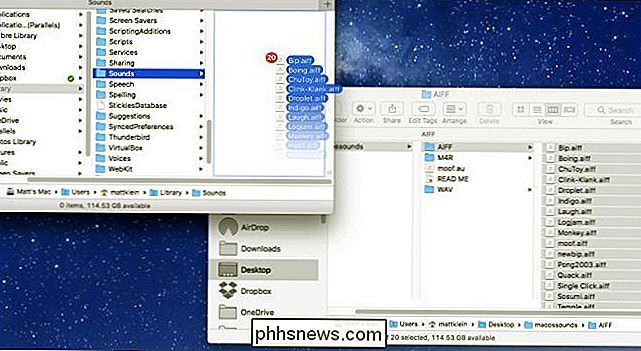
Open ten slotte nogmaals de Sound-voorkeuren en selecteer de Aangepast 'geluidseffect dat u wilt gebruiken als uw systeemwaarschuwing.
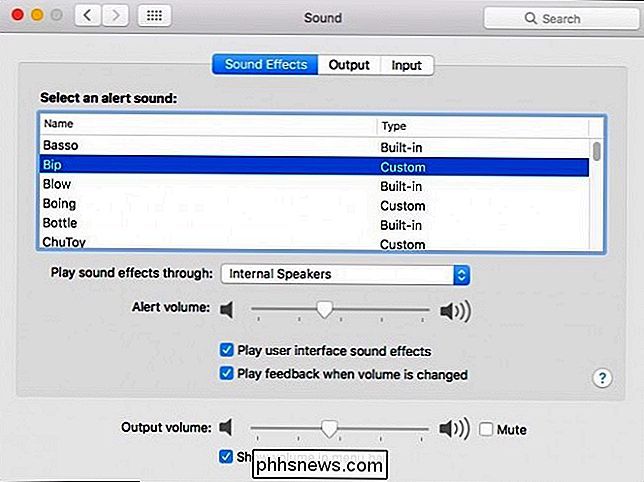
Aangepaste geluiden converteren naar AIFF
Zoals we al zeiden, als u iets heeft dat u wilt gebruiken als systeemgeluid, moet het aanwezig zijn. AIFF-indeling. Als dit niet het geval is, kunt u het converteren met iTunes.
Open iTunes en vervolgens de voorkeuren via het menu iTunes of door op Command + op het toetsenbord te drukken.
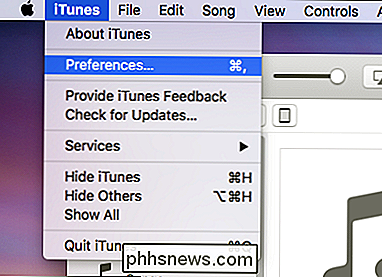
Klik nu op het tabblad Algemene voorkeuren op "Instellingen importeren" .
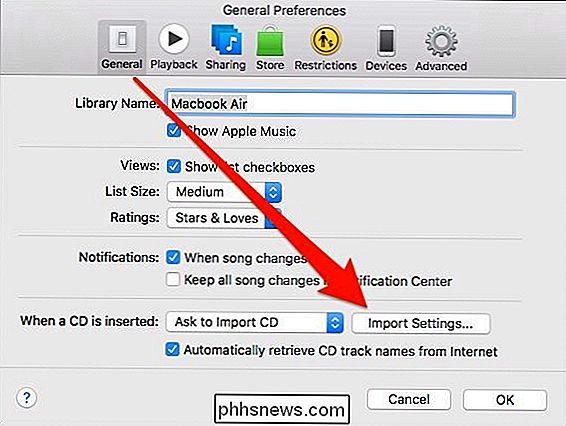
Selecteer in de importinstellingen "AIFF Encoder" in het vervolgkeuzemenu "Importeren" en klik vervolgens op "OK" en sluit de voorkeuren.
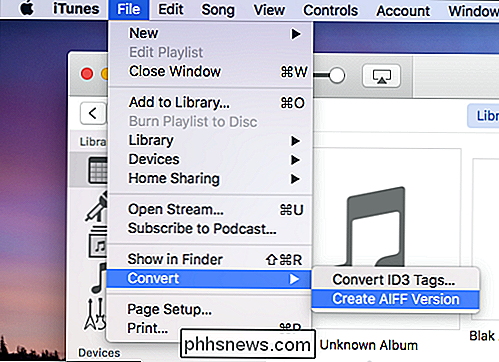
Nu in uw mediabibliotheek (aangenomen dat u de MP3's hebt toegevoegd je wilt converteren naar je iTunes-bibliotheek), selecteer het bestand of de bestanden die je wilt converteren naar AIFF. Klik op 'Bestand' en vervolgens op 'Converteren' en ten slotte op 'AIFF-versie maken'.
Het conversieproces duurt maximaal maximaal enkele seconden.
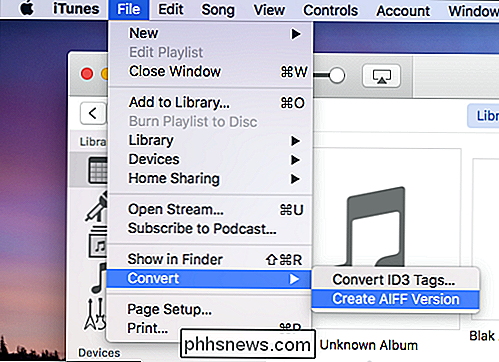
Klik met de rechtermuisknop op het nieuwe geluidsbestand in de iTunes-bibliotheek en kies ' Weergeven in Finder ".
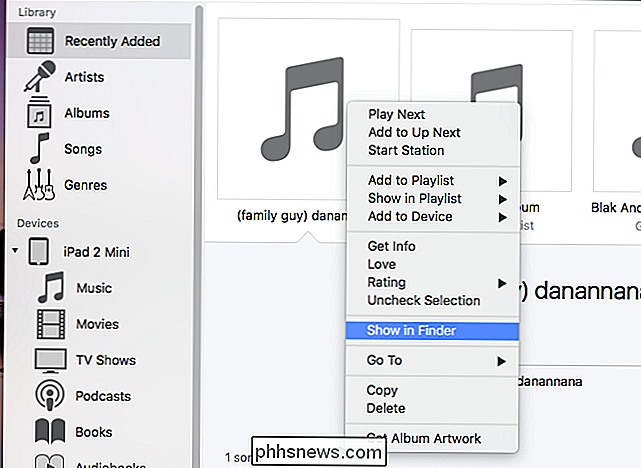
Nu kunt u eenvoudig uw nieuwe geluidsbestand naar de map ~ / Bibliotheek / Geluiden slepen, zoals beschreven in de vorige sectie, en het wordt automatisch toegevoegd als een nieuw aangepast geluid effect. Zorg ervoor dat je nog een keer teruggaat naar de Sound-voorkeuren en selecteer het als je nieuwe systeemalarm.
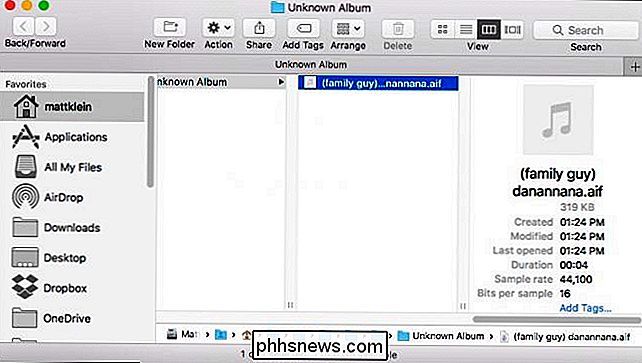
Als je verschillende geluidseffecten voor je systeemwaarschuwing kunt gebruiken, onderscheidt dit niet alleen je Mac van iedereen, het geeft je ook een pauze van het gebruikelijke assortiment van systeemwaarschuwingsgeluiden.
Nu kun je af en toe dingen veranderen om jezelf een pauze te geven van dezelfde oude, dezelfde oude.

Hoe je de Amazon Echo of Echo Dot
Als je hebt besloten om je Amazon Echo te verkopen of aan iemand anders te geven om mee te spelen, kun je dit als volgt herstellen: dat het klaar is voor een nieuwe eigenaar. De Amazon Echo maakt gebruik van de old-school methode van resetten, waarbij u een paperclip in een klein gaatje steekt om de resetknop te activeren.

Hoe u digitaal kunt gaan werken en uw oude fysieke media op uw pc kunt krijgen
Waarom zou u een verzameling audio-cd's, dvd's, sommige video's op VHS-banden, foto's en andere documenten in fysieke vorm beheren? Ga digitaal om al je dingen op je pc te krijgen - en op je andere apparaten. Je hoeft niet van de originelen af te komen, maar hierdoor kun je ze gemakkelijker openen.



