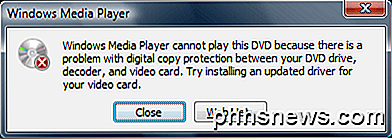Aangepaste eigenschappen in een Word-document maken

We hebben u onlangs laten zien hoe u de gebruikersinformatie in Word instelt. Word slaat ook verschillende aanvullende geavanceerde eigenschappen op die betrekking hebben op uw documenten. Sommige hiervan worden weergegeven op het scherm 'Info' en u kunt deze eigenschappen wijzigen en aangepaste eigenschappen maken.
GERELATEERD: De gebruikersinformatie instellen in Word 2013
Aangepaste eigenschappen kunnen worden gemaakt om aanvullende informatie over het document op te slaan die niet beschikbaar is op het tabblad "Samenvatting" van het dialoogvenster "Geavanceerde eigenschappen". Als u zinnen of woorden gebruikt die u vaak in uw document gebruikt en die tussen de eerste en laatste versie van het document kan veranderen, kan het handig zijn om enkele aangepaste eigenschappen in te stellen die u in uw document kunt invoegen. U kunt de waarde van de eigenschap op één plaats wijzigen en deze doorgeven aan uw document.
OPMERKING: we hebben Word 2013 gebruikt om deze functie te illustreren.
Klik op het tabblad "Bestand" om een aangepaste eigenschap te maken. in een bestaand of nieuw Word-document.
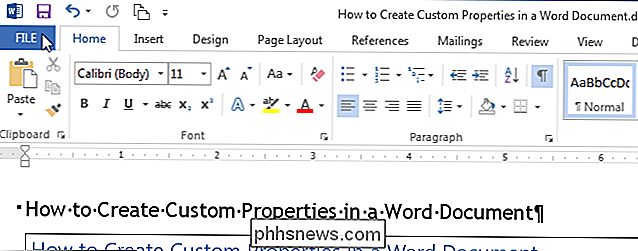
Zorg er in het backstage-scherm voor dat het "Info" -scherm actief is. Als dat niet het geval is, klikt u op 'Info' in de lijst met items aan de linkerkant.
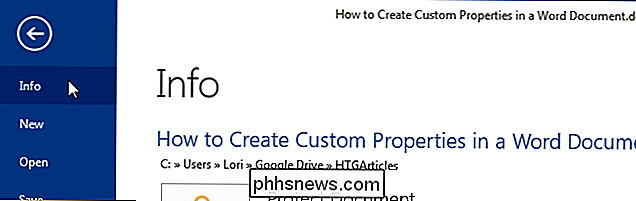
Klik aan de rechterkant van het scherm 'Info' op de knop 'Eigenschappen' en selecteer 'Geavanceerde eigenschappen' in het vervolgkeuzemenu.
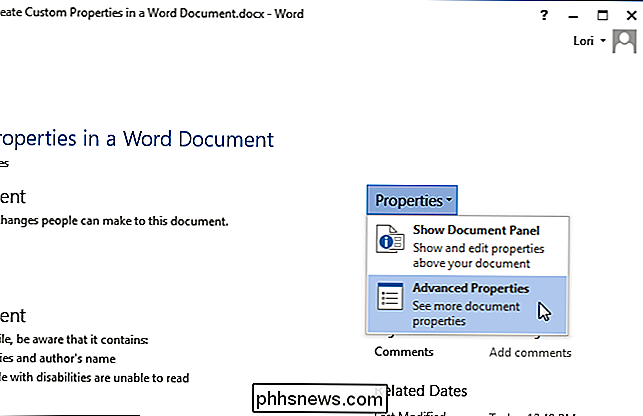
Er verschijnt een dialoogvenster met de bestandsnaam (zonder de bestandsextensie) als titel. Klik op het tabblad 'Aangepast'.
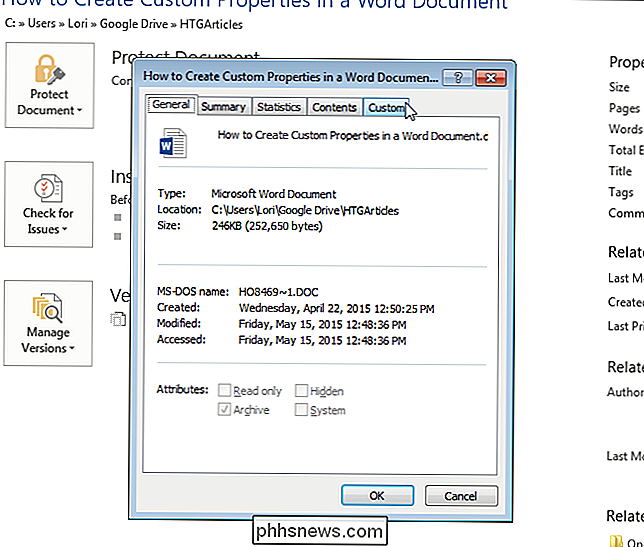
U kunt een van de vooraf gedefinieerde aangepaste eigenschappen kiezen in de lijst boven aan het tabblad. Als de gewenste eigenschap niet in de lijst staat, typt u een naam voor de aangepaste eigenschap in het tekstvak "Naam" boven de lijst. Selecteer het type gegevens voor de aangepaste eigenschap (Tekst, Datum, Nummer, Ja of Nee) en voer een waarde in voor de eigenschap in het invoervak "Waarde". Klik op "Toevoegen".
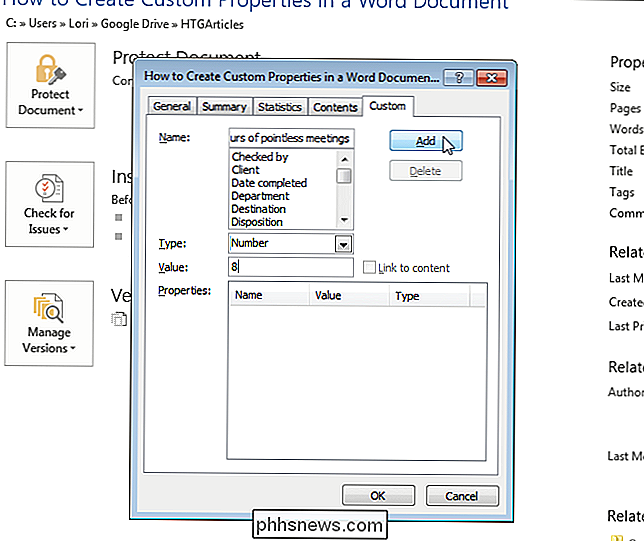
Uw aangepaste eigenschap met de "Waarde" en het "Type" wordt toegevoegd aan de lijst "Eigenschappen". Klik op "OK" om het dialoogvenster te sluiten.
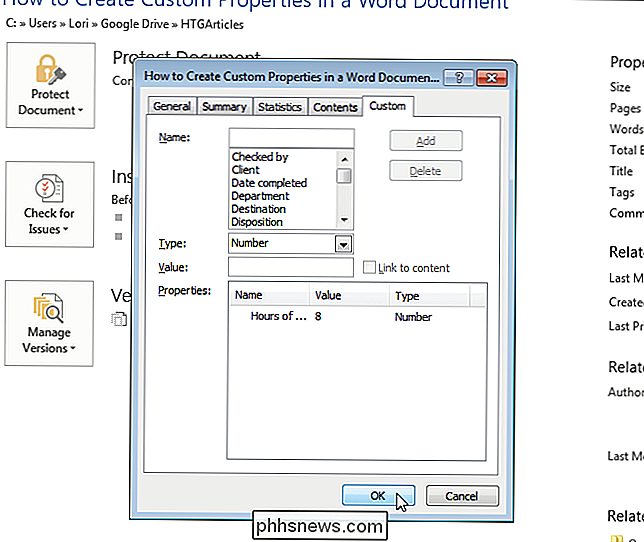
U ziet de toegevoegde aangepaste eigenschap niet op het backstage-scherm "Info", maar u kunt deze in een document invoegen in uw document. We zullen bespreken hoe dit in een toekomstig artikel te doen.

Moet u zich zorgen maken over het bijwerken van uw bureaubladprogramma's?
Er was een tijd dat we ons zorgen moesten maken over het handmatig updaten van desktopapps. Adobe Flash en Reader zaten vol gaten in de beveiliging en hebben zichzelf bijvoorbeeld niet bijgewerkt - maar die dagen liggen grotendeels achter ons. De Windows-desktop is het enige grote softwareplatform dat applicaties niet automatisch bijwerkt, waardoor elke ontwikkelaar gedwongen wordt om hun eigen updater te coderen.

Wat te doen als u de wachtwoordcode van uw iPhone of iPad vergeet
Kan u zich niet meer aanmelden bij uw iPhone of iPad? Als u de pincode bent vergeten en Touch ID niet hebt ingesteld op een moderne iPhone of iPad, moet u uw telefoon of tablet opnieuw instellen om weer toegang te krijgen. U raakt alles kwijt dat is opgeslagen op het apparaat zelf. hoewel u kunt herstellen van back-ups.