Hoe u uw Outlook.com-e-mailadres toevoegt aan Microsoft Outlook

De Microsoft Outlook-bureaubladtoepassing ondersteunt Outlook.com-adressen die eindigen op @ outlook.com, @ hotmail.com, @ live.com en @ msn.com. Het is echter niet altijd duidelijk hoe u ze moet toevoegen, vooral als u tweestapsverificatie gebruikt.
We hebben Outlook 2016 voor deze zelfstudie gebruikt, hoewel ditzelfde proces ook werkt met Outlook 2013 en bijgewerkte versies van Outlook 2010.
Een Outlook.com-e-mailadres toevoegen aan Outlook
Zelfs als u bent aangemeld bij Windows 10 met een Microsoft-account, merkt Microsoft niet dat u dit account kunt toevoegen. Alleen de veel basistere Mail-app die bij Windows 10 wordt geleverd, kan zich automatisch aanmelden bij uw e-mailadres van Outlook.com dat is gekoppeld aan uw Microsoft-account.
Als u een e-mailadres van Outlook.com wilt toevoegen aan Microsoft Outlook, moet u dit toevoegen zoals elk ander e-mailaccount. Open eerst de Outlook-toepassing op uw pc.
Klik op het menu "Bestand" in de linkerbovenhoek van het Outlook-venster.
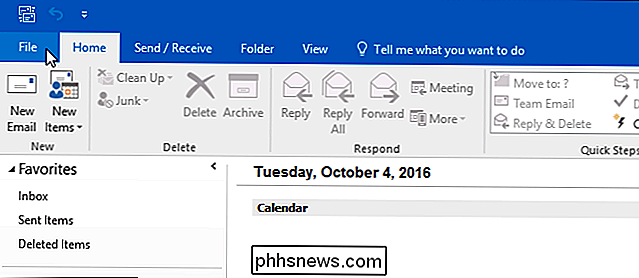
Klik op de knop "Account toevoegen" onder Accountinformatie in het deelvenster Info om te beginnen met het toevoegen van uw e-mailaccount.
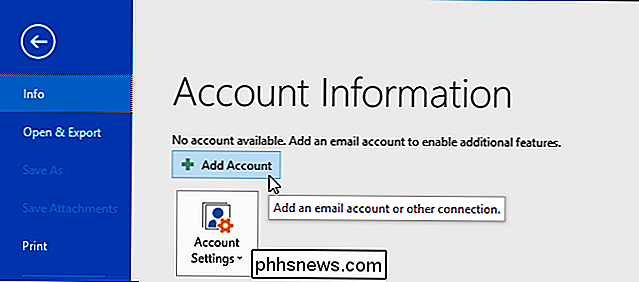
Voer in het scherm Account toevoegen dat verschijnt uw e-mailadres en wachtwoord van Outlook.com in de velden "E-mailadres" en "Wachtwoord" in.
U moet ook uw naam invoeren in "Uw naam" box - deze naam wordt als bijlage verzonden naar alle uitgaande e-mails die u vanuit Microsoft Outlook verzendt.
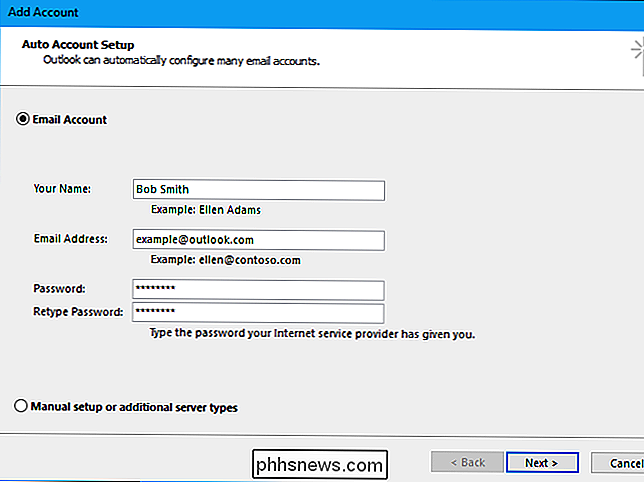
Ervan uitgaande dat u de juiste aanmeldingsgegevens hebt opgegeven, moet Microsoft Outlook snel de netwerkverbinding tot stand brengen, de juiste instellingen voor uw @ outlook.com, @ hotmail.com, @ live.com of @ msn.com-adres en meld u aan bij de mailserver. In Outlook wordt aangegeven dat het account correct is geconfigureerd en klaar voor gebruik als u de gegevens correct hebt ingevoerd.
Als u een fout 'Verbinden met server' ziet en u weet zeker dat u het juiste wachtwoord en e-mailadres hebt getypt, leest u hieronder voor de waarschijnlijke oplossing.
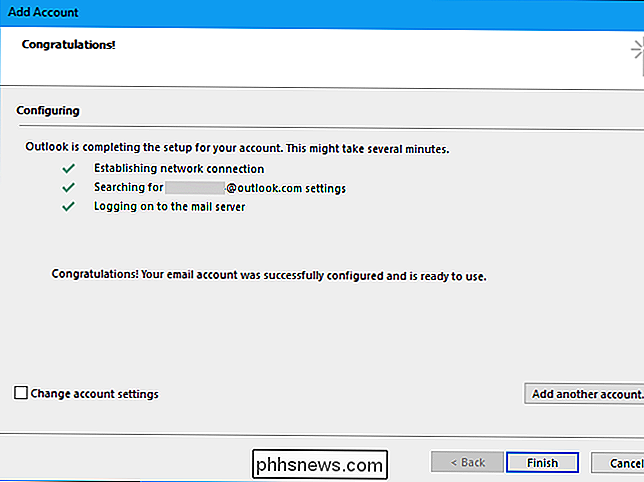
Het probleem 'Verbinden met server' oplossen Foutmelding als tweestapsverificatie
GERELATEERD: Wat is authenticatie met twee factoren en waarom heb ik het nodig?
Als u een fout 'Verbinden met server' ziet, is de kans groot dat u authenticatie in twee stappen hebt ingesteld voor uw Outlook.com e-mailaccount.
Microsoft Outlook doet dit zeer slecht en behandelt u van het probleem. In plaats daarvan staat er dat "een gecodeerde verbinding met uw e-mailserver niet beschikbaar is." Dit is gewoon niet waar.
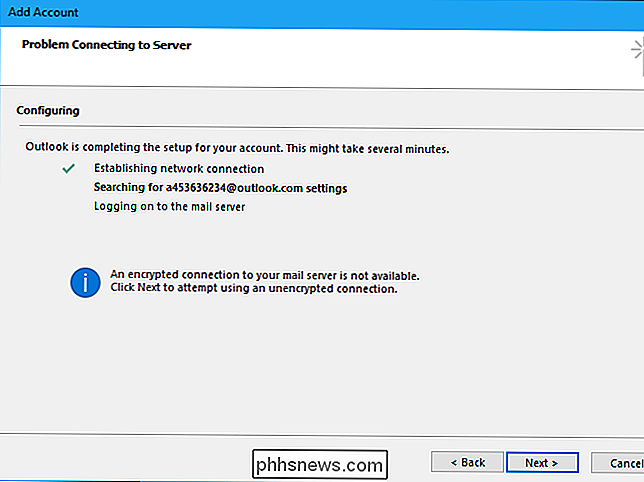
Om voorbij deze fout te komen, moet u een app-wachtwoord genereren voor Microsoft Outlook. Outlook zelf zou u dit moeten vertellen, maar doet dit niet.
Om een speciaal wachtwoord voor Outlook aan te maken, logt u in op de Microsoft-accountpagina met het e-mailadres van Outlook.com dat u probeert toe te voegen en klikt u op 'Beveiliging en privacy'.
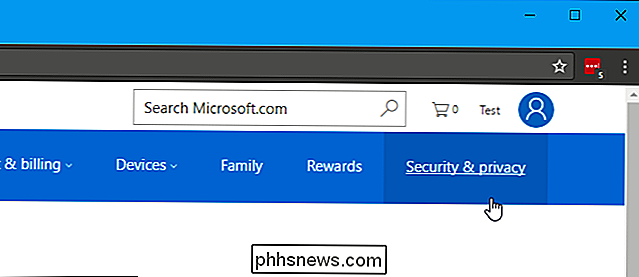
Als authenticatie in twee stappen is ingeschakeld, wordt het bericht 'Uw account is beveiligd door tweestapsverificatie' weergegeven. Klik in dat geval op 'Een nieuw app-wachtwoord maken' onder App-wachtwoorden.
Als twee -stapsverificatie is niet ingeschakeld, er is een ander probleem met het verbinden met uw Outlook.com-account. Zorg ervoor dat u uw accountgegevens correct hebt ingevoerd. U moet er ook voor zorgen dat u op de juiste manier verbinding met internet kunt maken - er is mogelijk een probleem met uw internetverbinding, proxyserver of VPN.
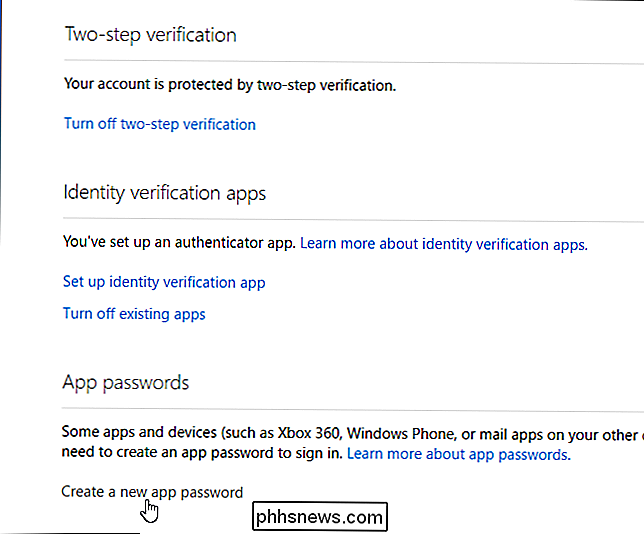
Doorloop het proces voor het toevoegen van accounts opnieuw in Microsoft Outlook, mits het "App-wachtwoord" wordt weergegeven hier in plaats van je huidige Outlook.com-wachtwoord.
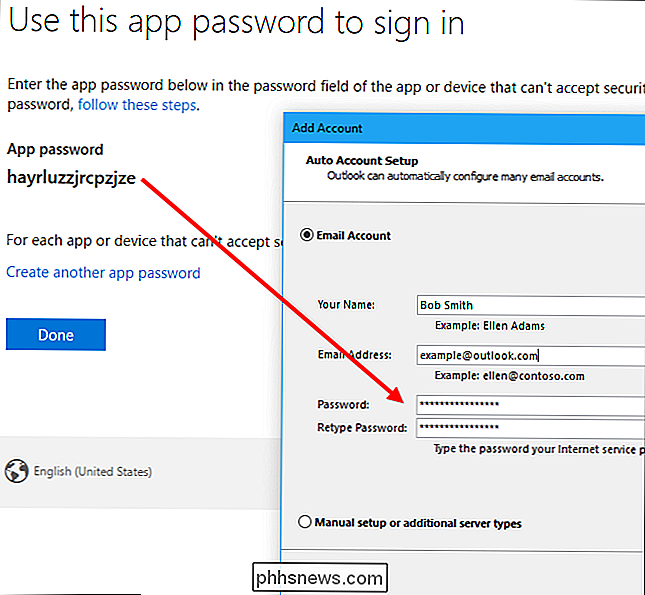
Outlook zou nu zonder fouten verbinding moeten maken met het Outlook.com-account.
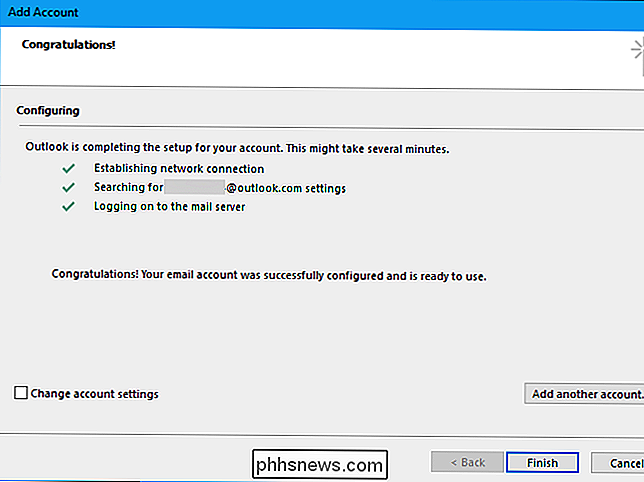
Je hoeft het app-wachtwoord niet op te schrijven. Als u echter ooit een nieuw app-wachtwoord wilt maken, gaat u naar de beveiligingspagina van het Microsoft-account en klikt u op de koppeling "Een nieuw app-wachtwoord maken".
Klik hier om "bestaande app-wachtwoorden verwijderen" hier te wissen. . Toepassingen waarvoor u bent ingelogd met app-wachtwoorden, blijven dan werken totdat u een nieuw app-wachtwoord opgeeft.
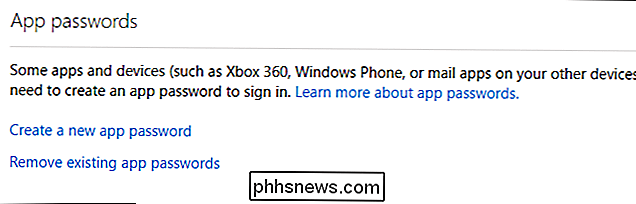
Uw Outlook.com-account gebruiken
Uw Outlook.com-account wordt weergegeven naast andere e-mailaccounts die u hebt toegevoegd in de zijbalk van Outlook.
Microsoft Outlook gebruikt het Exchange ActiveSync-protocol om uw e-mails te synchroniseren met Outlook.com. Dit betekent dat alle wijzigingen die u aanbrengt in de Outlook-bureaubladtoepassing ook worden gemaakt in Outlook.com. Als u bijvoorbeeld een e-mail in Outlook verwijdert, wordt deze ook verwijderd op Outlook.com.
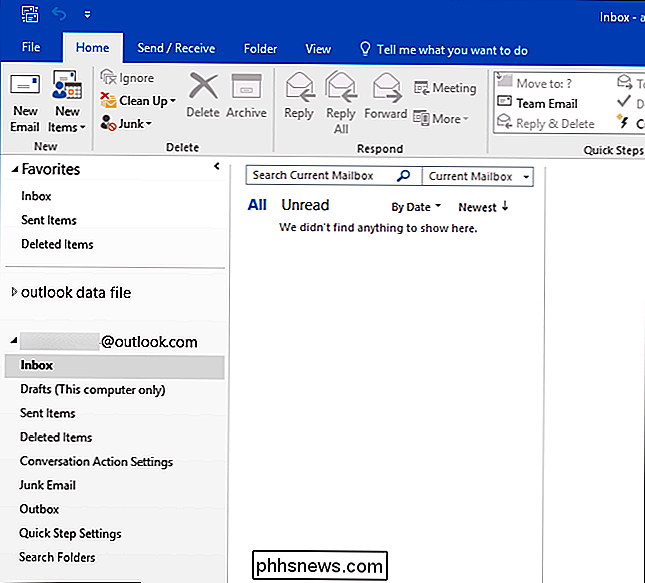
Als u uw account wilt configureren, wilt verwijderen of uw standaard e-mailaccount wilt kiezen als u meerdere accounts hebt in Outlook, gaat u naar Bestand > Info> Accountinstellingen en gebruik de opties in het venster Accountinstellingen.
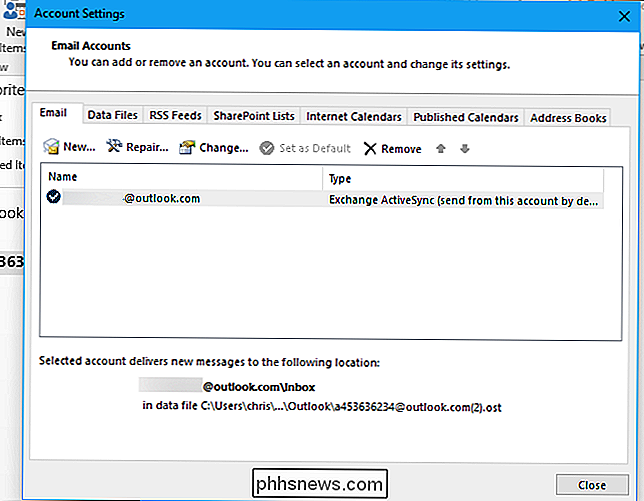

Snel een clip uit een videobestand knippen met Avidemux
Of u nu de saaie delen van uw vakantievideo uitsnijdt of een hilarische scène voor een geanimeerde GIF hebt, Avidemux biedt een snelle en gemakkelijke manier om fragmenten uit elk videobestand te knippen. Het is overdreven om een volledig uitgerust videobewerkingsprogramma te gebruiken als je maar een paar fragmenten uit een videobestand wilt knippen.

Documenten en PDF's beveiligen met Microsoft Office
Met Microsoft Office kunt u uw Office-documenten en PDF-bestanden coderen, zodat niemand het bestand zelfs maar kan bekijken tenzij ze het wachtwoord hebben. Moderne versies van Office gebruiken beveiligde codering waarop u kunt vertrouwen, ervan uitgaande dat u een sterk wachtwoord hebt ingesteld. De onderstaande instructies zijn van toepassing op Microsoft Word, PowerPoint, Excel en Access 2016, maar het proces moet vergelijkbaar zijn in andere recente versies van Office.



