Universeel klembord gebruiken in macOS Sierra en iOS 10

In macOS Sierra en iOS 10 heeft Apple een nieuwe functie toegevoegd aan Continuity, genaamd 'Universal Clipboard'. Met Universal Clipboard kun je iets op je iPhone kopiëren en op je Mac plakken - of andersom - met iCloud.
Universeel klembord is geen geavanceerde functie. U kunt bijvoorbeeld slechts één bewerking per keer kopiëren en plakken, zodat alles wat zich op het klembord bevindt, wordt overschreven wanneer u iets nieuws kopieert. Bovendien verloopt alles op het universele klembord na ongeveer twee minuten.
GERELATEERD: Macs en iOS-apparaten laten samenwerken Naadloos met Continuïteit
Voor continuïteit om te werken, moet u ervoor zorgen dat alle apparaten zijn verbonden met hetzelfde iCloud-account en Bluetooth en Wi-Fi zijn ingeschakeld. We konden tekst kopiëren en plakken via een mobiele gegevensverbinding, maar we hadden een paar problemen met het plakken van afbeeldingen totdat we Wi-Fi inschakelden.
Laten we u kort laten zien hoe het kopieer- en plakproces wordt uitgevoerd, eerst van iPhone naar Mac.
Om een klein stukje tekst in Safari van iPhone naar Mac te kopiëren, selecteert u het stukje tekst op de iPhone die u wilt kopiëren. U kunt op de knop "Kopiëren" tikken die wordt weergegeven in het resulterende contextmenu. U kunt ook op de knop Delen onder aan het scherm tikken en op 'Kopiëren' tikken.
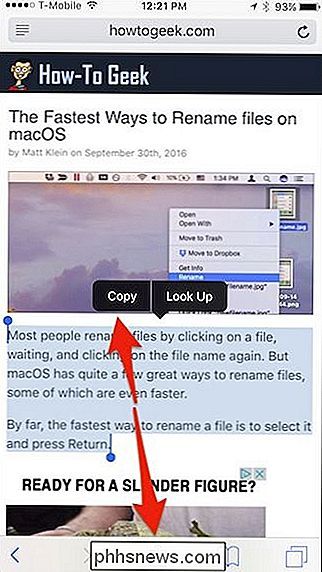
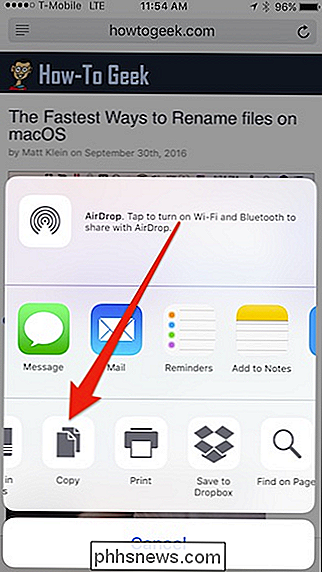
Nu kunt u de gekopieerde tekst in een nieuwe notitie op Mac plakken, de Notes-app openen, een nieuwe notitie maken of een bestaande notitie openen, en ga naar Bewerken> Plakken of druk op Command + V op je toetsenbord.
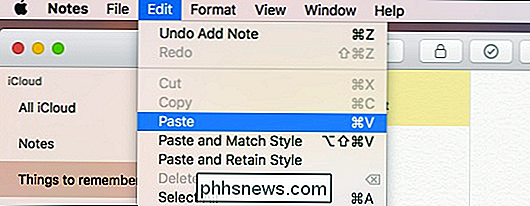
Zoals de volgende screenshot laat zien, verschijnt de gekopieerde tekst nu in de nieuwe notitie.
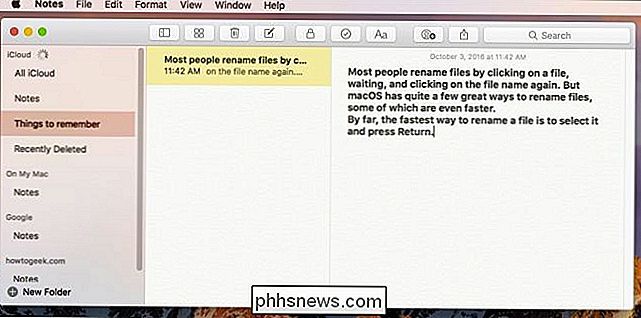
De bestemmingsapp waar je klemborditems in plakt, mag niet er toe doen. Of het nu gaat om Pages, Notes of Word, als u het kunt plakken, zou het moeten werken. Op dezelfde manier moet je ook vanuit elke app kunnen kopiëren. Weet echter dat de resultaten kunnen verschillen, en in onze ervaring zal het gebruik van native Apple-apps de meest betrouwbare kopieer- en plakbewerkingen opleveren.
Net zoals je van iOS naar macOS kunt plakken, zo ook van macOS tot iOS. Laten we een afbeelding kopiëren en plakken van Voorbeeld op Mac naar een notitie op de iPhone.
Open eerst de afbeelding in Voorbeeld en kopieer deze met Bewerken> Kopiëren of door op Command + C op uw toetsenbord te drukken.
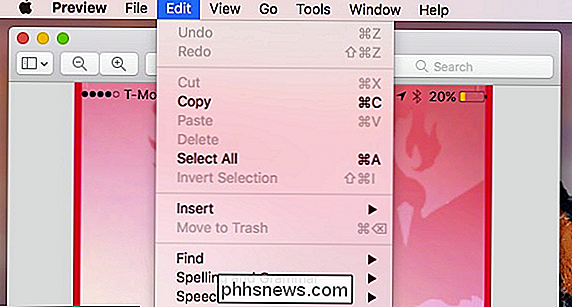
Met de Notes-app open, maak of open een notitie. Tik op de notitie en vervolgens op "Plakken" in het resulterende contextmenu.
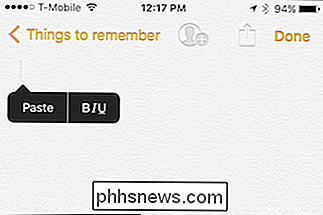
Er kan een vertraging optreden omdat de afbeelding eerst moet worden gesynchroniseerd met iCloud en vervolgens naar uw iPhone of iPad, maar snel genoeg moet de afbeelding geplakt in de doel-app.
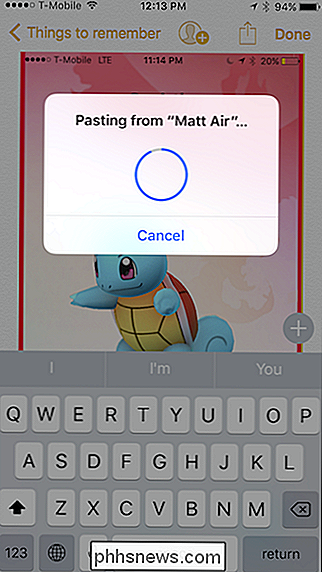
Als u een afbeelding kopieert van iOS naar Mac, ziet u een melding dat het item van uw iPhone naar uw Mac is geplakt.
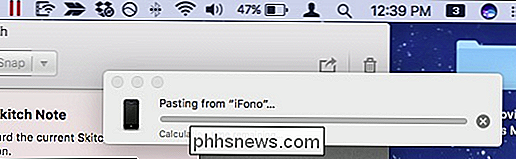
.
In veel gevallen het universele klembord is misschien niet de beste methode. Het is bijvoorbeeld niet handiger dan AirDrop te gebruiken. Bovendien wordt inhoud met sommige apps zoals Herinneringen en Notities normaal gesproken gesynchroniseerd, dus je kunt gewoon inhoud toevoegen aan een nieuwe notitie op het bronapparaat en deze verschijnt automatisch op het doelapparaat.
Er is geen twijfel mogelijk dat universele klembord heeft zijn toepassingen echter. Het werkt gewoon, het is naadloos en als het gaat om iets in niet-native apps plakken, is het zeker nuttig. Verder kunnen er gevallen zijn waarin u AirDrop eenvoudigweg geen bestand wilt, in welk geval een universeel klembord een uitstekende oplossing is.

Hoe Free Dynamic DNS in te stellen voor toegang op afstand tot uw pc
Wat is Dynamic DNS dat u mogelijk vraagt? Kort gezegd is dynamische DNS een service die wordt aangeboden door externe providers, waarbij een constant veranderend IP-adres dat door een internetprovider wordt gegeven, regelmatig wordt bijgewerkt en wordt gekoppeld aan een hostnaam die door het bedrijf wordt gegeven

Hoe u uw Apple Photos Library verplaatst naar een andere locatie
De nieuwe Photos-applicatie van Apple is uitgegeven als onderdeel van een recente systeemupdate. Foto's maakt standaard de bibliotheek in uw map Afbeeldingen, maar deze kan gemakkelijk worden verplaatst of opnieuw worden gemaakt. Er zijn een aantal redenen waarom u een nieuwe fotobibliotheek wilt maken of naar een andere locatie wilt verplaatsen.



