Collaboratieve albums maken en delen in Google Foto's

Of u familiefoto's met verre familieleden wilt delen of een gedeelde pool van vakantiefoto's of evenementfoto's met vrienden wilt maken, het is eenvoudig om te maken en deel samenwerkingsalbums in Google Foto's.
Hoewel er geen tekort is aan manieren om foto's met vrienden te delen, biedt Google Foto's om een paar aantrekkelijke redenen het uw favoriete platform voor het delen van foto's. Ten eerste is er de eenvoudige alomtegenwoordigheid van Google-accounts - praktisch iedereen heeft er al een en, zo niet, het is gratis. Google Foto's biedt ook functies zoals onbeperkte foto-opslag, ingebouwde sociale functies zoals commentaar op albums en individuele foto's, gezichtsherkenning en objectherkenning, een overvloed aan andere functies, groot en klein.
Die kleine klacht terzijde, Google Foto's maakt het super gemakkelijk om uw foto's te delen. Laten we meteen beginnen met het maken van een nieuw album en het inschakelen van de functies voor delen. We zullen u door de functies leiden met de Google Foto's voor iOS-app, maar de functionaliteit is vrijwel hetzelfde in de Android-app. U zou ook gemakkelijk moeten kunnen volgen als u de webgebaseerde Google Foto's-interface gebruikt, omdat de menu-items allemaal hetzelfde zijn.
Een album maken en delen in Google Foto's
Uw eerste gedeelde maken album, start je je Google Foto's-app en klik je op het menupictogram (drie horizontale lijnen) in de zoekbalk. Klik in het menu op "Gedeeld" om toegang te krijgen tot uw gedeelde albumdirectory.
Klik op de pagina "Gedeeld" op het + -symbool in de rechterbenedenhoek om een album te maken. U wordt gevraagd om foto's voor het album te selecteren - selecteer er maar een of zo veel als u wilt en klik vervolgens op "Volgende".
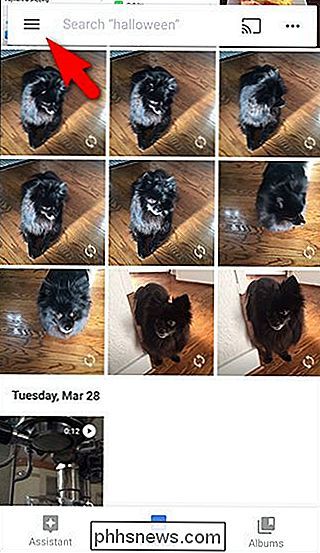
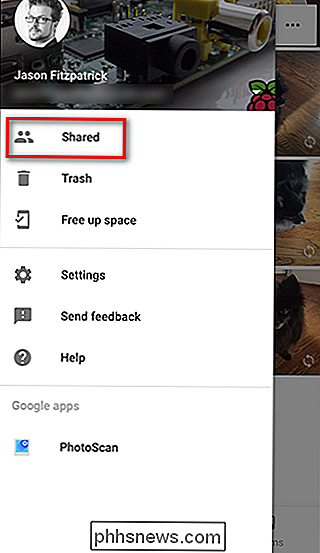
Geef uw nieuwe album een naam en klik op "Delen". U zult zien allerlei opties voor delen, afhankelijk van welke apps u hebt ingeschakeld om te delen. U kunt het album delen met afzonderlijke contactpersonen, de gedeelde URL naar uw gewenste berichten-app sturen, een link naar het album e-mailen, enzovoort.
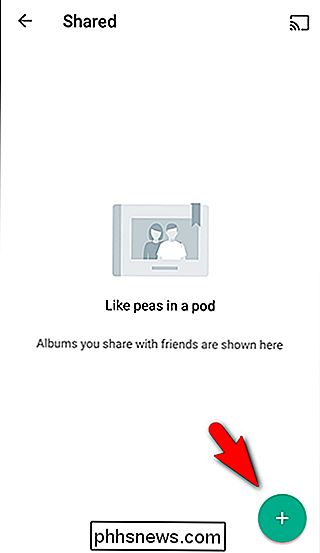
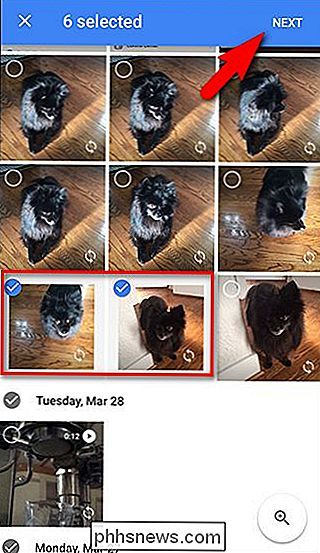
Hoewel het hier niet meteen duidelijk is, willen we het punt benadrukken eerder naar voren gebracht. Google Foto's delen is niet op rechten gebaseerd. Als u uw album deelt met drie van uw vrienden, geeft u hun drie Google-accounts geen toestemming om toegang te krijgen tot het gedeelde album. Je stuurt ze gewoon de URL voor het album. Ja, deze URL is lang en de kans dat willekeurige mensen erover struikelen is vrijwel nul. Maar iedereen met de URL heeft toegang tot uw foto's, wat betekent dat de mensen met wie u het hebt gedeeld het eenvoudig met anderen kunnen delen. Het is dus in uw eigen belang om gevoelige foto's uit gedeelde albums te houden en alleen te delen met mensen die u vertrouwt.
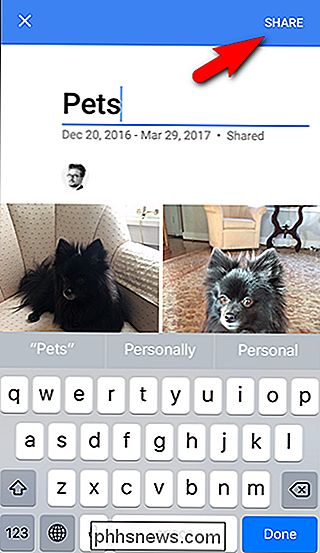
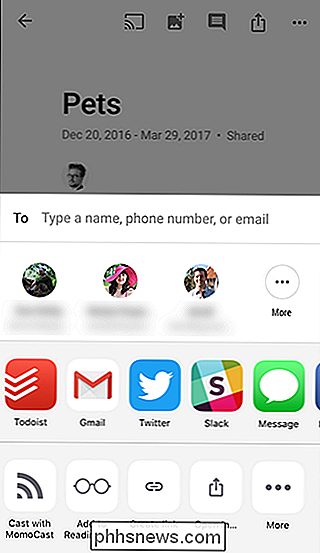
Beheer uw gedeelde album
U hebt uw album dus gemaakt en gedeeld. Laten we nu eens kijken hoe we dat album kunnen beheren. Als je net klaar bent met het maken van een nieuw album, beland je meteen op de pagina van dat album. Als je teruggaat naar de app, tik je op het pictogram 'Albums' en vervolgens op de albumminiatuur 'Gedeeld'. Je ziet een lijst met al je gedeelde albums (in ons voorbeeld is er alleen het album "Pets" dat we in het laatste gedeelte hebben gemaakt). Tik op het album dat u wilt openen.
In het album ziet u een reeks pictogrammen in de rechterbovenhoek. Van links naar rechts kunt u het volgende doen:
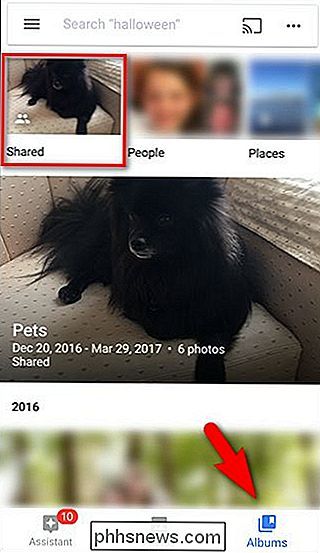
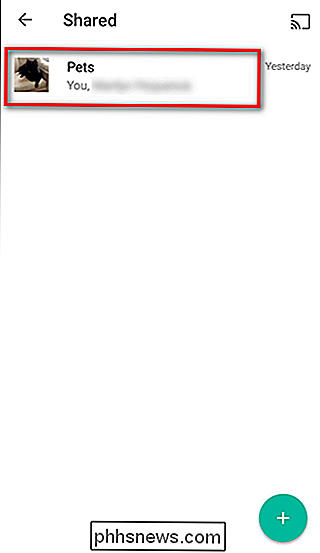
Verzend het album naar Chromecast als een diavoorstelling
- Voeg foto's toe aan het album
- Maak opmerkingen over het album
- Deel het album met meer mensen
- Open het menu van het album.
- Met het menu van het album kunt u acties ondernemen zoals het bekijken van recente activiteiten, het bewerken van de albumnaam, het configureren van opties voor delen en het verwijderen van het album.
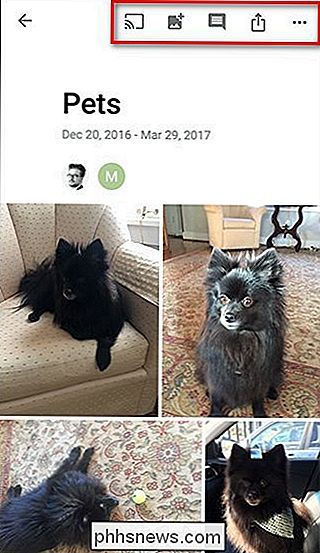
De pagina "Opties voor delen" biedt verschillende extra opties. Je kunt een kopie van de deellink nemen, zien wie is uitgenodigd om het album te bekijken, samenwerking en opmerkingen in- of uitschakelen en het album natuurlijk niet meer delen.
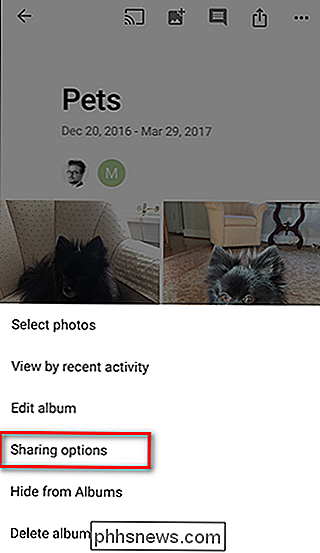
Geen album meer delen
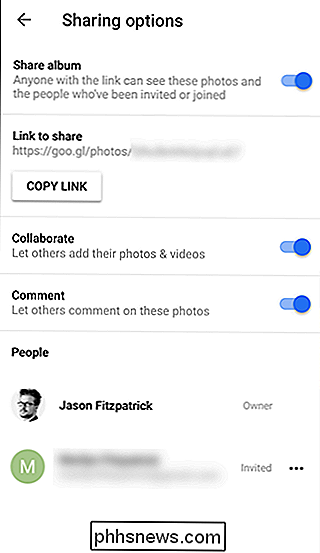
Een van onze favorieten dingen over het delen van video's in Google Foto's is dat als u stopt met het delen van een album en het later opnieuw deelt, het album een geheel nieuwe, gerandomiseerde URL krijgt (in tegenstelling tot de statische URL die permanent aan albums is toegewezen wanneer u een iCloud-foto deelt album). Hoewel je opmerkingen en samenwerkende foto's kwijtraakt als je stopt met het delen van een album, is het goed dat je het opnieuw kunt delen met een geheel nieuwe URL, in plaats van het hele album te verwijderen en opnieuw te bouwen.
Dat is alles is er: u heeft nu een gedeeld en samenwerkend Google Foto's-album waar uw vrienden niet alleen uw vakantiefoto's kunnen zien, maar zelfs hun eigen foto's kunnen toevoegen als ze bij u op reis zijn.
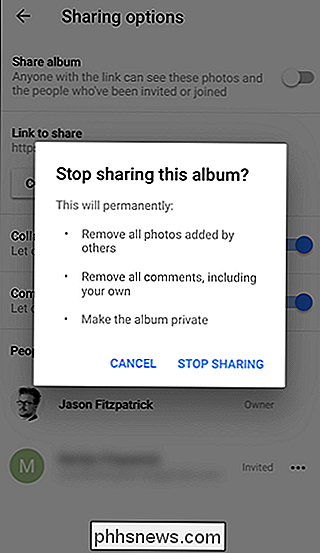

Waarom HDCP fouten op uw HDTV veroorzaakt en hoe u het probleem kunt oplossen
HDCP is een protocol tegen piraterij dat rechtstreeks in de HDMI-kabelstandaard is ingebouwd, maar het werkt niet echt goed, en verbreekt de kijkervaring. Lees verder als we uitleggen hoe HDCP werkt, waarom het uw tv breekt en hoe u het kunt repareren. Wat is HDCP? HDCP (hoge-bandbreedte digitale inhoudbeveiliging) is een vorm van Digital Rights Management (DRM) ).

Wat is het verschil tussen een modem en een router?
Als u al een tijdje op internet zit, heeft u ongetwijfeld gehoord dat de termen "modem" en "router" zijn gegenereerd rond, maar heeft misschien niet de tijd genomen om te begrijpen wat ze zijn. We zijn er om u te helpen. Kortom, uw router maakt een netwerk tussen de computers in uw huis, terwijl uw modem dat netwerk - en dus de computers erop - verbindt met internet.



