5 Manieren om Ubuntu uit te proberen en te installeren op uw computer

Ubuntu wilt uitproberen, maar weet u niet zeker waar u moet beginnen? Er zijn veel manieren om Ubuntu uit te proberen - je kunt het zelfs op Windows installeren en het van je Control Panel verwijderen als je het niet bevalt.
Ubuntu kan worden opgestart vanaf een USB- of CD-station en zonder installatie worden gebruikt, geïnstalleerd onder Windows zonder partitionering vereist, uitgevoerd in een venster op uw Windows-bureaublad of geïnstalleerd naast Windows op uw computer.
Opstarten vanaf een Live USB-station of CD
Een van de gemakkelijkste manieren om aan de slag te gaan met Ubuntu is door een live USB- of CD-station te maken. Nadat u Ubuntu op de schijf hebt geplaatst, kunt u uw USB-stick, cd of dvd in elke computer plaatsen die u tegenkomt en de computer opnieuw opstarten. De computer start op vanaf de verwisselbare media die u hebt verstrekt en u kunt Ubuntu gebruiken zonder de harde schijf van de computer te wijzigen.
Om een Ubuntu USB-drive of -cd te maken, downloadt u de nieuwste Ubuntu-schijfimage van de Ubuntu-website . Gebruik Rufus om Ubuntu op uw USB-flashstation te plaatsen of het gedownloade ISO-image op een schijf te branden. (In Windows 7 kunt u met de rechtermuisknop op een ISO-bestand klikken en Schijfimage branden selecteren om het ISO-bestand te branden zonder andere software te installeren.)
Start de computer opnieuw op vanaf de verwisselbare media die u hebt opgegeven en selecteer de optie Try Ubuntu.
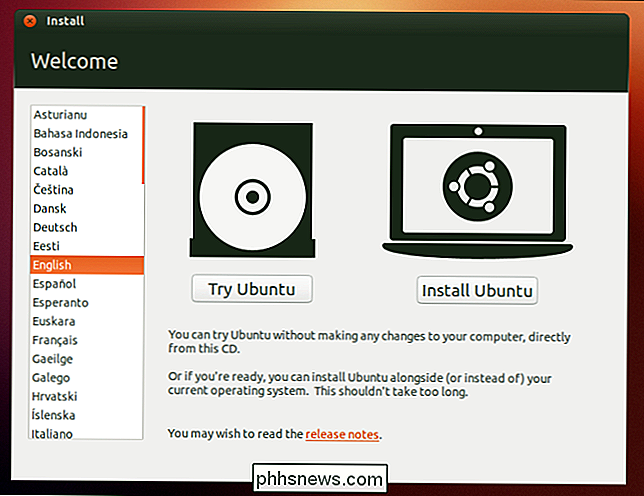
Ubuntu installeren op Windows met Wubi
Het installeren van Linux op een harde schijf is van oudsher ontmoedigend voor nieuwe gebruikers. Het gaat om het wijzigen van de grootte van bestaande partities om ruimte te maken voor het nieuwe Linux-besturingssysteem. Als je besluit later geen Linux meer te willen, moet je de nieuwe partities verwijderen, de grootte van je oude partities aanpassen om de ruimte terug te krijgen en je Windows-bootloader repareren.
Als je alleen Ubuntu wilt proberen, is er een betere manier. U kunt Ubuntu op Windows installeren met Wubi, het Windows-installatieprogramma voor Ubuntu Desktop. Wubi werkt net als elk ander toepassingsinstallatieprogramma en installeert Ubuntu op een bestand op uw Windows-partitie. Wanneer u uw computer opnieuw opstart, kunt u opstarten in Ubuntu of Windows. Wanneer u opstart in Ubuntu, wordt Ubuntu uitgevoerd alsof het normaal op uw harde schijf was geïnstalleerd, hoewel het in werkelijkheid een bestand op uw Windows-partitie als schijf zal gebruiken. Het beste van alles is dat als u besluit dat u Ubuntu niet leuk vindt, u het kunt verwijderen via het configuratiescherm van Windows. Geen gedoe met partities vereist.
Dit zal echter leiden tot een prestatievergoeding bij het schrijven naar of lezen van de harde schijf. Als u Ubuntu op lange termijn wilt gebruiken met maximale prestaties, moet u het op uw computer installeren in een dual-boot-configuratie (zie hieronder).
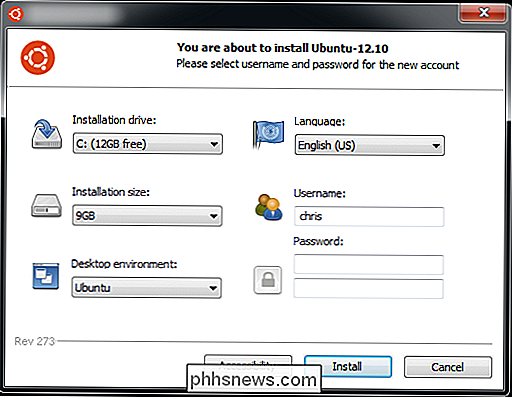
Ubuntu uitvoeren in een virtuele machine
zoals andere besturingssystemen , Ubuntu kan op een virtuele machine op uw computer worden uitgevoerd. De virtuele machine voert Ubuntu uit in een venster op uw bestaande Windows- of Mac-bureaublad. U kunt Linux proberen zonder zelfs uw computer opnieuw op te starten, hoewel virtuele machines langzamer zijn dan het besturingssysteem op uw computer zelf. Vooral de 3D-effecten van de Ubuntu-desktop zullen niet zo goed presteren op een virtuele machine, terwijl ze op de meeste computers soepel moeten werken.
Download en installeer VirtualBox om een virtuele Ubuntu-machine te maken. Maak een nieuwe virtuele machine, selecteer het Ubuntu-besturingssysteem en geef het ISO-bestand op dat u hebt gedownload van de website van Ubuntu wanneer daarom wordt gevraagd. Doorloop het installatieproces in de virtuele machine alsof u Ubuntu op een echte computer installeert.
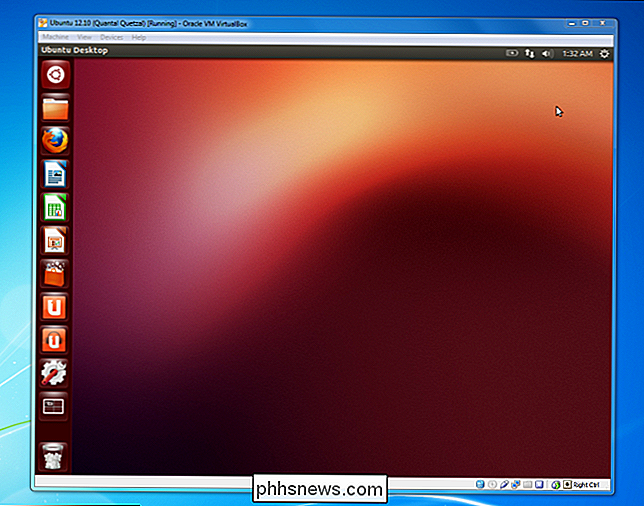
Dual-Boot Ubuntu
Als u Linux wilt gebruiken, maar Windows toch op uw computer geïnstalleerd wilt laten, kunt u installeer Ubuntu in een dual-boot-configuratie. Plaats het Ubuntu-installatieprogramma op een USB-station, CD of DVD op dezelfde manier als hierboven. Start de computer opnieuw en selecteer de optie Install Ubuntu in plaats van de optie Try Ubuntu.
Ga door het installatieproces en selecteer de optie om naast Ubuntu naast Windows te installeren. U kunt het besturingssysteem selecteren dat u wilt gebruiken wanneer u uw computer opstart. In tegenstelling tot de Wubi-methode, is er geen schijfprestatiestraft omdat je Ubuntu op zijn eigen partitie installeert. Dit maakt Ubuntu echter een beetje moeilijker te verwijderen - je kunt het niet zomaar van de installatie verwijderen via het Configuratiescherm van Windows als je het niet meer wilt gebruiken.
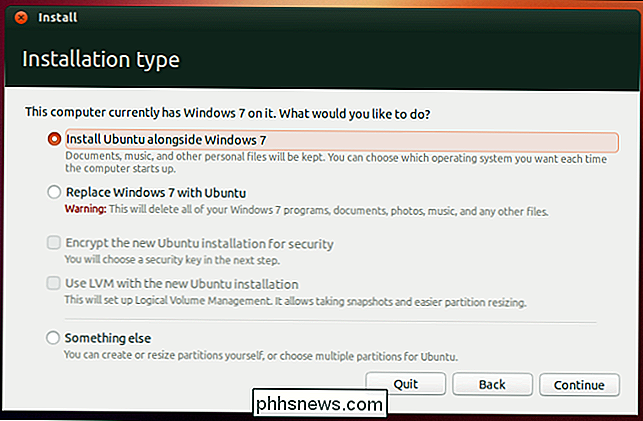
Vervang Windows met Ubuntu
Als u klaar bent om Windows achter te laten, kunt u helemaal doorgaan en uw geïnstalleerde Windows-systeem vervangen door Ubuntu (of een andere Linux-distributie). Installeer hiervoor Ubuntu normaal maar selecteer de Vervang Windows met Ubuntu optie. Deze optie is niet voor de meeste gebruikers: het is over het algemeen een veel beter idee om Ubuntu te dual-booten, voor het geval je die Windows-partitie in de toekomst nodig hebt voor iets anders.
Er is geen echt voordeel om Windows te vervangen door Ubuntu in plaats van dual-booting, behalve dat u de ruimte op de vaste schijf die door Windows wordt gebruikt, kunt terugvorderen. Een Ubuntu-systeem in een dual-boot-configuratie is net zo snel als een Ubuntu die Windows volledig heeft vervangen. Tenzij je er volledig zeker van bent dat je nooit meer Windows wilt gebruiken, kun je het beste dual-booting Ubuntu gebruiken en een kleine Windows-partitie rondslingeren.
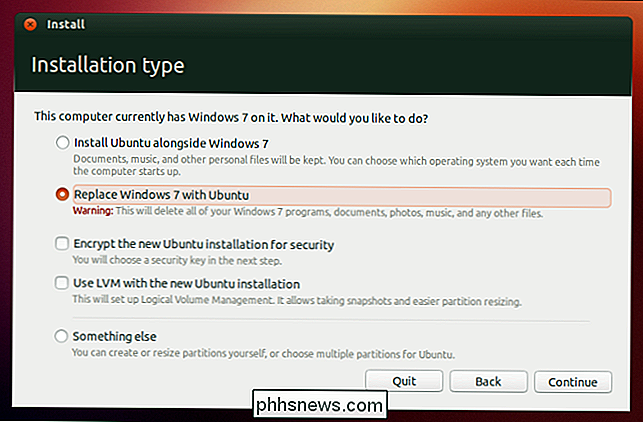
Het is over het algemeen het beste om te beginnen met het opstarten van Ubuntu vanaf een USB of CD-station of installeer het op uw computer met Wubi. Als je daarna echt van Linux houdt en maximale prestaties wilt garanderen, kun je overstappen naar een dual-boot-configuratie.
Het grootste deel van dit advies is ook van toepassing op andere Linux-distributies, hoewel de meeste Linux-distributies geen eigen Windows hebben -gebaseerde installatieprogramma's zoals Wubi.

Wat is de WMI-providerhost (WmiPrvSE.exe) en waarom gebruikt het zoveel CPU?
Het WMI Provider Host-proces is een belangrijk onderdeel van Windows en draait vaak in de achtergrond. Hiermee kunnen andere applicaties op uw computer informatie over uw systeem opvragen. Dit proces zou normaal gesproken niet veel systeembronnen moeten gebruiken, maar het kan veel CPU gebruiken als een ander proces op uw systeem zich slecht gedraagt.

Wat is Windows 10 S, en hoe is het anders?
Windows 10 S is "de ziel van de hedendaagse Windows", aldus Microsoft. Het is een nieuwe versie van Windows bedoeld voor school-pc's, maar voor iedereen beschikbaar. Het is ontworpen om meer eenvoudig en gestroomlijnd te zijn, dus het draait alleen op applicaties uit de Windows Store-tenzij u nog eens $ 50 uitgeeft voor een upgrade naar Windows 10 Pro.


