Safari's 'Leeslijst' gebruiken om artikelen te bewaren voor later

We zijn dol op elke app waarmee u een webpagina kunt opslaan om later te lezen en er zijn veel manieren om doe het. Als u echter een Apple-apparaat gebruikt, hebt u niets anders nodig dan Safari.
RELATED: De beste manieren om webpagina's te bewaren om later te lezen
Safari heeft al een eigen lees-it-later functie genaamd Leeslijst, en het is echt handig, vooral als je verschillende apparaten binnen het Apple-ecosysteem gebruikt. Het aardige van Reading List is dat alles automatisch wordt gesynchroniseerd met iCloud, dus of je nu op een Mac, iPhone of iPad zit, je artikelen staan daar op je te wachten wanneer je tijd hebt om terug te komen.
Vandaag hebben we wil Leeslijst van dichterbij bekijken, de functies ervan verkennen en bespreken hoe je hiervan optimaal kunt profiteren.
Leeslijst openen
Om de Leeslijst op Safari voor OS X te openen, wil je eerst laten zien de zijbalk en klik vervolgens op het middelste pictogram dat lijkt op een leesbril. De sneltoets Control + Command + 2 werkt ook hier goed.
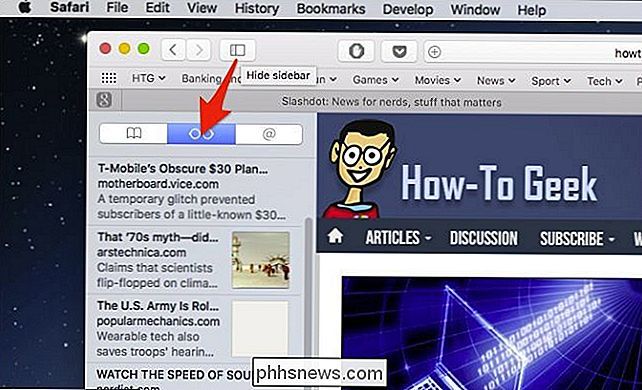
Tik op een iOS-apparaat op het boekpictogram op de onderste menubalk.
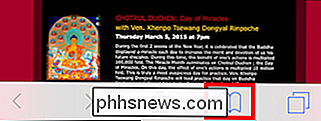
Hierdoor wordt een nieuw paneel geopend waar u opnieuw op het pictogram Leesbrillen kunt tikken om je leeslijst te zien.
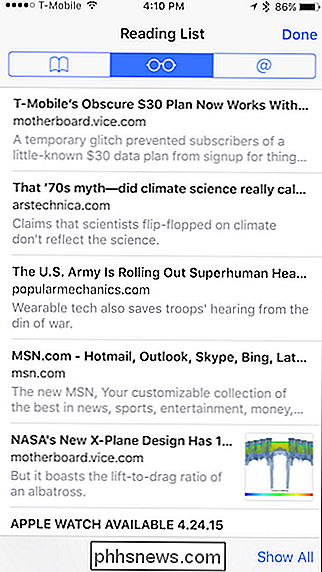
Zoals we al vermeldden, op voorwaarde dat Safari synchroniseert met iCloud, zal alles wat je opslaat in je leeslijst op een Apple-apparaat onmiddellijk op een ander worden weergegeven.
Nieuw materiaal aan de leeslijst toevoegen
Toevoegen aan uw leeslijst is heel eenvoudig. In Safari voor OS X surft u eenvoudigweg naar de pagina die u wilt opslaan, klikt u op de knop Delen in de rechterbovenhoek en vervolgens op "Toevoegen aan leeslijst" in de vervolgkeuzelijst.
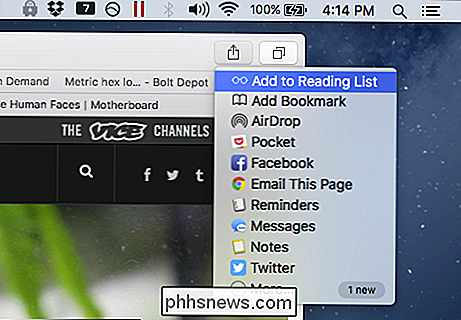
Tik op een iOS-apparaat op het aandelenpictogram in het midden langs de onderste menubalk.
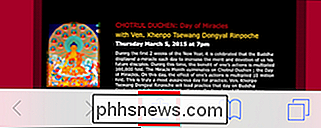
Tik zodra het scherm Delen geopend is op "Toevoegen aan leeslijst" en het item wordt hierin opgeslagen.
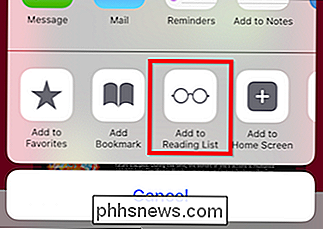
Nu weet u hoe u de basisprincipes moet uitvoeren , laten we verder gaan en andere functies bespreken.
Items verwijderen, items markeren als ongelezen en uw lijst wissen
Het verwijderen van items uit uw leeslijst in OS X is eenvoudig, u hoeft alleen maar over het item te bewegen en op het kleine grijze vakje te klikken. "X" verschijnt in de rechterbovenhoek.
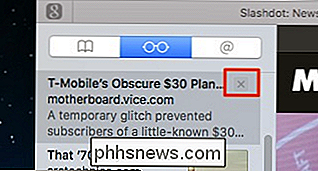
Veeg het item naar uw iPhone of iPad naar links en tik vervolgens op "Verwijderen". U kunt ook een leesitem als ongelezen markeren met deze methode.
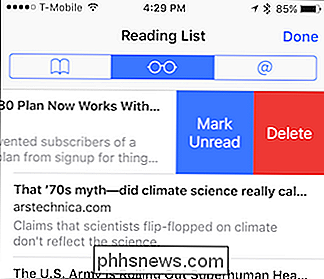
Kijk hier onderaan de leeslijst en merk op dat u kunt schakelen tussen alle opgeslagen artikelen en alleen de ongelezen artikelen. Dit kan erg handig zijn als je veel dingen weg eekhoornt, niet kunt vinden waarnaar je op zoek bent, maar weet dat je het nog niet hebt gelezen.
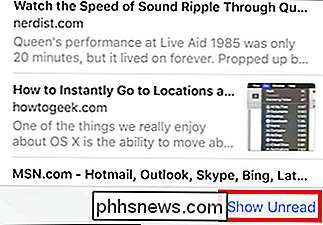
In OS X kun je schakelen tussen Alle en ongelezen door op de knoppen bovenaan uw leeslijst te klikken.
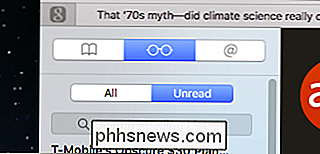
Als u met de rechtermuisknop op een item klikt, geeft het resulterende contextmenu een aantal items weer die u mogelijk erg handig vindt. Afgezien van de mogelijkheid om een item ongelezen te markeren of te verwijderen, is er ook de optie "Alle items wissen", die je volledige leeslijst zal wissen.
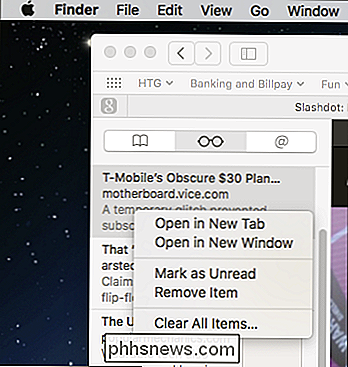
Je wilt natuurlijk voorzichtig zijn voordat je deze actie uitvoert, omdat je misschien niet wil alles nog wissen, daarom verschijnt er een waarschuwingsdialoog om te bevestigen of je het zeker weet.
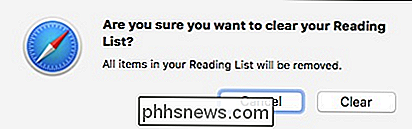
Een klein ding om op te merken voordat we besluiten, als je items uit je Leeslijst op OS X wilt openen in een nieuwe tab, kunt u de "Command" -toets ingedrukt houden terwijl u klikt.
Er zijn uiteraard andere read-it-later-services die u kunt gebruiken, maar Safari's Leeslijst doet het goed, vooral als u niet van plan bent om te gebruiken een andere browser.
Het is niet overdreven ingewikkeld en laat niet veel toe in de manier van organiseren, zoals het toevoegen van tags of een item als favoriet, maar als je gewoon een manier nodig hebt om een item te bestemmen voor later lezen zonder het te bookmarken , dan is Reading List de manier om het te doen.

Wanneer u uw besturingssysteem in de slaapstand zet, hoeveel activiteit gebeurt er nog steeds "onder de motorkap" met de hardware van je computer? De SuperUser Q & A-post van vandaag heeft een geweldige uitleg om een nieuwsgierige lezer te helpen meer te weten te komen over hoe zijn systeem en computer werken.

Hoe u uw pc vanaf de slaap automatisch laat waken
Wanneer u uw pc in de slaapstand zet, wacht deze normaal tot u op een knop drukt voordat deze uit de sluimerstand wordt gehaald - maar u kunt uw pc gebruiken automatisch ontwaken uit de slaapstand op een specifiek tijdstip. Dit kan met name handig zijn als u uw pc wilt laten ontwaken en downloads in de daluren wilt uitvoeren of andere acties wilt starten voordat u 's ochtends wakker wordt - zonder de hele nacht te werken.



