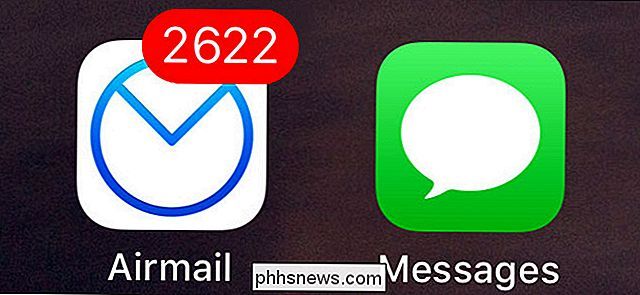Uw Smarthome-apparaten bedienen met Google Startpagina

Om uw Google Home nog meer mogelijkheden te bieden, kunt u een aantal verschillende smarthome-apparaten aansluiten en deze bedienen met alleen uw stem. Ga als volgt te werk om het te installeren.
GERELATEERD: Hoe Google Home
in te stellen Apparaten voor stemassistentie zoals Amazon Echo en Google Home zijn prima op zichzelf. Ze kunnen heel nuttig zijn in de keuken of met andere taken, zoals informatie opzoeken, muziek afspelen en zelfs vertellen hoe het verkeer er nu uitziet. Waar deze apparaten echt schijnen, bevindt zich echter in de smarthome-afdeling. Ga als volgt te werk om uw smarthome-apparaten aan te sluiten op uw Google Home (met Philips Hue als voorbeeld) en bedien ze met alleen uw stem. Het eerste dat u wilt doen is de Google Home-app openen op uw smartphone en schuif het menu aan de linkerkant open en kies 'Home Control'.
Tik op de ronde plus-knop in de rechterbenedenhoek van het scherm.
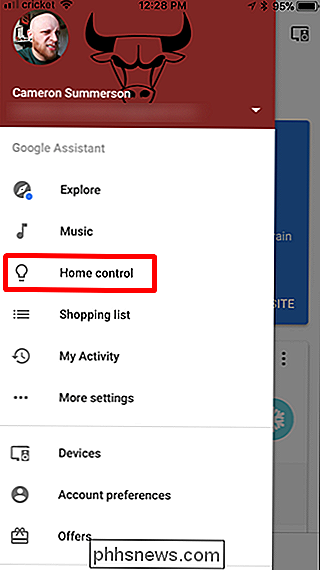
Er verschijnt een lijst met alle smarthome-producten compatibel met Google Home - scroll gewoon door totdat je degene vindt die je probeert toe te voegen. Het moet u doorverwijzen naar de inlogpagina van dat specifieke product.
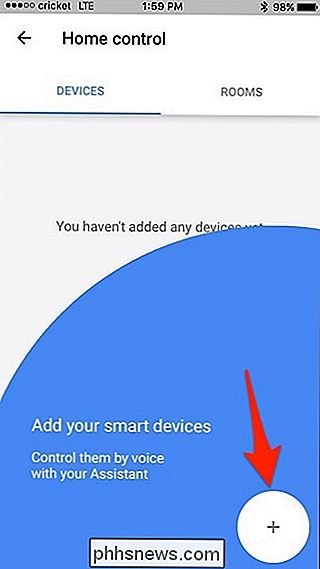
Omdat er zoveel opties zijn, zal het daadwerkelijke verbindingsproces apparaatafhankelijk zijn, dus u moet de instructies voor uw specifieke apparaat volgen.
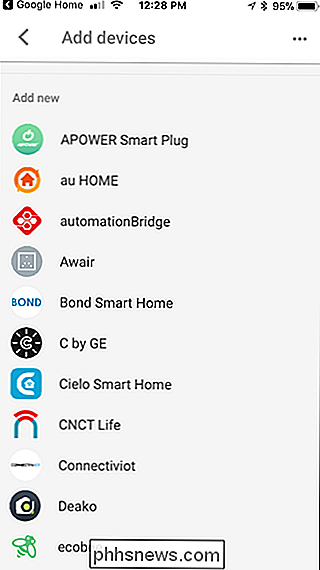
Zodra u je uitrusting aangesloten in de Home-app, wil je hem toewijzen aan een specifieke ruimte. Ga hiervoor naar het tabblad 'Ruimtes' in de app Home.
Tik vervolgens op de knop met meerdere pluspunten in de rechterbenedenhoek om een nieuwe ruimte in te stellen.
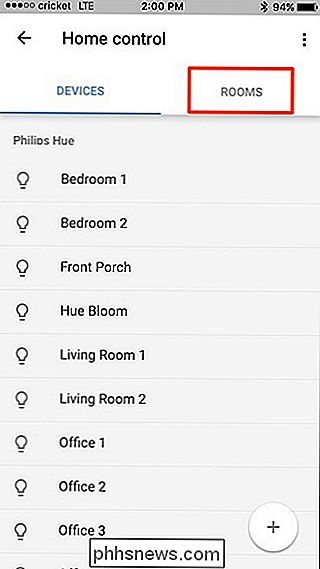
Selecteer een kamer in de lijst. Dit is wat je kamer wordt genoemd en wat je nodig hebt om het te bellen wanneer je Google Home opdracht geeft om je apparaat te bedienen. Je kunt ook helemaal naar beneden scrollen en "Aangepaste kamer toevoegen" kiezen, waar je het elke gewenste naam kunt geven, zolang het iets is dat Google Home kan herkennen als je het zegt.
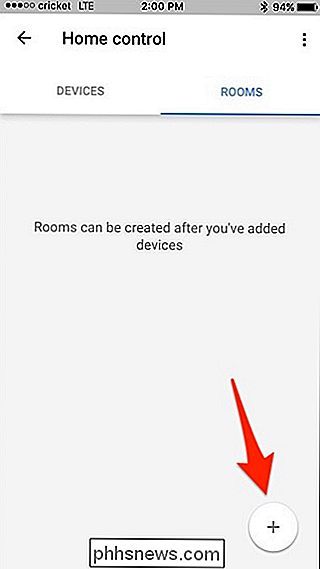
Plaats een vinkje nadat je een kamer hebt geselecteerd. markeert naast elk item dat u aan die ruimte wilt koppelen. Tik op "Gereed" in de rechterbovenhoek wanneer u alle geschikte apparaten hebt geselecteerd.
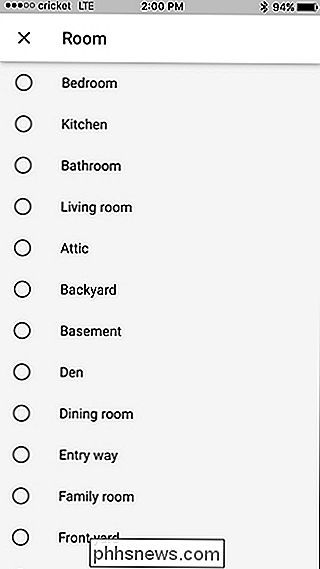
De ruimte verschijnt in de lijst en u kunt nogmaals op de ronde plusknop tikken om meer kamers toe te voegen. Zodra u alle gewenste kamers heeft toegevoegd, kunt u de app afsluiten en uw items beheren met Google Home.
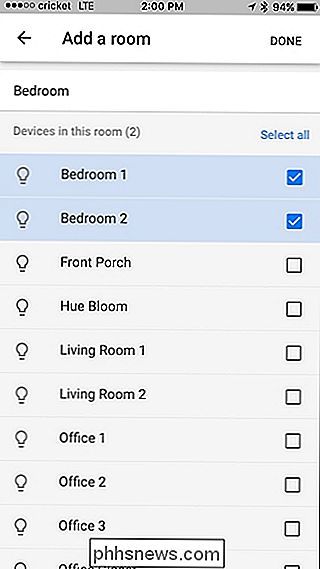
Van daaruit moet u de documentatie van uw apparaat raadplegen om specifieke spraakopdrachten te vinden .
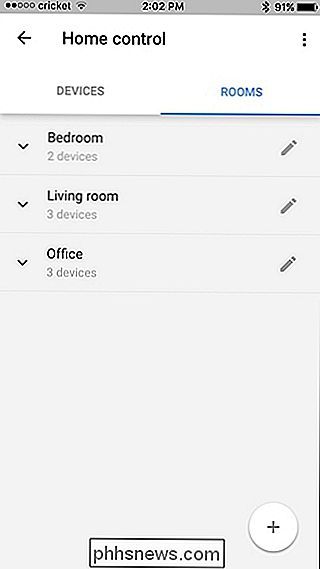

De beste ritmegames die je lokale muziekcollectie gebruiken
Je kunt geen videogames zonder muziek spelen. Nou, dat kan, de vroegste games hadden geen muziek in de strikte zin, piepjes en boops. Maar het duurde niet lang voordat de twee onlosmakelijk met elkaar verbonden werden, en nu staat een 150 jaar oud, saucy Russisch volksdeuntje bekend als "dat liedje van Tetris.

De datumnotatie aanpassen op de taakbalk van Windows 7
Hebt u ooit gewenst dat Windows de volledige datum in plaats van de korte datumnotatie in de taakbalk van Windows 7 weergeeft? Met deze eenvoudige zelfstudie kunt u Windows de datum laten weergeven zoals u dat wilt. Klik op de rechterbenedenhoek van het scherm waar de tijd en datum in het systeemvak worden weergegeven.