Alleen meldingen ontvangen voor e-mails waar u om geeft op uw iPhone

Meldingen zijn onaangenaam. Weinigen van ons hebben eigenlijk een "ding" uit onze zak nodig telkens als we een nieuwe e-mail ontvangen. Sommige e-mails zijn echter belangrijker en u wilt ze misschien meteen horen met een melding.
Het kan u veel interesseren voor een e-mail van uw baas, echtgenoot of zelfs een advocaat. In plaats van overal meldingen voor te ontvangen, moet u meldingen instellen om alleen te gebeuren voor kritieke e-mails die u echt belangrijk vindt.
Gebruik de VIP-meldingen van de Mail-app
U kunt dit doen met het VIP-systeem voor e-mailmeldingen toegevoegd in iOS 7. Hiermee kunt u u kunt bepaalde e-mailadressen markeren bij 'VIP's' en u kunt e-mailmeldingen inschakelen voor alleen die zeer belangrijke mensen. Uw echtgeno (o) t (e), kinderen en andere gezinsleden kunnen bijvoorbeeld VIP's zijn, evenals uw baas en andere belangrijke professionele contacten.
Voeg eerst mensen toe aan wie u belangrijk bent op de VIP-lijst. Open de mail-app, zoek een e-mail van een belangrijk persoon en tik op hun naam. Ga in het deelvenster "Afzender" naar beneden en tik op Toevoegen aan VIP.
E-mails van die persoon verschijnen nu in uw speciale VIP-postvak. Tik op de "i" -bel om een lijst met mensen in de lijst weer te geven. Als u meer mensen aan de lijst wilt toevoegen, tikt u op VIP toevoegen of blijft u ze gewoon toevoegen aan de inbox.
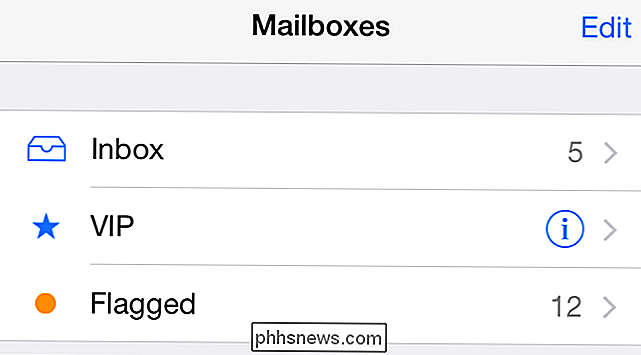
Tik hier op VIP-meldingen om toegang te krijgen tot de instellingen voor VIP-meldingen. U kunt deze ook openen via Instellingen> Meldingen> E-mail> VIP. Kies hoe je op de hoogte wilt worden gebracht van die VIP-instellingen.
Je kunt dan op Mail tikken bovenaan het scherm (of ga naar Instellingen> Meldingen> Mail) en tik op de naam van je e-mailaccount. Schakel meldingen voor die postvakken uit en u ontvangt geen meldingen wanneer een typische e-mail binnenkomt. U ontvangt echter meldingen wanneer een e-mail van een VIP binnenkomt.

Krijg meldingen voor een specifieke e-mailthema
De Mail-app kreeg een nieuwe functie in iOS 8, waardoor je meldingen voor individuele e-mailthreads kunt inschakelen. Als u deelneemt aan een belangrijke discussie, wilt u misschien alleen meldingen instellen voor die thread. Of u kunt een soort van geautomatiseerd meldingssysteem hebben dat u op de hoogte stelt als uw servers in brand staan en ervoor zorgen dat berichten worden verzonden die in een bepaalde thread terechtkomen. Activeer meldingen voor die e-mailthread en je bent in het bedrijf.
Je kunt dit ook gebruiken om meldingen voor een specifieke e-mailthread te activeren wanneer je de eerste e-mail verzendt, zodat je onmiddellijk op de hoogte wordt gesteld wanneer iemand op dat specifieke e-mail antwoordt .
Om dit te doen, begin met het verzenden van een e-mail in de Mail-app - een e-mail die een geheel nieuwe thread start, of een nieuwe e-mail in een bestaande thread. Tik op het belpictogram rechts van het onderwerpveld.
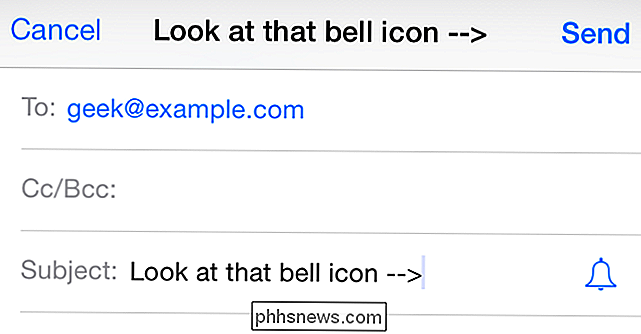
Tik op de optie "Notify Me" om meldingen voor die specifieke berichtenthread in te schakelen. De bel krijgt een effen blauwe kleur om aan te geven dat meldingen zijn ingeschakeld voor die e-mailthread.
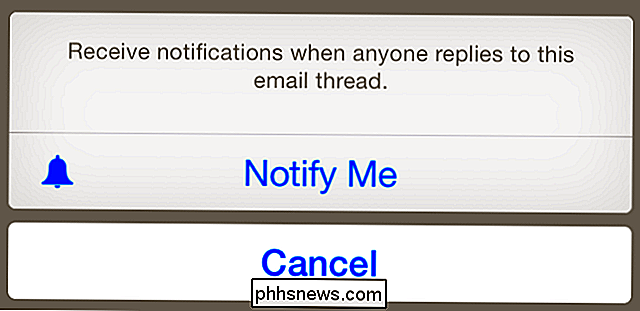
De meldingen van de Gmail-app aanpassen
GERELATEERD: Meldingen ontvangen voor alleen de e-mails waar u om geeft in Gmail
We hebben op Android een methode doorgenomen om dit te doen met behulp van de officiële Gmail-app en labels. Maar als u een iPhone gebruikt, werkt die specifieke oplossing niet. U kunt geen meldingen ontvangen voor slechts een specifiek label. (Dit is een goed voorbeeld van waarom Gmail-fans nog steeds zeggen dat de Gmail-app beter is op Android dan iOS.)
De Gmail-app op iOS biedt slechts drie verschillende meldingsvoorkeuren. Er is 'Alle berichten', 'Alleen primaire berichten' en 'Geen'. Dus, als u Gmail instelt om het tabbladsysteem te gebruiken - dat is het type 'Standaard' inbox in de instellingenpagina van Gmail op internet - en categoriseer dan zorgvuldig uw e-mail zodat de belangrijke e-mails waar u om geeft onder Primair worden weergegeven, krijgt u relevantere e-mailmeldingen. We zijn echter geen grote fans van het systeem met tabs inbox dat pusht. Dit is veruit de minst krachtige manier om alleen de belangrijke e-mailmeldingen te ontvangen, dus u zult waarschijnlijk naar de onderstaande app willen gaan.
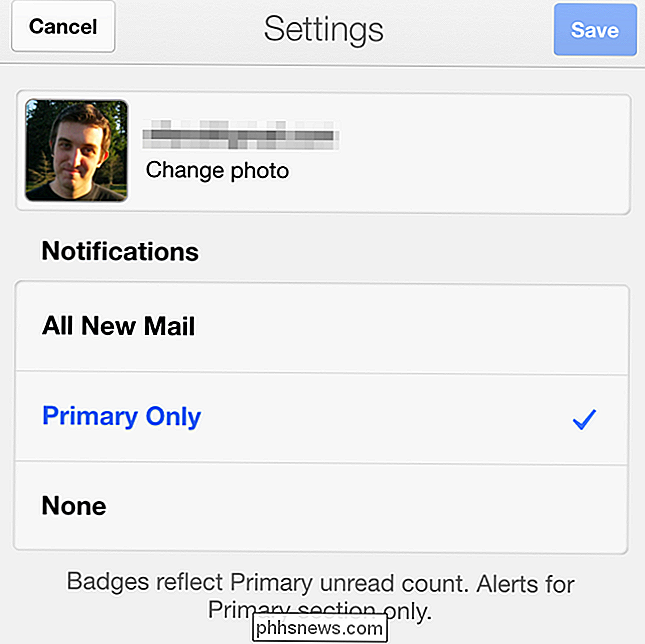
Maak een snel recept met IFTTT
GERELATEERD: Gebruik van geavanceerde zoekfuncties van Gmail & filters maken
Om ons Android-advies op een iPhone het best te benaderen, zou u IFTTT kunnen gebruiken. Laten we zeggen dat u Gmail gebruikt - u kunt de Gmail-webinterface gebruiken om filters in te stellen die e-mails die u belangrijk vindt automatisch classificeren wanneer ze aankomen.
Installeer vervolgens de IFTTT-app en stel een trigger in die plaatsvindt wanneer een e-mail binnenkomt in dat Gmail-label. Bind het een actie die een pushmelding op je iPhone creëert en je krijgt de meldingen die je wilt. U kunt vervolgens de meldingen voor uw e-mailapp uitschakelen en ze ingeschakeld laten voor de IFTTT-app.
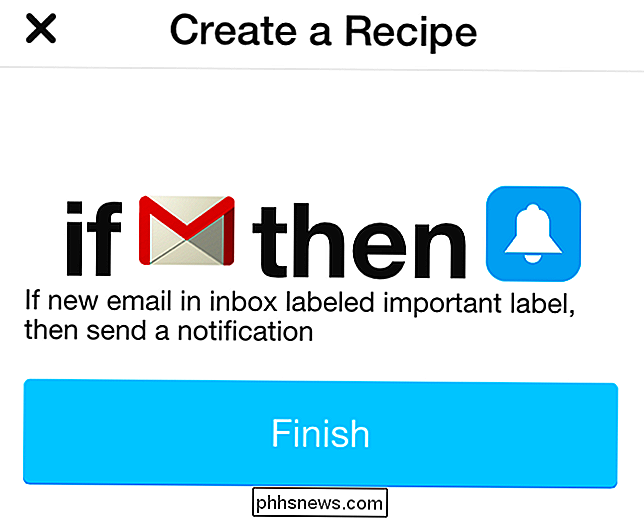
Dit is niet zo goed geïntegreerd op één plek als in de Gmail-app voor Android. Maar voor de meeste gemiddelde gebruikers is het snelle VIP-notificatiesysteem en de schakelaar voor meldingen via e-mailcomputers gemakkelijker te gebruiken en te ontdekken dan de complexe regels voor labels en meldingen op Android. Voor gebruikers die meer kracht willen, is er altijd IFTTT.

Steam In-Home Streaming versus NVIDIA GameStream: wat is het verschil?
Met Steam In-Home Streaming en NVIDIA GameStream kunt u games streamen vanaf een krachtige pc en deze op een andere pc spelen apparaat, waardoor de kracht van uw gaming-pc in uw woonkamer of op een langzamere laptop of tablet komt. Maar wat is het verschil? De basis Zowel Steam In-Home Streaming als NVIDIA GameStream werken op dezelfde manier.

Regels voor Chromecast-stijl krijgen op elk apparaat met YouTube Pairing
YouTube heeft een geïntegreerde functie voor afstandsbediening. Koppel de YouTube-app op je telefoon of de website op je computer met YouTube op elke streamingbox, smart tv of gameconsole voor eenvoudige browser- en afspeelfuncties in Chromecast-stijl. Hiermee kun je zelfs YouTube afspelen in je de webbrowser van de computer, wat erg handig is als u YouTube bekijkt op een computer die is aangesloten op uw tv - of als u uw laptop als een geïmproviseerd televisiescherm gebruikt.



