Recente items verwijderen uit een springlijst in Windows

Jump-lijsten bevatten opdrachten en recente bestanden die u ziet wanneer u met de rechtermuisknop op een pictogram in het Windows Start-menu of de taakbalk klikt. Als u uw recente items van een springlijst wilt verwijderen, kunt u dit doen. De truc is het vinden van het juiste bestand om te verwijderen.
GERELATEERD: Recente items en veel voorkomende plaatsen in Windows 10 uitschakelen
U kunt recente items en veel voorkomende plaatsen in de jumplists, Verkenner en het Quick Access-paneel met slechts een paar schakelaars. Als u recente items voor springlijsten uit en weer inschakelt, worden ook de recente items uit al uw jumplists gewist. Maar dat is een alles-of-niets-oplossing. Als u alleen de recente items uit een springlijst wilt wissen, moet u een aantal hoepels doorlopen.
Windows slaat recente items voor elke jumplist op in een apart bestand in de volgende directory:
% AppData% Microsoft Windows Recent AutomaticDestinations
Kopieer en plak dat pad in de Bestandsverkenner-adresbalk (je kunt daar niet direct naartoe bladeren) en je zult een hele reeks bestanden zien met niet te ontcijferen namen. Je zult een beetje moeten experimenteren om erachter te komen welk bestand de items bevat die je zoekt. Ga je gang en plaats het venster in de detailweergave (Beeld> Details) en sorteer het op datum gewijzigd (klik op die kolomkop), met de meest recente items bovenaan.
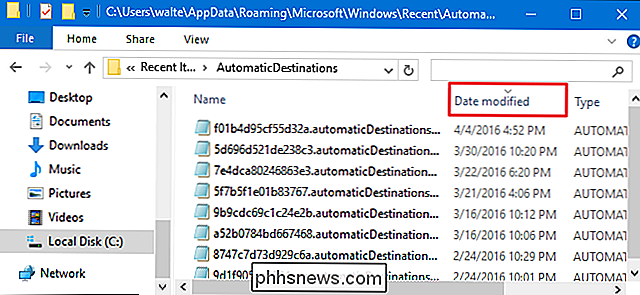
Vervolgens ga je de jumplijst waarvan u de cache wilt wissen door een wijziging aan te brengen. Als het een gewone app is, pint u een van de recente items in de springlijst. Dat is voldoende om het cachebestand aan te passen en naar de top van de lijst te sturen in Verkenner. We gaan Kladblok gebruiken voor ons voorbeeld, dus we klikken er gewoon met de rechtermuisknop op, kiezen iets in de recente lijst en klikken dan op de pincode.
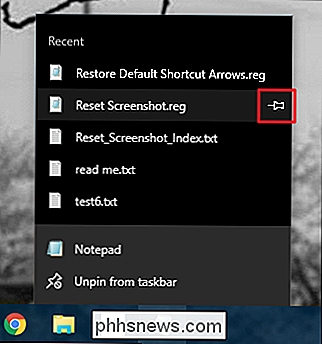
Vernieuw direct nadat je de wijziging hebt aangebracht Explorer-venster (door op F5 te drukken). Je zult zien dat een of meer bestanden bovenaan nu de huidige tijd- en datumstempel hebben. Als alles wat je hebt gedaan een item speldt, moet het cachebestand voor de app die je zoekt bovenaan de lijst staan. Als de wijziging die u hebt aangebracht een nieuw document is (of iets anders dat betrekking heeft op Bestandsverkenner), is het item bovenaan de cache voor Verkenner en staat het bestand dat u zoekt op de tweede plaats in de lijst.
Als u de springlijst voor uw app wilt wissen, kunt u gewoon het cachebestand verwijderen. En maak je geen zorgen: als je per ongeluk de File Explorer-cache wist, zal Windows deze onmiddellijk opnieuw aanmaken. Als je nerveus bent over het eenvoudigweg verwijderen van het bestand, kun je het in plaats daarvan hernoemen door een extensie als ".old" aan het einde van de bestandsnaam toe te voegen. Als u het bestand hernoemt, zorgt u ervoor dat als u het verkeerde bestand hebt, u de extensie kunt verwijderen om deze te herstellen. En als u tevreden bent met het resultaat, kunt u uw hernoemde bestand verwijderen.
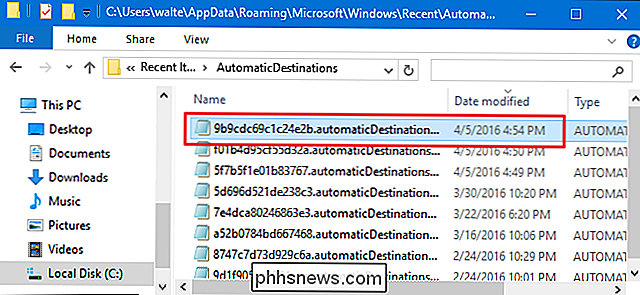
Nadat u het bestand hebt verwijderd of de naam ervan hebt gewijzigd, controleert u de springlijst voor die app en ziet u dat de recente items zijn gewist. Als u het juiste bestand hebt, kunt u het bestand dat u hebt hernoemd, verwijderen.
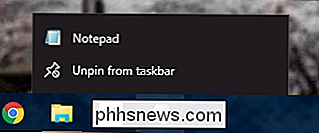
De bestandsnamen voor deze apps zijn consistent, dus zodra u het juiste bestand voor uw app hebt gevonden, weet u waarnaar u de volgende keer moet zoeken . Elke bestandsnaam is gestructureerd volgens het formaat
- Kladblok: 9b9cdc69c1c24e2b
- Word 2016: fb3b0dbfee58fac8
- Excel 2016: b8ab77100df80ab2
- PowerPoint 2016: d00655d2aa12ff6d
- Verf: 12dc1ea8e34b5a6
En dat is alles. We weten niet zeker waarom Windows de optie om recente bestanden te verwijderen uit een enkele jumplist niet zou opnemen, maar het is niet zo moeilijk om te beheren als je eenmaal weet waar je moet zoeken.

Hoe u kunt voorkomen dat Windows specifieke stuurprogramma's automatisch
Windows, vooral Windows 10, heeft de slechte gewoonte om nieuwe updates voor hardwarestuurprogramma's te installeren, of u deze nu wilt of niet. U kunt groot worden en eenvoudig voorkomen dat Windows helemaal updates downloadt, of u hebt misschien geluk met het blokkeren of verbergen van updates. Maar als u de Pro- of Enterprise-versie van Windows hebt, kunt u uw acties een beetje beter afstemmen met de Groepsbeleid-editor om de installatie of het bijwerken van specifieke apparaten te voorkomen.

Chromebooks zijn niet de ideale Minecraft-laptops, dat is zeker. Er is geen web- of Chrome-appversie van Minecraft, die is geschreven in Java. Maar Chromebook-bezitters hebben niet alle pech als ze Minecraft willen spelen. Als je een grote Minecraft-speler bent en niet wilt sleutelen, wil je waarschijnlijk niet Minecraft spelen op je Chromebook.



