De helderheid en het alarmvolume wijzigen in uw echo Show

Uw echo-show is een apparaat voor het hele gezin om te delen, wat betekent dat u ervoor wilt zorgen dat iedereen zowel kan zien en hoor het. Hier leest u hoe u de helderheidsinstellingen aanpast, adaptieve helderheid uitschakelt en het volume van uw alarmen wijzigt.
De helderheid wijzigen
De helderheid van de echo show wijzigen is de eenvoudigste. Veeg omlaag vanaf de bovenkant van het scherm om een verzameling snelkoppelingen te bekijken. Veeg met de schuifregelaar voor helderheid naar links en rechts om het helderheidsniveau aan te passen.

De Echo Show past ook automatisch de eigen helderheid aan op basis van de verlichting in de kamer. Deze functie wordt "adaptieve helderheid" genoemd. Als u de helderheid aanpast, zal de Echo Show in wezen proberen dat niveau van helderheid te handhaven ten opzichte van het licht in de kamer, zelfs als dat verandert hoe helder het scherm eigenlijk is. De meeste moderne smartphones gebruiken dezelfde functie. Het is handig, zodat u de helderheid niet handmatig hoeft aan te passen wanneer de zon ondergaat.
Uw Echo Show leeft echter binnenshuis, dus u wilt misschien niet dat hij zijn helderheid wijzigt, alleen maar omdat u een lamp inschakelt. Als u de adaptieve helderheid wilt uitschakelen, veegt u omlaag vanaf de bovenkant van het scherm en tikt u op Instellingen.

Scroll naar beneden in de lijst en tik op Display.
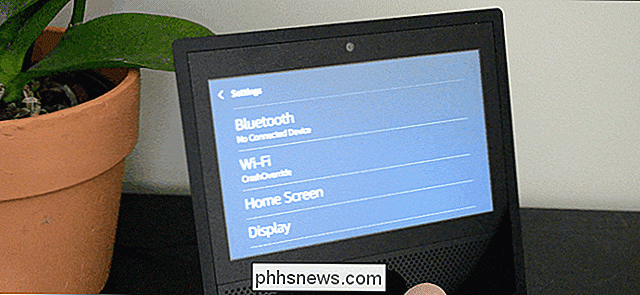
Scroll naar de onderkant van het scherm en tik op de schakelaar Aanpasbare helderheid. Nu blijft de Echo Show op hetzelfde helderheidsniveau, zelfs als de verlichting in de kamer verandert.
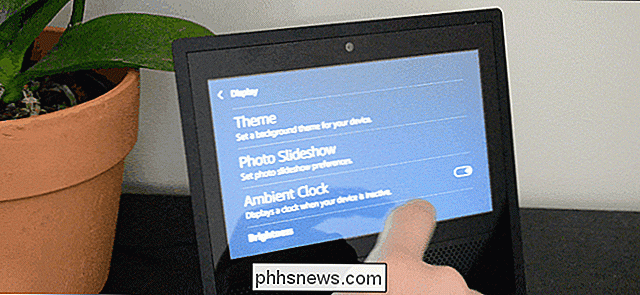
Pas het volume aan
Vervolgens zullen we kijken hoe de volumeniveaus kunnen worden gewijzigd. Er zijn twee soorten volumeniveaus op de Echo Show. Een voor media, zoals filmtrailers of YouTube-video's, en een andere voor timers, alarmen en meldingen. De volumeknoppen aan de bovenkant van de Echo Show passen het mediavolume aan, maar u kunt in het menu Instellingen duiken om ze allemaal afzonderlijk aan te passen.
Open hiervoor het menu Instellingen, scrol omlaag en tik op Geluiden.
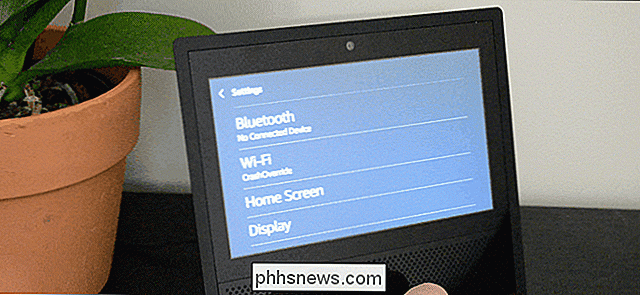
Op deze pagina ziet u voor elk volume een schuifregelaar. Schuif de balk met het label "Alarm, Timer en Meldingsvolume" om dit volume hoger of lager te zetten. U kunt het mediavolume ook aanpassen terwijl u hier bent.
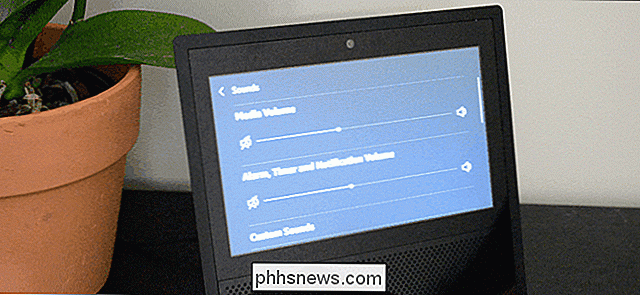
Aangezien de volumeknoppen aan de bovenkant alleen het mediagedeelte wijzigen, moet u hier altijd terugkomen wanneer u het alarmvolume wilt wijzigen.

Android-tekstberichtmeldingen aanpassen op basis van hun inhoud
Het Android-meldingensysteem is misschien wel een van de beste dingen van het besturingssysteem. Maar wat als je het beter zou kunnen maken? Een app met de naam Converbration kan dat doen door u toe te staan de meldingen voor uw sms-berichten volledig aan te passen op basis van een aantal factoren.

Afbeeldingen converteren naar zwart-wit op uw smartphone
Een afbeelding converteren naar zwart-wit is een van die eenvoudige taken die fotografen op elk apparaat goed moeten kunnen doen. Helaas geven veel van de apps die conversies in zwart-wit op smartphones uitvoeren de fotograaf niet veel controle. Laten we eens kijken hoe je dit goed kunt doen. Afbeeldingen converteren naar zwart en wit op Android, de Easy Way Als je lui bent en een snelle oplossing zoekt, Google-foto's - die meegeleverd worden met Android- heeft een zeer eenvoudige manier om een afbeelding naar zwart-wit te converteren.



