Hoe OS X virtuele desktops efficiënter te gebruiken met sneltoetsen op het toetsenbord

We willen graag meerdere virtuele desktops op OS X, vooral als we ze kunnen opvoeren door ze te combineren met een paar eenvoudige sneltoetsen. Dus, in dat geval, zijn hier enkele praktische manieren om de virtuele desktops van OS X te gebruiken, zoals je het meent.
Virtuele desktops zijn nauwelijks een nieuw concept. Ze zijn er al geruime tijd, vooral op verschillende Linux-distributies, en nu, recenter, zijn ze toegevoegd aan Windows 10.
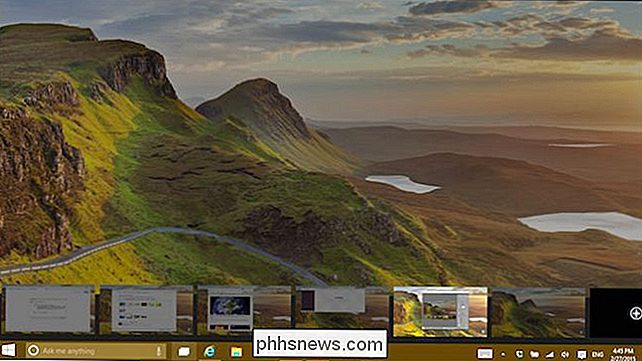
Zelfs Windows betreedt het virtuele desktops-spel zoals hier te zien is in de nieuwste preview-release van Windows 10.
Eigen draai aan virtuele desktops van Apple Spaces, bestaat al sinds de introductie van Snow Leopard in 2009, en in de nieuwste OS X-release, Yosemite, vinden we het nog springlevend.
box, Spaces werkt geweldig, maar het kan zo veel beter met een paar eenvoudige sneltoetsen. Om toegang te krijgen tot je Spaces, kun je de Mission Control-knop (ook bekend als F3) gebruiken op het toetsenbord van je Mac. Als je geen idee hebt waar we het over hebben als we "Mission Control" zeggen, lees dan zeker ons Mission Control 101-artikel.
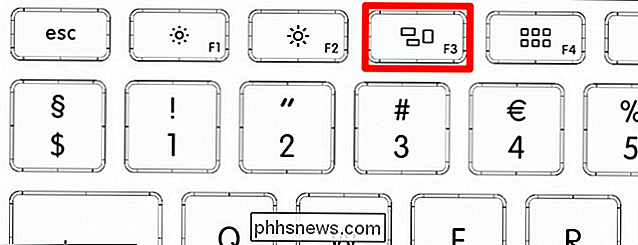
Je kunt ook drie vingers gebruiken om omhoog te glijden op je trackpad. Als u een oudere Mac gebruikt zonder een Mission Control-knop of deze eenvoudigweg niet op deze manier wilt openen, wijst u er een andere toe.
In de schermafbeelding is de standaardsnelkoppeling "Option + 1" die op een Windows-computer staat toetsenbord vertaalt naar "Alt + 1", maar het kan bijna alles zijn wat u wilt. Als u nog niet zo lang geleden toetsenbordcombinaties hebt gemaakt of toegewezen, raden we u aan dit artikel te lezen om u op de hoogte te brengen.
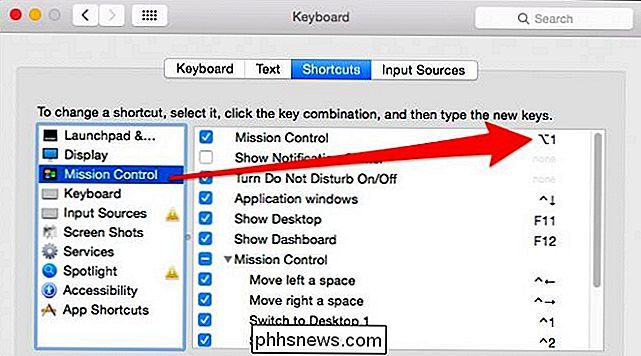
Ongeacht de manier waarop u Mission Control opent, ziet u uw virtuele bureaubladen bovenaan. open vensters en apps hieronder. Hier hebben we in totaal vijf bureaubladen om uit te kiezen. OS X is standaard ingesteld op twee, maar zoals je ziet, kan dit eenvoudig worden verholpen.

Nu Mission Control is geopend, zijn er een paar dingen die je kunt doen.
Als je de toets "Option" ingedrukt houdt, X verschijnt in de linkerbovenhoek van elk bureaublad, waardoor je het duidelijk kunt sluiten. Als u de toets "Optie" niet vasthoudt, kunt u nog steeds boven een bureaublad zweven en verschijnt de X er na een korte vertraging in.

U kunt apps naar andere bureaubladen verplaatsen door ze naar uw gewenste locatie te slepen. U kunt nieuwe bureaubladen maken door apps naar de rechterbovenhoek te slepen, waar een vaag plusteken verschijnt; u hoeft hiervoor niet de "Optie" -toets ingedrukt te houden.

Als u de toets "Optie" ingedrukt houdt, kunt u op het plusteken klikken en een nieuw leeg bureaublad maken.
Doorgaan met "Optie" En klik op uw bureaubladen om er snel doorheen te bladeren, of houd "Control" ingedrukt en gebruik de pijlen naar links of rechts.
Stel dat u op zoek bent naar een specifiek venster of een bepaalde app in een van uw ruimten. Plaats de muisaanwijzer op de app of het venster zodat er een blauwe omtrek omheen verschijnt en houd vervolgens de spatiebalk ingedrukt voor een groter voorbeeld. Als je eenmaal hebt gevonden waarnaar je op zoek bent, klik je erop.
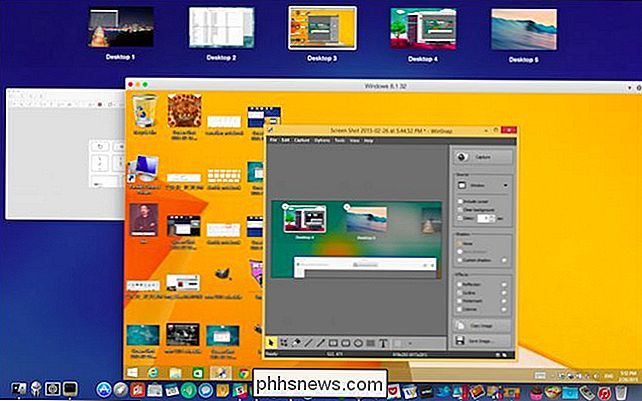
Al met al is het gebruik van Spaces niet moeilijk als je het eenmaal onder de knie hebt. Het is erg handig, vooral omdat u app-groepen kunt toewijzen aan andere desktops, en zo uw workflow kunt organiseren. Dan kunt u drie vingers gebruiken om horizontaal over het trackpad te vegen of "Control + 1", "Control + 2" om snel door uw bureaubladen te bladeren.
Dat maakt het leven beslist gemakkelijker, maar wat als u meer desktops wilt met toegewezen snelkoppelingen? En wat als u vensters naar andere bureaubladen wilt verplaatsen zonder Mission Control te openen?
Meer sneltoetsen op het toetsenbord? Meer sneltoetsen!
Om je Spaces-vaardigheden te completeren, laten we je zien hoe je meer sneltoetsen kunt toevoegen om andere desktops te vertegenwoordigen.
In al onze schermafbeeldingen hebben we vijf bureaubladen die we moesten maken voordat we kan snelkoppelingen naar hen toewijzen. Om dit te doen, kunt u een app naar het plusteken slepen, net zoals we u eerder hebben laten zien, of houd de toets "Optie" ingedrukt en klik op de "+".

In dit geval kunnen we een "Desktop 6" maken "Door een app naar de" + "te slepen of" Optie "ingedrukt te houden en op" + "te klikken.
Open met je bureaublad (s) de toetsenbordvoorkeuren en het gedeelte 'Mission Control'.
Hier hebben we al snelkoppelingen toegevoegd aan elke extra desktop voorbij 1 en 2. We kunnen dus schakelen tussen 3, 4 en 5 door "Control +3" enzovoort te gebruiken. Natuurlijk kunt u elke gewenste combinatie gebruiken. Je kunt zelfs de eerste twee bureaubladen veranderen als iets anders voor jou beter werkt.
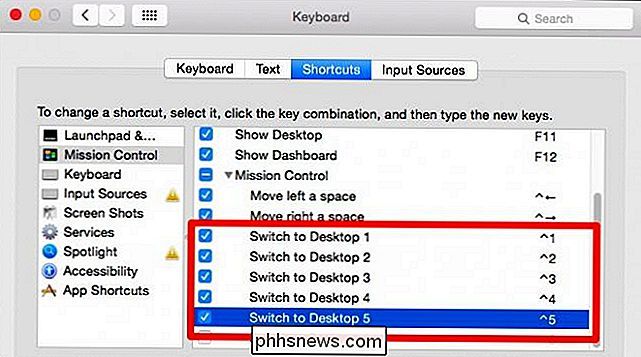
Je kunt maximaal zestien bureaubladen hebben, maar in onze ervaring hebben we zelden meer dan vier nodig.
Met de toevoeging van meer desktops heb je een snellere manier om apps en vensters te verplaatsen wanneer Desktop 1 te vol raakt. Missiebeheer openen en dingen verplaatsen is een manier om dit te doen, maar het is zeker niet de snelste.
De snelste manier om apps te verplaatsen tussen je andere bureaubladen is klikken en de titelbalk pakken (geel gemarkeerd) en de overeenkomstige sneltoets gebruiken .

Dus als ons Skitch-venster zich op Desktop 1 bevindt en we het snel naar 3 willen verplaatsen, klikken we op de titelbalk en houden we deze vast, gebruiken we "Control + 3" en wordt Skitch onmiddellijk verplaatst. Zorg ervoor dat je de titelbalk loslaat voordat je terugkeert naar het originele bureaublad, of je verplaatst gewoon het venster.
Maak je geen zorgen, je hoeft niet steeds van bureaublad te wisselen om toegang te krijgen tot je apps , gebruik gewoon het Dock of "Command + Tab" en uw desktops schakelen automatisch.
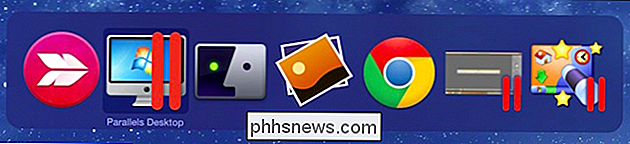
U hoeft niet te onthouden waar u uw apps hebt neergezet of geopend, u kunt gewoon "Command + Tab" gebruiken en automatisch schakelen tussen uw uitvoeren van apps (en andere desktops).
Gebruik van deze toetsenbordcombinaties betekent dat zodra u uw desktops hebt ingesteld, u zelden opnieuw toegang tot Mission Control moet hebben. Met een beetje aandacht en herhaling zal je spiergeheugen verbeteren en kun je snel schakelen en apps verplaatsen terwijl je handen zelden de toetsen verlaten.
Probeer het een paar dagen en vertel ons wat je denkt. Maakt het applicatie- en vensterbeheer eenvoudiger voor OS X? Heb je nog tips die je wilt doorgeven? We horen graag van u en verwelkomen uw opmerkingen en vragen. Stuur alsjeblieft je twee cent op ons discussieforum!

Moet u de Windows 10 Insider Previews gebruiken?
Door over te schakelen naar Insider Preview-builds van Windows 10 krijgt u de nieuwste wijzigingen en functies voor andere Windows-gebruikers. U krijgt echter ook nieuwe bugs. Hier leest u hoe het is om een Insider Preview te draaien. Over het algemeen raden we niet aan om over te schakelen naar Insider Previews van Windows 10 op uw hoofdcomputer, of een pc waarvan u afhankelijk bent van daadwerkelijke stabiliteit.

De 5 Grand Theft Auto V-modi die u op dit moment zou moeten gebruiken
Als u dacht dat Grand Theft Auto V al een van de beste game-ervaringen van onze generatie was, heeft de pc modding-community een een paar woorden voor je: "Je hebt nog niets gezien." Net als zijn voorganger, luidde de komst van GTA V op pc niet alleen een boost in graphics en herspeelbaarheid in die nog steeds niet werd geëvenaard door zijn console-brethren, maar ook de onbeperkte mogelijkheid voor ontwikkelaars thuis om in de broncode te duiken en te zien wat voor soort goodies ze kunnen opgraven om hun volgende mod te maken.


