8 Hulpmiddelen voor het creëren van perfect bemeten afbeeldingen voor sociale mediasites
Als u sociale media gebruikt, weet u wat een moeilijke taak het kan zijn om een fatsoenlijk uitziende foto naar uw Facebook-, Google+ en Twitter-accounts te trimmen, te bewerken en te uploaden. Elke site heeft een andere vereiste voor de grootte van de afbeelding en de meeste hebben meerdere afbeeldingen zoals Facebook met een omslagfoto en een profielfoto.
Je kunt altijd gewoon alles uploaden en de rudimentaire bijsnijdgereedschappen op die specifieke site gebruiken om je afbeelding in de doos te passen, maar als je iets unieks wilt maken of zelfs een beetje professioneel wilt kijken, moet je het een beetje meer plannen. Gelukkig zijn er enkele online hulpmiddelen waarmee je snel aangepaste kop- / profielfoto's kunt maken zonder Photoshop te hoeven gebruiken.
Ik zal de lijst met tools per social media-site opsplitsen. Er zijn ook een aantal hulpprogramma's die voor meerdere sociale mediasites werken.
Alles-in-een beeldresolutie
AP Social Media Image Maker is een liefste hulpmiddel voor het creëren van een perfect beeld voor elke mogelijke beeldgrootte voor elke mogelijke sociale mediasite. Het heeft alles van Facebook tot YouTube tot LinkedIn en Tumblr tot Google+ en Twitter. Scroll gewoon naar beneden en je krijgt zelfs een leuk klein diagram dat je precies laat zien naar welke foto het verwijst op de site.

De bewerkingshulpmiddelen op de site zijn gewoon geweldig en het geheel is volledig gratis zonder aanmeldingen of andere vereiste zaken. Het is verreweg de beste tool die er is, omdat het niet veel advertenties bevat zoals alle andere sites.
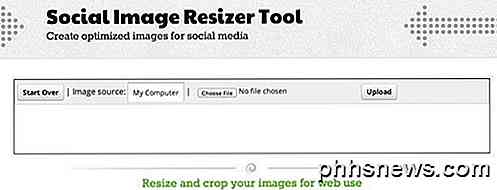
Social Image Resizer tool is een gratis coole versie van Ninjas voor internetmarketing. Kies uw bestand en klik op Uploaden om aan de slag te gaan. Klik vervolgens in het vak naast Kies een grootte en u krijgt een drop-down van sociale-mediasites.
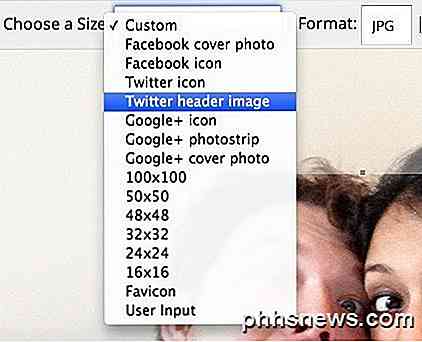
Zoals u kunt zien, kunt u snel kiezen uit verschillende opties zoals Facebook-omslagfoto, Facebook-profielfoto, Google+ pictogram, fotostrip of omslagfoto, Twitter-pictogram of headerafbeelding en een aantal vooraf gedefinieerde formaten die u ook op andere sites kunt gebruiken. Je kunt ook je eigen formaat kiezen als je een andere maat nodig hebt voor een andere site zoals Medium, etc.
Klik op Klaar met bewerken en klik vervolgens op Downloaden om de afbeelding direct te downloaden of u kunt een e-mailadres invoeren en deze daar laten verzenden. Behoorlijk handig!
Facebook Fotohulpmiddelen
TimelineCoverBanner is een gratis online tool voor het snel maken van een coverbanner voor Facebook. Je kunt het gebruiken om dat op maat coole Facebook-profiel te maken dat je profielfoto en je omslagfoto verbindt, zoals die hieronder:

Wil je zo cool zijn? Nou, je hebt hulp nodig om het allemaal perfect formaat en bijgesneden te krijgen. Daar kan je deze tool voor gebruiken. Het helpt je ook om achtergrondinformatie te vinden als je toevallig zelf niets nuttigs hebt. Als u echter al afbeeldingen hebt en u wilt gewoon naar de bewerking gaan, kunt u de lite-editor of de geavanceerde editor gebruiken. De geavanceerde editor heeft een hele reeks functies om de afbeelding te bewerken, effecten toe te passen, tekst toe te voegen en nog veel meer. Merk op dat wanneer u de afbeelding downloadt, deze geen watermerk bevat.
Tijdlijn Cover Photo Maker is nog een gratis online tool met een goede set bewerkingstools en een reeks effecten. Het voegt ook geen watermerk toe aan uw uiteindelijke foto en u hoeft zich niet aan te melden of iets dergelijks. Sommige gratis tools die u online ziet, dwingen u om in te loggen op uw Facebook-account, zodat zij uw omslagfoto voor u kunnen bijwerken, waar ik zeker geen fan van ben.
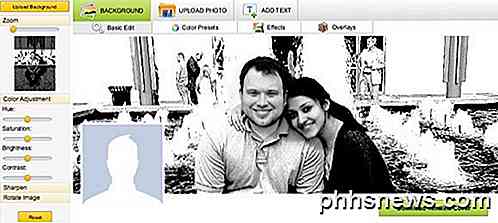
Easy Cover Maker heeft geen effecten of veel bewerkingshulpmiddelen, maar het doet echt iets dat de andere sites niet doen: een foto uploaden, de grootte en positie aanpassen en tegelijkertijd de profielfoto bijwerken . Zodra u het hebt waar u het wilt, kunt u de profielfoto en de omslagfoto afzonderlijk downloaden en wordt het knippen voor u gedaan.
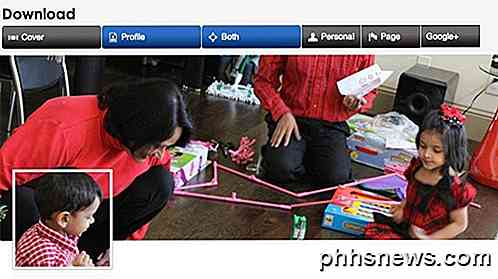
Ik gebruik dit hulpmiddel eigenlijk het meest omdat je maar één afbeelding kunt gebruiken en het gereedschap het voor je laat knippen. Zorg ervoor dat u een van de hoeken van het vak sleept om de afbeelding uit te vouwen. Wanneer de afbeelding wordt ingevoegd, past deze standaard in de doos, ook als de resolutie veel hoger is. Dus om de hele doos te vullen, moet je deze uit de hoeken slepen.
Een ander cool aspect van de tool is dat je meerdere lagen kunt hebben. Je kunt geen transparantie toevoegen en al die mooie Photoshop-dingen doen, maar je kunt in ieder geval eenvoudig meerdere foto's toevoegen.
Twitter Header / achtergrondtools
Met Twitter heb je nog meer foto's om je zorgen over te maken. Heb je je profielfoto, dan heb je een header-afbeelding en dan heb je een achtergrond die je ook kunt veranderen. Dat kan tot behoorlijk creatief gebruik van afbeeldingen leiden.
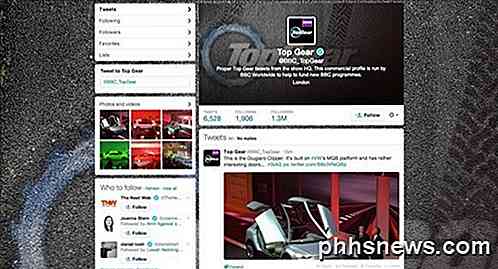
Het is nog moeilijker om al die afbeeldingen te synchroniseren in Twitter. De meeste mensen nemen echter niet de moeite om één enkele vloeiende afbeelding te maken, omdat dat een beetje ingewikkeld is en waarschijnlijk niet de moeite waard is om zoveel tijd te verspillen. Een goed headerbeeld en een goede achtergrond kunnen echter een heel eind helpen om je Twitter-profiel er interessanter uit te laten zien. Hier zijn enkele hulpmiddelen die u kunt gebruiken.
Header Cover is een vrij eenvoudig hulpmiddel waarmee je kunt beginnen met een lege achtergrond of je kunt kiezen uit hun verzameling. Met deze tool moet je de headerafbeelding en de profielfoto afzonderlijk uploaden. Je kunt de grootte van de achtergrond om de een of andere reden niet echt aanpassen, wat een beetje vervelend is. U kunt echter de grootte van de miniatuurafbeelding aanpassen.
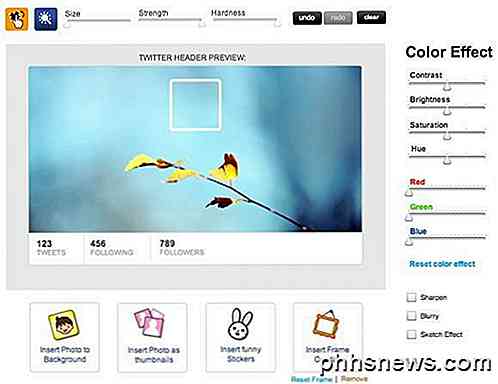
U kunt ook gewoon een achtergrondfoto uploaden en vervolgens op Afbeeldingen downloaden klikken. Wat zich ook in het gebied bevindt dat wordt bedekt door de profielfoto, wordt automatisch in een afzonderlijke afbeelding gesneden. Als u niet wilt dat dat deel van de afbeelding de profielfoto is, kunt u klikken op Foto invoegen als miniatuur en deze positioneren over de profielfoto. Het belangrijkste probleem is het ontbreken van een bijsnijdgereedschap.
Themeleon is een gratis tool die officieel wordt ondersteund door Twitter. Als je naar het tabblad Ontwerp op je Twitter-instellingenpagina gaat, heeft het eigenlijk een link naar hun site waar je kunt kiezen uit een aantal achtergronden en kleurenpaletten. Je moet inloggen met je Twitter-account, maar het moet veilig zijn omdat het wordt gesponsord door Twitter zelf.
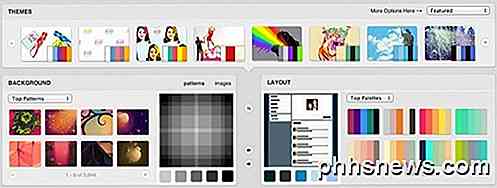
Gratis Twitter Designer is een gratis online tool voor het maken van Twitter-achtergronden. De tool die ik hierboven noemde, is voor het maken van Twitter-headerafbeeldingen. Dit gedeelte bevat je bio-info en je profielfoto. De achtergrond is wat daarachter zit. Veel mensen gebruiken het achtergrondgebied om sociale media-info of links, etc. in te voegen.
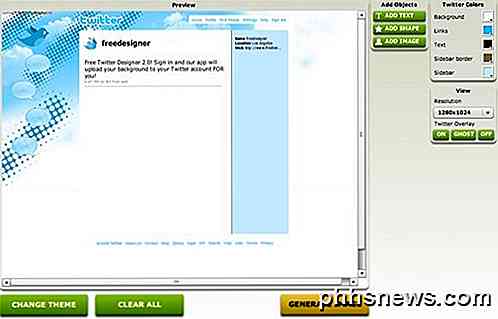
Voor Google+ omslagafbeeldingen kunt u in principe één van de bovengenoemde hulpprogramma's gebruiken, omdat er niet echt afzonderlijke tools online zijn, alleen voor Google+. Het is ook echt niet logisch aangezien je Google+ Cover gemakkelijk kunt maken met dezelfde hulpmiddelen. Hopelijk helpen deze tools je om iets unieks en interessants te maken voor je sociale media-profielen. Genieten!

Wat is het verschil tussen BitLocker en EFS (Encrypting File System) op Windows?
Windows 10, 8.1, 8 en 7 bevatten allemaal BitLocker-schijfcodering, maar dat is niet de enige coderingsoplossing die ze aanbod. Windows bevat ook een versleutelingsmethode met de naam het "coderingsbestandssysteem" of EFS. Dit is hoe het verschilt van BitLocker. Dit is alleen beschikbaar in professionele en zakelijke edities van Windows.

Hoe AutoRun Malware een probleem werd op Windows en hoe het was (meestal)
Opgelost Dankzij slechte ontwerpbeslissingen was AutoRun ooit een groot beveiligingsprobleem op Windows. AutoRun stond kwaadwillende software toe om te starten zodra u schijven en USB-stations op uw computer installeerde. Deze fout werd niet alleen misbruikt door malware-auteurs. Het werd beroemd door Sony BMG gebruikt om een rootkit op muziek-cd's te verbergen.



